Om du sorterar blir det lättare att ordna informationen i en viss ordning baserat på kolumndata. När du sorterar om kan du bara ändra hur data visas, inte lägga till eller ta bort innehåll som visas i vyn.
Det finns två sätt att sortera en vy:
-
En snabb sortering från själva vyn,
-
och en mer flexibel och beständig sortering som skapats i en vy.
Sortera data snabbt från en vy
Markera rubriken för en kolumn i en lista eller ett bibliotek i valfri vy och välj en sortering.
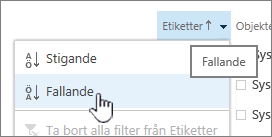
Du kan välja vilken kolumn du vill sortera, men bara en kolumn i taget. När du stänger listan eller biblioteket återgår kolumnen till standardvyordningen såvida du inte sparar vyn.
Skapa en sorterad vy
När du skapar eller redigerar en vy kan du ange sortering för en eller två kolumner. Du kan sortera på kolumner, även om de inte visas i vyn. Följ de här anvisningarna om du vill konfigurera en sortering:
-
På menyraden uppe till höger väljer du Växla visningsalternativ >som och anger ett namn:
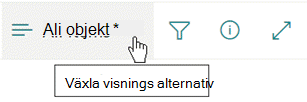
(Den sortering du har valt sparas med vyn.)
-
Rulla ned till Sortera på sidan för att skapa eller redigera en vy. I avsnittet Sortera väljer du listrutan Sortera först efter kolumnen och väljer ett fält. Det här fältet är en av många tillgängliga kolumner för listan eller biblioteket och kan vara en som finns i vyn eller inte.
-
Markera Visa objekten i stigande ordning eller Visa objekten i fallande ordning.
-
Rulla högst upp eller längst ned på sidan och välj OK.
Ändra en sorterad vy
-
Öppna listan eller biblioteket.
-
Välj Växla vyalternativoch sedan Redigera aktuell vy.
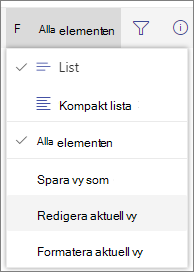
-
Rulla ned till avsnittet Sortera.
-
Du kan sedan ändra inställningarna enligt steg 2 till 4 i skapa en sorterad vy ovan.
När en kolumn inte sorteras korrekt
Om en kolumn inte sorteras korrekt är det sannolikt att kolumnen har ställts in för en annan typ av data än den faktiskt innehåller.
Tal och text är till exempel olika typer av data och de olika typerna sorteras på olika sätt. Om en kolumn av typen Text innehåller siffror i stället för ord skulle numrering sorteras felaktigt när du sorterade kolumnen, så här:
1, 11, 12, 2, 21, 22, 3, 4, 5, 6, 7, 8, 9 ...
Du kan åtgärda den här situationen genom att ändra den underliggande typinställningen för kolumnen, enligt beskrivningen nedan:
Ändra typ av kolumn för att få den att sorteras korrekt
-
Markera rubriken för den kolumn du vill ändra och välj sedan Kolumnnamn Inställningar > Redigera.
-
Under Typväljer du nedåtpilen för att öppna menyn med alternativ.
-
Välj det alternativ som passar bäst för typen av data i kolumnen.
Varning!: Om du ändrar vilken typ av information som en kolumn innehåller kan det vara så att vissa befintliga data går förlorade i kolumnen. Men om du väljer ett alternativ som matchar de faktiska data i kolumnen sker dataförlust förmodligen inte. Exempel: i exemplet som använts tidigare, där du har kolumnen Enskild rad med text som är fylld med tal och du ändrar typen till Tal försvinnersannolikt inte kolumndata.
-
Välj Spara.
-
Testa sorteringen av kolumnen för att säkerställa att den fungerar som förväntat.
Så här sorteras mappar med andra objekt
Som standard visas mappar ovanför filer eller objekt (i stigande sortering) eller under filer eller objekt (i fallande sortering) oavsett namnet på mappen.
Om du vill att sorteringen även ska påverka mapparna i vyn väljer du Sortera endast efter angivna villkor (mappar kanske inte visas före objekt).
Kolumnen jag vill sortera efter är inte tillgänglig i listan
Det går inte att sortera kolumner som innehåller någon av följande typer av data:
-
Flera rader med text
-
Alternativ,där flera värden tillåts
-
Hyperlänk
-
Bild
Filtrera och gruppera den sorterade datavyn
Du kan kombinera sortering med en filtrerad vy och/eller en grupperad vy. Med gruppering kan du dölja sorterade områden under rubriker, och filtrering kan användas för att begränsa en stor lista med objekt.
Information om hur du grupperar data i en vy finns i Använda gruppering för att ändra en SharePoint vy.
Information om hur du filtrerar data i en vy finns i Använda filtrering för att ändra SharePoint vy.
Det finns två sätt att sortera en vy:
-
En snabb sortering från själva vyn,
-
och en mer flexibel och beständig sortering som skapats i en vy.
Sortera data snabbt från en vy
Markera rubriken för en kolumn i en lista eller ett bibliotek i valfri vy och välj en sortering.
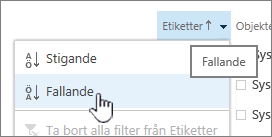
Du kan välja vilken kolumn du vill sortera, men bara en kolumn i taget. När du stänger listan eller biblioteket återgår kolumnen till standardvyordningen såvida du inte sparar vyn.
Skapa en sorterad vy
När du skapar eller redigerar en vy kan du ange sortering för en eller två kolumner. Du kan sortera på kolumner, även om de inte visas i vyn. Följ de här anvisningarna om du vill konfigurera en sortering:
-
Välj fliken Bibliotek och välj sedan Skapa vy.
-
Rulla ned till Sortera på sidan för att skapa eller redigera en vy. I avsnittet Sortera väljer du listrutan Sortera först efter kolumnen och väljer ett fält. Det här fältet är en av många tillgängliga kolumner för listan eller biblioteket och kan vara en som finns i vyn eller inte.
-
Markera Visa objekten i stigande ordning eller Visa objekten i fallande ordning.
-
Rulla högst upp eller längst ned på sidan och välj OK.
Ändra en sorterad vy
-
Öppna listan eller biblioteket.
-
Välj fliken Bibliotek och välj sedan Ändra vy.
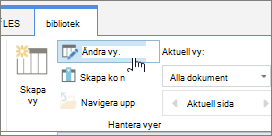
-
Rulla ned till avsnittet Sortera.
-
Du kan sedan ändra inställningarna enligt steg 2 till 4 i skapa en sorterad vy ovan.
När en kolumn inte sorteras korrekt
Om en kolumn inte sorteras korrekt är det sannolikt att kolumnen har ställts in för en annan typ av data än den faktiskt innehåller.
Tal och text är till exempel olika typer av data och de olika typerna sorteras på olika sätt. Om en kolumn av typen Text innehåller siffror i stället för ord skulle numrering sorteras felaktigt när du sorterade kolumnen, så här:
1, 11, 12, 2, 21, 22, 3, 4, 5, 6, 7, 8, 9 ...
Du kan åtgärda den här situationen genom att ändra den underliggande typinställningen för kolumnen, enligt beskrivningen nedan:
Ändra typ av kolumn för att få den att sorteras korrekt
-
Markera rubriken för den kolumn du vill ändra och välj sedan Kolumnnamn Inställningar > Redigera.
-
Under Typväljer du nedåtpilen för att öppna menyn med alternativ.
-
Välj det alternativ som passar bäst för typen av data i kolumnen.
Varning!: Om du ändrar vilken typ av information som en kolumn innehåller kan det vara så att vissa befintliga data går förlorade i kolumnen. Men om du väljer ett alternativ som matchar de faktiska data i kolumnen sker dataförlust förmodligen inte. Exempel: i exemplet som använts tidigare, där du har kolumnen Enskild rad med text som är fylld med tal och du ändrar typen till Tal försvinnersannolikt inte kolumndata.
-
Välj Spara.
-
Testa sorteringen av kolumnen för att säkerställa att den fungerar som förväntat.
Så här sorteras mappar med andra objekt
Som standard visas mappar ovanför filer eller objekt (i stigande sortering) eller under filer eller objekt (i fallande sortering) oavsett namnet på mappen.
Om du vill att sorteringen även ska påverka mapparna i vyn väljer du Sortera endast efter angivna villkor (mappar kanske inte visas före objekt).
Kolumnen jag vill sortera efter är inte tillgänglig i listan
Det går inte att sortera kolumner som innehåller någon av följande typer av data:
-
Flera rader med text
-
Alternativ,där flera värden tillåts
-
Hyperlänk
-
Bild
Filtrera och gruppera den sorterade datavyn
Du kan kombinera sortering med en filtrerad vy och/eller en grupperad vy. Med gruppering kan du dölja sorterade områden under rubriker, och filtrering kan användas för att begränsa en stor lista med objekt.
Information om hur du grupperar data i en vy finns i Använda gruppering för att ändra en SharePoint vy.
Information om hur du filtrerar data i en vy finns i Använda filtrering för att ändra SharePoint vy.










