Om du använder ett Microsoft 365- eller Microsoft Exchange-konto med Outlook kan du använda Schemaläggningsassistenten och Hitta rum för att schemalägga möten.
Obs!: Den nya Room Finder var först tillgänglig i Outlook för Microsoft 365 från och med version 2012 (version 13530.20316). Room Finder har ett beroende av WebView2, som började distribueras till Microsoft 365-program den 1 april 2021 version 2101 (version 13628.20274) och senare. Mer information om WebView2 finns i administratörsdokumentationen: Microsoft Edge WebView2 och Microsoft 365-applikationer.
-
I ett nytt möte lägger du till de obligatoriska deltagarna, Starttid och Sluttid och klickar sedan på knappen Hitta rum i slutet av fältet Plats .
Du kan också klicka i fältet Plats och välja Bläddra med Hitta rum längst ned i listan med föreslagna platser.
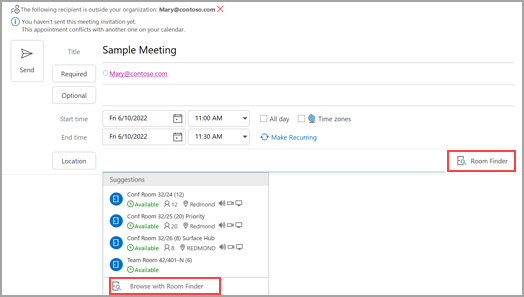
-
Välj rumsspecifika inställningar för Hitta rum. Konferensrummen konfigureras av din Microsoft Exchange- eller Microsoft 365-administratör.
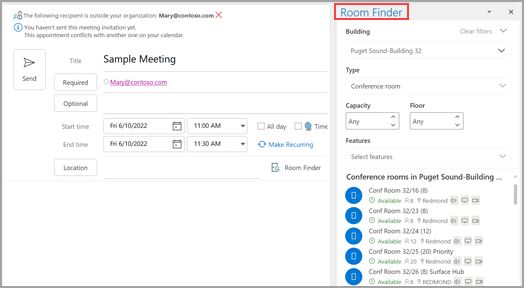
-
Om mötet har flera deltagare och upptagna konferensrum kan det vara svårt att hitta en tid som fungerar för alla. Om du vill hitta tillgänglighet för personer och rum väljer du knappen Schemaläggningsassistenten i menyfliksområdet, väljer Välj automatiskt och välj lämpliga villkor.
Obs!: Den här funktionen ersätter funktionen Föreslagna tider från tidigare versioner av Outlook.
-
När du har hittat rätt tid och lagt till ett konferensrum i mötet väljer du Möte i menyfliksområdet. Du kan sedan stänga Hitta rum. När du är klar med att konfigurera mötet väljer du Skicka.
Använda Schemaläggningsassistenten
-
I Inkorgen väljer du Nya objekt > möte eller i kalendern väljer du Nytt möte. Du kan också använda kortkommandot Ctrl + Skift + Q för att skapa en ny mötesförfrågan.
-
Lägg till deltagare i rutan Till .
-
I rutan Ämne anger du en beskrivning av mötet eller händelsen.
-
Välj Schemaläggningsassistenten i menyfliksområdet. Du ser en rad för alla mottagare som du har angett i rutan Till. Om du vill lägga till fler deltagare kan du skriva namnet på valfri tom rad i Schemaläggningsassistenten.
-
Tider då deltagarna är upptagna visas i mörkblå. Tider då deltagarna har en preliminär avtalad tid visas i ett ljusblå hashblock och tider utanför deltagarnas arbetstid visas i ljusgrå. Välj en tillgänglig tid för alla deltagare.
-
Om du vill välja en optimal tid för alla deltagare använder du Hitta rum i den högra kolumnen. Du kan se vilka tider deltagarna har konflikter.
Använda Hitta rum
-
I ett nytt möte väljer du knappen Schemaläggningsassistenten i menyfliksområdet. Välj knappen Hitta rum till höger om fältet Plats eller välj Bläddra med Hitta rum längst ned i listan med föreslagna platser.
-
Använd listrutan Visa en rumslista för att välja en lista med rum. De här listorna konfigureras av din Microsoft Exchange- eller Microsoft 365-administratör.
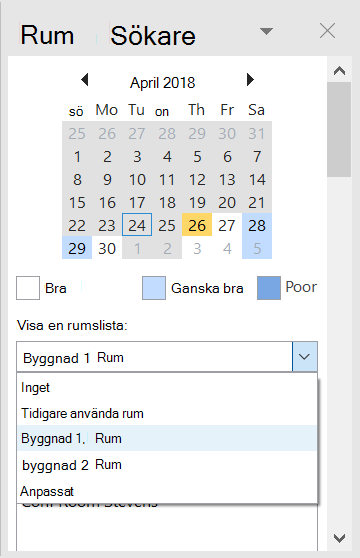
-
Välj ett tillgängligt rum för att lägga till rummet i Schemaläggningsassistenten och till mötet som mottagare.
-
I fönstret Föreslagna tider hittas den bästa tiden för mötet, vilket definieras som den tid då flest deltagare är tillgängliga. Den bästa mötestiden visas högst upp i fönstret. Om du vill välja någon av de föreslagna tiderna klickar du på tidsförslaget i fönstret Föreslagna tider . Du kan också välja en tid manuellt i rutnätet ledig/upptagen.
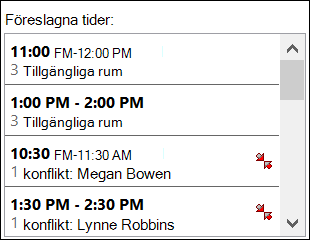
-
Om du vill att mötet ska upprepas klickar du på Återkommande i gruppen Alternativ på mötesmenyn, markerar upprepningsmönstret och klickar sedan på OK.
När du lägger till ett upprepningsmönster i en mötesförfrågan ändras menyn Möte till Återkommande möte.
-
-
När du är klar med att konfigurera mötet klickar du på Skicka.
Hitta Hitta rumssökare
I ett nytt möte väljer du Bläddra med Hitta rum längst ned på Föreslagna platser.
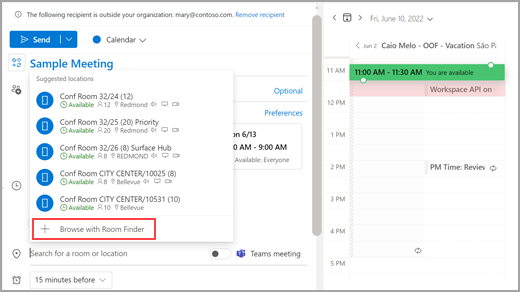
Bläddra sedan till en byggnad i den stad där du vill träffas genom att använda den nedrullningsbara menyn i fältet Byggnad eller söka genom att skriva i fältet Byggnad.
När du har valt en byggnad kan du bläddra bland och filtrera rummen i byggnaden efter typ, kapacitet, golv och funktioner.
Använda Hitta rum
I ett nytt möte väljer du Bläddra bland fler rum under avsnittet Lägg till en plats och sedan Rumssökare.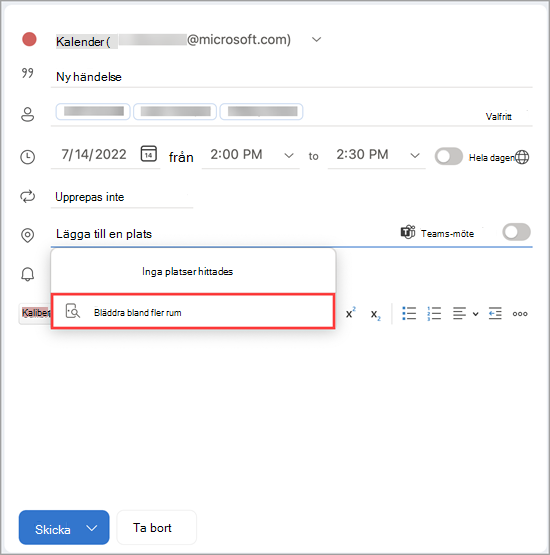
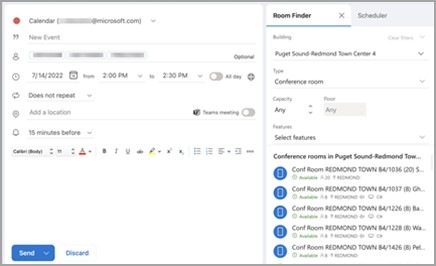
Bläddra sedan till en byggnad i den stad där du vill träffas genom att använda den nedrullningsbara menyn i fältet Byggnad eller söka genom att skriva i fältet Byggnad .
När du har valt en byggnad kan du bläddra bland och filtrera rummen i byggnaden efter typ, kapacitet, golv och funktioner.
Använda Hitta rum
Sök efter och boka konferensrum från skärmen Ny händelse med Bläddra bland konferensrum.
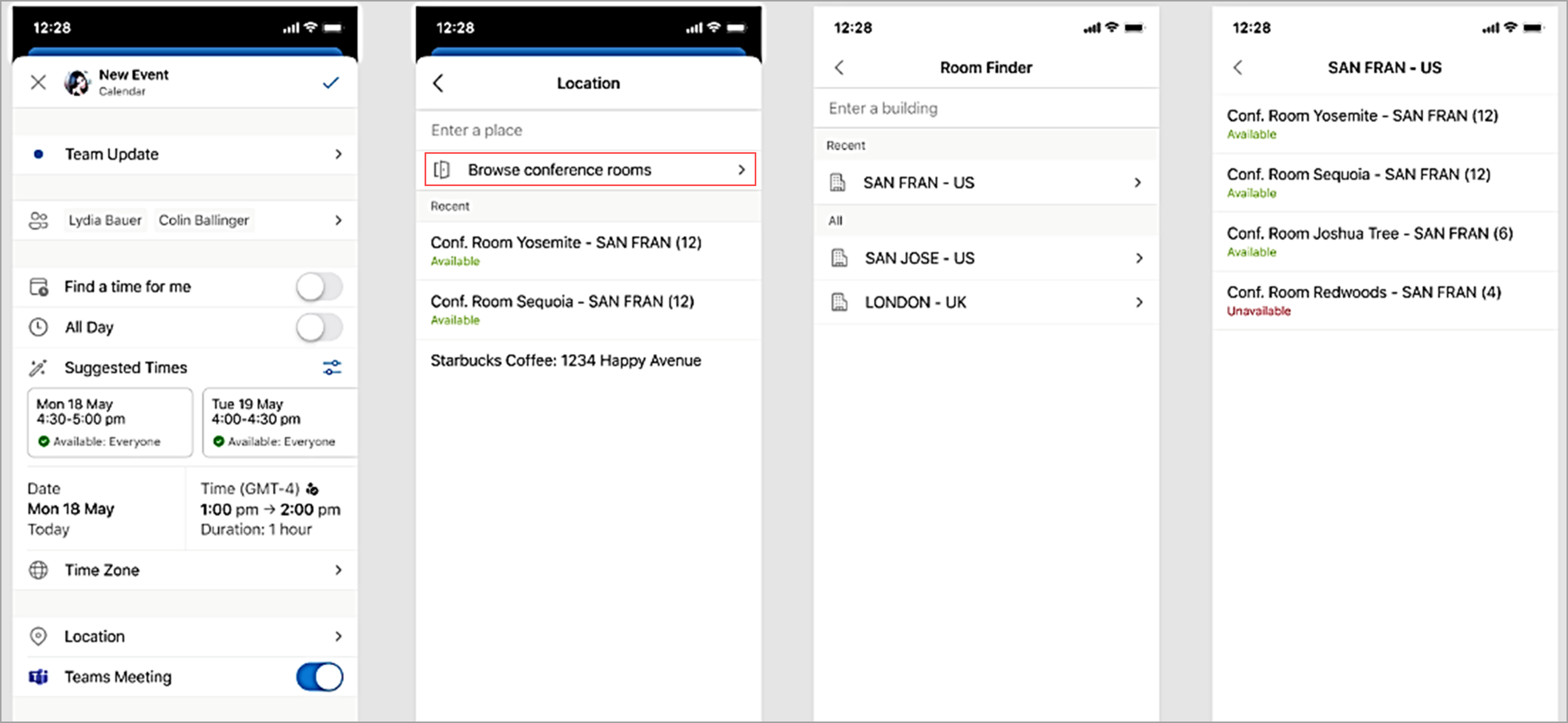
Bläddra sedan till en byggnad i den stad där du vill träffas genom att använda den nedrullningsbara menyn i fältet Byggnad eller söka genom att skriva i fältet Byggnad .










