Obs!: Den här artikeln har fyllt sitt syfte och kommer snart att tas bort. För att undvika förvirring kommer vi att ta bort alla länkar som vi känner till. Om du har skapat länkar till den här sidan ber vi dig ta bort dem. På det sättet gör vi tillsammans webben mer användbar.
Arbetsytan, eller vyn Normal, har utformats för att du enkelt ska kunna skapa en presentation och hitta allt du behöver för att göra detta. Vi tar en titt på den grundläggande layouten i vyn Normal och på vad du kan göra i varje område.
När du har bekantat dig med arbetsytan kan du lära dig mer om hur du kommer igång i PowerPoint genom att läsa Basuppgifter för att skapa en presentation i PowerPoint.
Vad du ser när du öppnar PowerPoint
När du startar PowerPoint öppnas mallen Tom presentation i vyn Normal där du kan skapa och arbeta med bilder i presentationen.
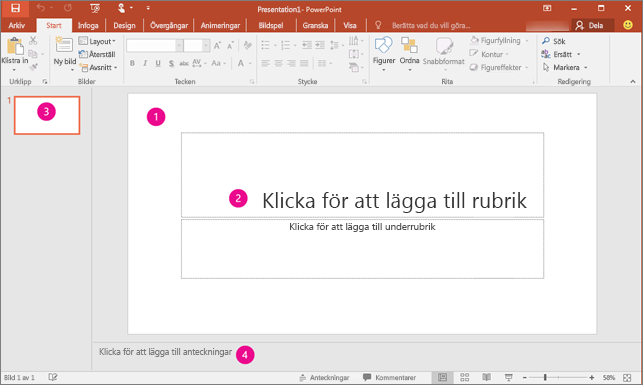
1. I fönstret Bild kan du arbeta direkt med enskilda bilder.
2. Prickade kantlinjer omger platshållare där du kan skriva text samt infoga bilder, diagram och andra objekt. Klicka i en platshållare om du vill lägga till innehåll.
Obs!: Mer information om hur du arbetar med platshållare finns i Lägga till platshållare som innehåller text, bilder, videoklipp och så vidare
3. På fliken Bilder visas en miniatyr av den bild som visas i full storlek i fönstret Bild. Klicka på en miniatyr på fliken Bilder om du vill visa bilden i fönstret Bild. Du kan också ändra bildernas inbördes ordning genom att dra miniatyrversionerna till nya platser. Du kan också lägga till eller ta bort bilder på fliken Bilder.
4. I fönstret Anteckningar kan du skriva kommentarer till den aktuella bilden. Du kan dela ut anteckningarna till åhörarna eller använda dem som referens när du håller presentationen.
Obs!: En annan del av arbetsytan är menyraden längst upp i fönstret, eller menyfliksområdet som det också kallas. Mer information om menyfliksområdet finns i Var finns menyerna och verktygsfälten?
Skapa en presentation
Som standard används mall Tom presentation, se ovanstående bild, i nya presentationer i PowerPoint. Du kan dock använda den mall som passar bäst för din presentation.
Gör följande om du vill skapa en ny presentation som bygger på mallen Tom presentation:
-
Gå till Arkiv > Nytt.
-
Välj Tom presentation under Tillgängliga mallar och teman.
-
Klicka på Skapa.
Justera storleken på fönstren
Du kan ändra storlek på fönstret Bild, fliken Bilder eller fönstret Anteckningar för att få mer plats att arbeta på. Gör så här om du vill göra arbetsytorna större eller mindre:
-
Peka på den övre kantlinjen i något av fönstren.
-
När pekaren förvandlas till en dubbelriktad pil drar du kantlinjen och ändrar storlek på fönstret.
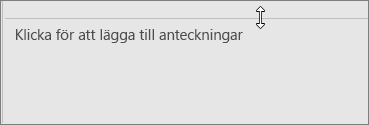
Fönstret Bild ändrar automatiskt storlek och anpassas till det tillgängliga utrymmet. Om du till exempel förstorar fliken Bilder eller fönstret Anteckningar blir fönstret Bilder mindre.
Skapa presentationen
Du kan börja lägga till innehåll på flera olika sätt, till exempel:
-
Klicka i en platshållare i fönstret Bild och börja skriva.
-
Klicka på en av ikonerna i platshållaren för huvudinnehållet om du vill lägga till tabeller, diagram, SmartArt-grafik, bilder eller videor.
-
Om du vill lägga till innehållstyper som bilder, former, textrutor WordArt eller ljud klickar du på den position i bilden där du vill lägga till innehållet. Sedan väljer du vilken sorts innehåll du vill lägga till på fliken Infoga.
Om du vill lägga till fler bilder i presentationen går du till fliken Start och klickar på Ny bild i gruppen Bilder.










