Det bästa med att lagra OneNote-anteckningsböcker i molnet är att du kan komma åt anteckningarna på alla enheter, även en Windows Phone.
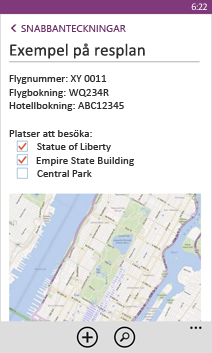
Synkronisera en befintlig anteckningsbok
-
Om antecknings boken inte redan finns i molnet flyttar du en OneNote-anteckningsbok till OneDrivefrån datorn.
-
På telefonen loggar du in med samma Microsoft- konto som du använde för att konfigurera OneDrive.
-
Gå till applistan på telefonen och tryck på OneNote (om du använder en Windows Phone 7 trycker du på Office för att Visa OneNote-anteckningarna).
De antecknings böcker du sparade i OneDrive visas i OneNote-appen på telefonen. Dina anteckningar synkroniseras automatiskt och du kan även välja att synkronisera från din telefon manuellt när du vill. Från en antecknings bok, ett avsnitt eller en sida på telefonen trycker du på knappen mer (...) längst ned på skärmen och sedan på Synkronisera.
Skapa en ny anteckning
-
Öppna OneNote-appen

-
Tryck på nytt

-
Om du vill lägga till en rubrik trycker du i rubrikområdet och skriver sedan rubriken.
-
Tryck under rubriken och skriv sedan dina anteckningar.
Om du har ett Microsoft-konto konfigurerat på telefonen sparas dina ändringar i standard antecknings boken på OneDrive. Om det inte finns en standard antecknings bok på OneDrive skapas en ny antecknings bok som heter min antecknings bok och dina anteckningar sparas där. Mer information finns i Synkronisera dokument med OneDrive.
Om du inte har konfigurerat något Microsoft-konto i din telefon sparas dina ändringar i området Snabbanteckningar i telefonen.
Meddelanden:
-
Ändringarna sparas automatiskt i OneNote, så du behöver inte oroa dig för att förlora ditt arbete när du navigerar från en sida i OneNote, eller när du trycker på bakåt


-
Om du inte skriver en rubrik används den första textraden i din anteckning som rubrik.
-
Öppna en anteckning
-
Tryck på OneNote

-
Tryck på anteckningen som du vill öppna. Om du inte ser anteckningen gör du något av följande:
-
Tryck på knappen Sök


-
Om du ser en lista med antecknings böcker på OneNote -skärmen trycker du på den antecknings bok som innehåller anteckningen, navigerar till den sidan och trycker sedan för att öppna den. De antecknings böcker som visas kan finnas på din telefon, OneDrive, en Microsoft SharePoint 2010-webbplats eller senare, eller en SharePoint Online-webbplats, som är tillgänglig med Microsoft 365.
-
Tryck på senaste

-
-
Du kan visa olika delar av anteckningen genom att rulla uppåt eller nedåt med fingret eller zooma in och ut genom att föra ihop och dra isär fingrarna.
Tips:
-
OneNote-appen på din Windows Phone har inte alla funktioner i OneNote för webben eller Skriv bords programmet OneNote (OneNote 2016). Om en anteckning har innehåll som inte är tillgängligt i OneNote-appen kan du ändå öppna anteckningen och visa den på telefonen, men innehållet som inte stöds visas inte.
-
Om du öppnar en OneNote-fil som är bifogad i ett e-postmeddelande kan du inte spara eller redigera filen på din telefon.
-
Om anteckningen som du vill öppna finns i en stängd anteckningsbok öppnar du den genom att trycka på den under Stängda anteckningsböcker. Navigera sedan till anteckningen eller sök efter den.
-
Fästa en anteckning på startskärmen
Har du en anteckning som du använder ofta, till exempel en som innehåller din att göra-lista? Fäst den på Start så att du kan öppna den snabbt.
-
Tryck på anteckningen i OneNote och håll ned den. Tryck sedan på fäst på startskärmen.
Skapa en att göra-lista
-
Tryck på bröd texten i en anteckning, tryck för att göra

-
Tryck på Retur

-
Avsluta att göra-listan genom att trycka på Retur

Skapa andra typer av listor
-
Om du vill skapa en punkt lista i en anteckning trycker du på list

-
Tryck på Retur

-
Avsluta punktlistan genom att trycka på Retur

-
Om du vill skapa en ny numrerad lista trycker du på mer

Infoga en bild
-
Tryck på bild

-
Gör något av följande:
-
För att ta en ny bild och infoga den, tryck på kamera

Tips: Om du tar bilder av en whiteboard, meny, skylt eller något annat med mycket text kan du prova Office Lens. Office Lens rätar upp bilder, tar bort skuggor och skickar bilder direkt till OneNote. Det är gratis och kan hämtas från Windows Phone Store.
-
Om du vill infoga en befintlig bild trycker du på albumet som innehåller den bild som du vill infoga, trycker på bilden (eller bilderna) och sedan på klar

-
Tips: Vill du skapa en ny anteckning och infoga bilder som du har tagit med telefonen? I program listan trycker du på foton 


Skapa ljudanteckningar
-
Tryck på ljud

-
Tala och spela in.
-
Tryck på stopp när du är klar.
-
Spela upp ljudet genom att trycka på ljudanteckningsknappen

Formatera text
-
Tryck på ett ord i en anteckning. Dra sedan cirklarna vid ytterkanterna av den markerade texten för att inkludera de första och sista orden som ska formateras.
-
Tryck på mer

-
Under formattrycker du på den textformatering du vill använda: fetstil




-
Om du vill sluta formatera text trycker du efter den markerade texten, trycker på mer

Tips: Du kan använda mer än ett formateringsalternativ. Markera bara den text du vill formatera, tryck på mer 

Skapa en ny sida
-
På OneNote -skärmen trycker du på en antecknings bok (den kan öppnas eller stängas), trycker på ett avsnitt och sedan på ny

Ta bort en sida
-
Tryck på sidan och håll ned den. Tryck sedan på ta bort.
-
Tryck på ja i meddelanderutan ta bort sida?.
Om anteckningsboken finns på OneDrive eller SharePoint tas sidan bort på både din telefon och servern.
Tips:
-
Om du vill ta bort en sida som är öppen trycker du på mer

-
Du kan även ta bort fler än en sida åt gången. I avsnittet som innehåller de sidor som du vill ta bort trycker du på mer


-
Skicka en anteckning i ett e-postmeddelande
-
I OneNote öppnar du den anteckning som du vill skicka som bifogad fil i ett e-postmeddelande.
-
Tryck på mer

-
Lägg till en mottagare och annan information i e-postmeddelandet och tryck sedan på skicka











