Med Filer på begäran har du enkel åtkomst OneDrive filer utan att ta upp lagringsutrymme på datorn. Men om du visar och redigerar många filer i OneDrive kan de filerna ta upp extra utrymme. Du kanske inte längre behöver lagra filer som laddades ned när du öppnade dem.
Windows Storage Sense är en tyst assistent som arbetar med OneDrive för att automatiskt frigöra utrymme genom att göra lokalt tillgängliga filer som du inte använder längre online igen. Filer som endast är endast online är säkra OneDrive filer och är synliga på din enhet. När du är ansluten till Internet kan du fortsätta att använda filer som endast är online, precis som alla andra filer.

Viktigt!: Storage Sense finns för Windows 10 version 1809 och senare. Storage Sense körs endast på C:-enheten, så din OneDrive måste finnas på systempartitionen (C:\). Storage Sense ignorerar andra platser, inklusive fysiska enheter som CD- och DVD-enheter, och logiska partitioner, till exempel D: enheter.
Aktivera Storage Sense
-
Välj Start-menyn och Sök efter inställningar för lagring.
-
Under Lagring slår du på Storage Sense genom att byta till På.
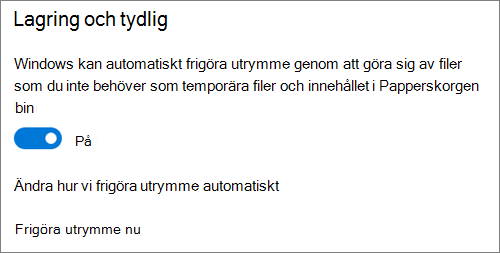
Filer som du inte har använt under de senaste 30 dagarna kan ställas in på online bara när enhetens utrymme tar slut. Storage Sense ställer bara in filer på endast online tills det finns tillräckligt med utrymme för att Windows ska fungera så smidigt som möjligt, så att du kan ha filerna tillgängliga lokalt så mycket som möjligt.
Ange hur ofta Storage Sense körs
Om du föredrar det kan du få Storage Sense att köras med jämna mellanrum i stället för att bara köras när lagringsutrymmet är ont om enheten.
-
På sidan Lagring i Inställningar väljerdu Konfigurera Storage Sense eller kör det nu.
-
I listrutan anger du hur ofta du vill att Storage Sense ska köras.
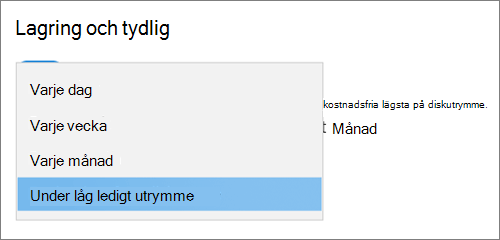
Om du vill att Storage Sense ska vara mer proaktivt när du ställer in dina OneDrive-filer till endast online ändrar du standardvärdet i den nedrullningrullningade menyn under rubriken Lokalt tillgängligt molninnehåll. Om du till exempel väljer att köra Storage Sense varje vecka och väljer ett 14-dagarsfönster för Filer på begäran körs Storage Sense en gång i veckan och identifierar filer som du inte har använt de senaste 14 dagarna och gör filerna tillgängliga endast online.
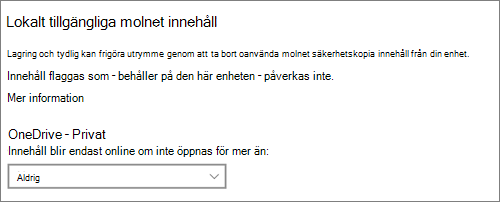
Obs!: Filer som du har markerat som alltid vara tillgängliga påverkas inte och fortsätter att vara tillgängliga offline.
Relaterade artiklar
Behöver du mer hjälp?
|
|
Kontakta supporten
För teknisk support går du till Kontakta Microsoft Support, anger ditt problem och väljer Få hjälp. Om du fortfarande behöver hjälp väljer du Kontakta supporten så dirigeras du till det bästa supportalternativet. |
|
|
|
Administratörer
|












