Med appen Microsoft OneDrive kan du ladda upp dina bilder och ladda ned filer du har på OneDrive.com.
Viktigt!:
-
OneDrive-programmet synkroniserar inte filer automatiskt, men du kan överföra uppdaterade filer och redigera bilder.
-
Om du överskrider lagringsutrymmet från Microsoft kan du inte ladda upp, redigera eller synkronisera nya filer (till exempel Kamerabilder) till OneDrive. Läs mer.
När du har hämtat appen OneDrive tittar du på videon för snabbtips eller expanderar avsnitten nedan för att lära dig hur du använder den.

Om du vill lägga till ett personligt konto anger du ditt Microsoft-konto på inloggningssidan. Om du vill lägga till ett OneDrive för arbete eller skola-konto anger du den e-postadress som du använder för ditt företag, skola eller annan organisation.
Meddelanden:
-
Om du har problem med att logga in med ditt arbets- eller skolkonto kan du försöka att logga in på OneDrive.com eller kontakta din IT-avdelning.
-
Om du vill ändra eller återställa ditt OneDrive-lösenord loggar du in på ditt konto online på account.microsoft.com/security.
Om du vill lägga till ytterligare ett OneDrive för arbete eller skola-konto trycker du på din bild eller ikonen längst upp i appen 
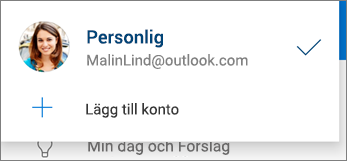
När SharePoint 2013, SharePoint Server 2016 eller SharePoint Server 2019 används i din organisation skiljer sig inloggningsprocessen från Microsoft 365. På inloggningssidan väljer du Har du en SharePoint Server-URL? Ange sedan webbadressen till din SharePoint-server för att fortsätta inloggningsprocessen. Webbadressen, som även kallas URL, kan se ut så här: http://portal.
Meddelanden:
-
För att du ska kunna logga in på OneDrive för arbete eller skola behöver din organisation ett kvalificerande SharePoint i Microsoft 365- eller Microsoft 365-abonnemang för företag, eller en egen SharePoint Server-distribution.
-
Du kan inte logga in med flera skol- eller arbetskonton från samma organisation.
Om du vill växla mellan ett personligt OneDrive-konto och ett OneDrive för arbete eller skola-konto, eller mellan flera OneDrive för arbete eller skola-konton, trycker du på din bild eller ikonen högst upp i appen 
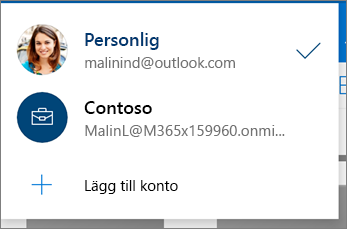
Tips: Du kan bara lägga till ett personligt konto i OneDrive-programmet. Om du vill öppna ett annat personligt konto öppnar du Inställningar, trycker på ditt kontonamn, trycker på Logga ut och loggar sedan in med det konto som du vill använda.
Ladda upp filer till OneDrive, till exempel dokument, OneNote-anteckningsböcker, foton, videor eller musik, med verktyget för uppladdning.
Tips: Om enheten är inställd på att automatiskt ladda upp bilder till OneDrive hamnar bilderna som du tar med enheten i OneDriveKamerabilder-mappen. Du behöver inte ladda upp dem till OneDrive manuellt.
-
I OneDrive-appen öppnar du den mapp du vill lägga till en fil i.
-
Tryck på Lägg till

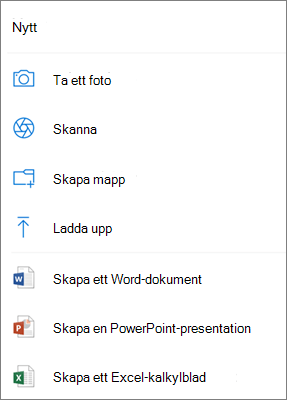
-
Tryck på den fil du vill ladda upp. Den laddas upp till den mapp som du har öppnat.
Obs!: Kamerauppladdning kan endast användas på ett konto i taget.
När du loggar in på OneDrive första gången blir du tillfrågad om du automatiskt vill ladda upp foton och videor som du tar med telefonen till OneDrive. Tryck på Aktivera för att aktivera automatisk uppladdning. Du kan också aktivera det här från Inställningar. Gör så här:
-
I OneDrive-appen trycker du på ikonen Jag


-
Tryck på Kamerauppladdning.
-
Om den här växlingsknappen är nedtonad betyder det att du måste välja ett konto först under Kamerauppladdningskonto.
-
-
Ange att Kamerauppladdning ska vara På.
Meddelanden:
-
Kamerauppladdning är endast tillgängligt på enheter som kör Android 4.0 eller senare.
-
Om du vill behålla enhetens batteri vid nedladdning väljer du Ladda endast upp när du laddar.
-
Alla foton och videor laddas upp med sin ursprungliga storlek när du använder ett trådlöst nätverk. Om du vill använda ditt mobilnätverk öppnar du appen OneDrive > Inställningar > Kamerauppladdning > Ladda upp med > Wi-Fi och mobilt nätverk.
-
Kamerarullen på enheten laddas upp till OneDrive i stället för att synkas. Det innebär att du kan ta bort uppladdade foton och videoklipp från enheten och att kopiorna i OneDrive inte påverkas.
-
OneDrive-molnikonen kan snabbt visas i Android-aviseringar som en del av den normala uppladdningsprocessen.
-
Om filer inte laddas upp som skärmbilder kan du välja Inställningar > Kamerauppladdning > Ytterligare mappar.
För OneDrive för arbete eller skola-konton:
-
Kontrollera att du är inloggad i programmet med det konto som du vill överföra foton till.
-
Välj Mig

-
I vyn foton, från popup-menyn Kamerauppladdningsstatus, välj Aktivera. (Om du redan har kamerauppladdning aktiverat på ett annat konto, välj Ändra i stället.)
-
Bekräfta att du vill aktivera kamerauppladdning. (Om du valt Ändra i föregående steg, bekräfta att du vill ändra kontot för kamerauppladdning.)
-
Bekräfta igen att du har valt rätt konto.
-
I OneDrive-appen trycker du på Skanna


-
Välj lämplig blixtinställning (på, av, automatisk eller ficklampa) genom att trycka på blixtikonen i det övre högra hörnet.
-
Välj Whiteboard, Dokument, Visitkort eller Foto och tryck på den vita cirkelikonen för att skanna objektet.
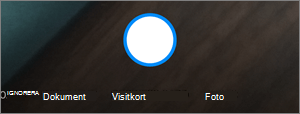
Tips: Microsoft 365 prenumeranter har alternativet för flersidig skanning, så att du kan kombinera flera skanningar i en enda PDF-fil. Tryck på Lägg till om du vill använda det alternativet och sedan snabbt skanna nästa dokument.
-
När du har skannat dina objekt kan du beskära, rotera eller ändra filtret som du valde tidigare (Whiteboard, Dokument, Visitkort eller Foto). (Om du inte gillar bilden trycker du på ikonen X i det övre vänstra hörnet för att ta bort den skannade bilden och försök sedan igen.)
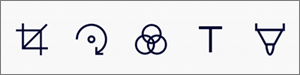
-
När du är klar med att redigera dina objekt trycker du på klar, ange ett filnamn och sedan på Spara.
Tips: Filer sparas automatiskt som PDF-filer.
Du kan söka efter text i filer och även i foton. Om du vill söka efter text i en fil eller ett foto trycker du på Sök 
Du kan lägga till mappar i vyn Filer eller i andra mappar på OneDrive.
-
I vyn eller mappen där du vill ha en ny mapp, trycker du på Lägg till

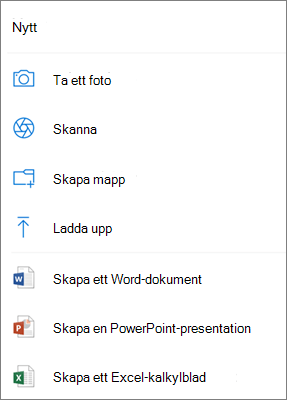
-
Skriv ett namn på mappen och tryck sedan på OK.
-
Markera de filer som du vill flytta och tryck sedan på Flytta

Tips: Du kan flytta mappar till en annan mapp, liksom enskilda filer.
-
Listan Filer visas. Tryck på den mapp som du vill flytta filerna till och tryck sedan på Flytta hit.
Tips: Om du vill skapa en ny mapp för dessa flyttade filer trycker du längst ned i listan Filer på Ny mapp. Ange ett namn på den nya mappen och tryck sedan på Skapa.
Om du använder OneDrive kan du komma åt dina SharePoint-filer i mobilappen utan att lämna OneDrive. SharePoint-webbplatser som du nyligen har interagerat med eller som du följer visas i en lista under namnet på din organisation. Du kommer också att kunna se dina Microsoft 365-grupper i listan, eftersom varje grupp har en egen gruppwebbplats.
Mer information finns i Hitta dina SharePoint-filer på OneDrive.
-
I OneDrive-appen öppnar du den mapp du vill sortera och trycker sedan på pilen bredvid den nuvarande sorteringsordningen, till exempel Sortera efter namn (A–Ö).
-
Välj hur du vill att filerna ska sorteras. Du kan sortera efter namn, uppladdningsdatum, storlek eller tillägg.
Filer som tagits bort från OneDrive sparas i OneDrive-papperskorgen i 30 dagar för privata konton. Filerna kan återställas till OneDrive innan dess eller så kan du ta bort dem permanent från OneDrive.
-
Tryck på ikonen Jag

-
I vyn Papperskorgen väljer du de filer som du vill återställa.
-
Om du vill återställa filerna till OneDrive trycker du på Återställ

Obs!: Om papperskorgen är full tas de äldsta objekten bort automatiskt efter tre dagar. Om du är inloggad med ett arbets- eller skolkonto tas objekt i papperskorgen bort automatiskt efter 93 dagar, såvida inte administratören har ändrat inställningen. Läs mer om hur länge borttagna objekt behålls för arbets- eller skolkonton.
Filer som tagits bort från OneDrive sparas i OneDrive-papperskorgen i 30 dagar för privata konton. Filerna kan återställas till OneDrive innan dess eller så kan du ta bort dem permanent från OneDrive.
-
Tryck på ikonen Jag

-
I vyn Papperskorgen väljer du de filer som du vill ta bort.
-
Om du vill ta bort filerna permanent trycker du på Ta bort

Obs!: Om papperskorgen är full tas de äldsta objekten bort automatiskt efter tre dagar. Om du är inloggad med ett arbets- eller skolkonto tas objekt i papperskorgen bort automatiskt efter 93 dagar, såvida inte administratören har ändrat inställningen. Läs mer om hur länge borttagna objekt behålls för arbets- eller skolkonton.
-
I OneDrive-appen öppnar du mappen som innehåller de filer du vill ladda ned. Kontrollera att innehållet i mappen visas i listvyn, inte som miniatyrer.
-
Tryck på Mer

-
Du kan även välja flera filer genom att trycka och hålla på ett foto eller en video och sedan trycka på cirkeln bredvid ytterligare filnamn för att markera dem.
-
Tryck på Mer

-
-
Tryck på pilen vid Spara på den här platsen för att se mapparna på din enhet. Välj en mapp för de nedladdade filerna och tryck sedan på Spara.
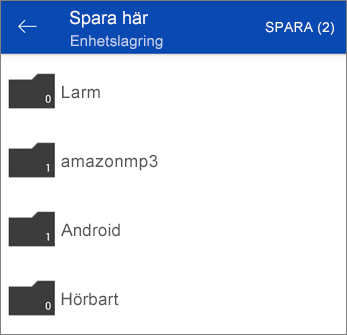
Du kan dela filer, foton och mappar från OneDrive-appen för Android på samma sätt som på PC eller Mac. Om du vill sluta dela går du till OneDrive-webbplatsen och loggar in med ditt Microsoft-konto eller ditt arbets- eller skolkonto.
När någon delar en OneDrive-fil eller -mapp med dig får du vanligtvis ett e-postmeddelande eller en avisering på Android-enheten. Om du vill hitta filerna som har delats med dig i appen OneDrive trycker du på visningsikonen Delat 
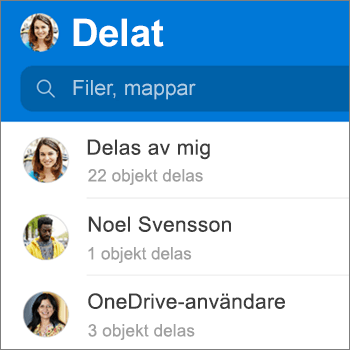
Vyn Delat innehåller filer som delats med dig och filer som du delat med andra. När du är inloggad med ett personligt OneDrive-konto trycker du på en person som delar filer för att hitta filerna som delas av den personen.
Obs!: Vyn Delat ser annorlunda ut när du är inloggad med ett konto för arbetet eller skolan.
Markera filer eller mappar som ”offline” om du vill kunna läsa dem när som helst, även när du inte är ansluten till Internet. Filer som onlineredigeras synkroniseras nästa gång din Android-enhet ansluter till webben, så att du får den senaste versionen av filen.
Meddelanden:
-
Filer eller mappar som är märkta offline är skrivskyddade – du kan endast redigera filen när du är online. Om du redigerar filen offline sparas den som en ny fil och den ursprungliga OneDrive-filen ändras inte.
-
Att ta mappar offline är tillgängligt för Premium OneDrive med en Microsoft 365-prenumeration.
-
I OneDrive-appen trycker du på och håller ned den fil eller mapp som du vill göra tillgänglig för läsning offline och trycker sedan på Behåll offline

-
Filer eller mappar som har markerats för offlineläsning har ikonen Behåll offline i listvyn. Du kan trycka på fillistan när som helst för att öppna filen för läsning.
Tips: När du markerar en fil eller mapp som är offline visar OneDrive den även i vyn Filer tillgängliga offline. Tryck på ikonen Jag 
Ta bort filen eller mappen från offlineläget genom att markera offlinefilen eller -mappen och trycka på Endast online 
Så här anger du en ringsignal från en OneDrive-musikfil.
-
Från valfri startskärm på din enhet trycker du påAppar > Inställningar > Ljud och meddelanden > Ringsignal.
-
Om du vill använda en egen musikfil bläddrar du längst ned och väljer Lägg till ringsignal.
-
Tryck på Slutför åtgärden med: OneDrive, och sedan Bara den här gången, om du får frågan.
Obs!: Om du inte ser OneDrive-alternativet laddar du först ned och sparar musikfilen på din enhet.
-
Markera musikfilen och tryck på Klar.
Meddelanden:
-
Om du vill ange en ringsignal från din enhet i stället för från OneDrive, kan du behöva ta bort OneDrive-appens standardinställningar.
-
Gå till Inställningar > Appar.
-
Rulla nedåt och tryck på OneDrive.
-
När du rensat standardinställningarna för OneDrive, bör du att kunna använda Ljudväljaren när du väljer OneDrive-filer som ringsignaler i stället för att gå till OneDrive.
-
Rulla nedåt och tryck på Rensa standardinställningar.
-
I OneDrive-appen trycker du på ikonen Jag 
OneDrive kan ta bort lokala kopior av foton på enheten för att frigöra utrymme på telefonen för appar och musik.
Frigör utrymme körs automatiskt när du har minst 1 GB foton eller videor att ladda upp på enheten (antingen sådana du redan har på enheten eller när du tar nya). Ett meddelande visas om att du kan frigöra utrymme på enheten. Tryck på Ja under meddelandet om du vill frigöra utrymme på enheten.
Om du vill konfigurera OneDrive för att automatiskt frigöra utrymme aktiverar du Kamerauppladdning. Gör så här:
-
I OneDrive-appen trycker du på ikonen Jag


-
Tryck på Kamerauppladdning och ange Kamerauppladdning till På.
Köra Frigör utrymme manuellt:
-
Tryck på ikonen Jag


-
Tryck på Frigör utrymme på enheten.
Du kan lägga till ett lösenord för att förhindra att andra som använder din enhet kommer åt, ändrar eller tar bort dina filer av misstag.
-
I OneDrive-appen trycker du på ikonen Jag

-
Tryck på Lösenord och aktivera sedan Kräv kod.
-
Ange en sexsiffrig kod och ange den igen för att verifiera den.
-
När du har aktiverat lösenordet finns följande alternativ:
-
Kräv kod – där du kan aktivera/inaktivera lösenordskravet
-
Ändra kod – ändra det sexsiffriga lösenordet
-
Timeout för lösenord (hur länge tills tidsgränsen nås) – du kan ställa in den i 5 sekunder, 10 sekunder, 30 sekunder, 1 minut eller 2 minuter
-
Använd fingeravtryck för att autentisera – markera kryssrutan om du vill använda detta i stället för ditt lösenord
-
Om du vill logga ut från ett personligt OneDrive-konto eller ett OneDrive för arbete eller skola-konto öppnar du appen, trycker på ikonen Jag 
Börja med att uppdatera Android-operativsystemet på enheten. Kontrollera sedan att du har installerat alla tillgängliga uppdateringar för appen. De laddas ned och installeras automatiskt när du använder ett trådlöst nätverk. Så här ser du vilka uppdateringar som inte har laddats ned:
-
Öppna Google Play Butik, gå till menyn i det övre vänstra hörnet och välj Mina appar och spel.
-
Tryck på Uppdateringar
-
Om det finns tillgängliga uppdateringar trycker du på Uppdatera alla.
Om du fortfarande har problem med appen kan du försöka att ta bort den och sedan gå till Google Play Butik och ladda ned den igen.
Om du inte ser en fil som du letar efter i appen läser du Hitta förlorade eller saknade filer i OneDrive.
Läs mer om hur du kan felsöka problem med appen OneDrive för Android.
Du kan betygsätta OneDrive-appen när du visar den på en Android-enhet, eller få hjälp, genom att skaka enheten.
Behöver du mer hjälp?
|
|
Kontakta supporten
Om du vill ha teknisk support går du till Kontakta Microsoft Support, anger ditt problem och väljer Få hjälp. Om du fortfarande behöver hjälp kan du skaka din mobila enhet och välja Rapportera ett problem. |











