Använd OneDrive för arbete eller skola-appen i Windows 8 för att lagra, komma åt och dela arbets dokument och andra filer i molnet.
Logga in i och ut ur OneDrive för arbete eller skola-appen
Om du vill logga in på OneDrive för arbete eller skola programmet i Windows 8 anger du ditt användar namn och lösen ord för Microsoft SharePoint eller Microsoft 365 och väljer sedan Logga in.
Om du vill logga ut från applikationen väljer du Inställningar>Alternativ>Logga ut.
Bläddra bland OneDrive för arbete eller skola-filer
När du har loggat in tar OneDrive för arbete eller skola-appen dig direkt till dina filer och mappar. Markera ett objekt för att öppna det.
Etiketter under objekten visar när de uppdaterades senast och om de delas just nu.
Om du vill visa de filer du hade uppe senast väljer du nedpilen högst upp på sidan och därefter Senast använda dokument.
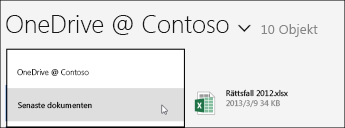
Ladda upp filer eller mappar till appen OneDrive för arbete eller skola
Så här laddar du upp filer i OneDrive för arbete eller skola-appen:
-
Svep uppåt från skärmens nederkant eller högerklicka i ett tomt område för att visa ett åtgärdsfält längst ned på skärmen.
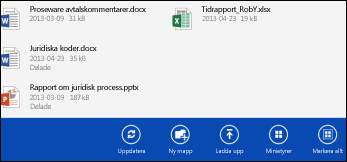
-
Välj Ladda upp.
-
Välj Filer.
-
Bläddra till och välj de filer du vill ladda upp. Filerna läggs till i åtgärdsfältet längst ned när du markerar dem.
-
Välj Ladda upp till OneDrive för arbete eller skola.

Så här laddar du upp mappar i OneDrive för arbete eller skola-appen:
-
Svep upp från skärmens nederkant eller högerklicka på ett vitt område om du vill visa ett åtgärdsfält längst ned på skärmen.
-
Välj Ladda upp.
-
Välj Mapp.
-
Bläddra till och välj de filer du vill ladda upp.
-
Välj Välj den här mappen > OK.
Öppna eller spara filer på OneDrive för arbete eller skola från en annan app
I den andra applikationen väljer du kommandot (till exempel Bläddra, Öppna eller Spara som) som används till att öppna eller spara en fil. Välj pilen för att välja plats för filen och välj sedan OneDrive för arbete eller skola i listan.
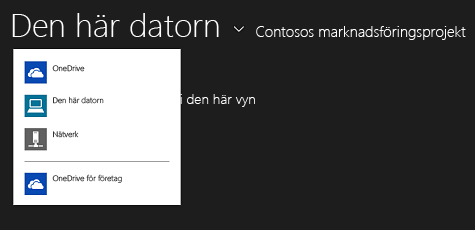
Välj filer i OneDrive för arbete eller skola-appen
När du väljer en fil eller mapp i OneDrive för arbete eller skola visas ett åtgärds fält längst ned på skärmen.
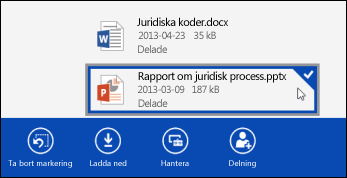
Om du vill välja en fil i OneDrive för arbete eller skola på en pekskärm kan du hålla ned och svepa uppåt eller nedåt på filen. Om du är i fäst-läget håller du fingret på filen och drar till höger eller vänster.
För att välja en fil med musen högerklickar du på filen.
Byta namn på en fil
-
Markera den fil du vill byta namn på.
-
Välj Hantera i åtgärdsfältet.
-
Välj Byt namn.
-
Ange ett nytt namn och välj Byt namn.
Obs!: Du kan inte byta namn på mappar. Om du vill byta namn på en mapp måste du redigera mappens egenskaper i en webbläsare.
Ta bort en fil
-
Markera den fil du vill ta bort.
-
Välj Hantera i åtgärdsfältet.
-
Välj Ta bort.
-
Välj Ta bort igen för att bekräfta.
Skapa en mapp
-
Dra uppåt från skärmens nederkant eller högerklicka i ett tomt utrymme för att visa åtgärdsfältet längst ner på skärmen.
-
Välj Ny mapp.
-
Ange ett namn och välj sedan Skapa mapp.
Dela OneDrive för arbete eller skola filer och mappar
Du kan dela filer i din OneDrive för arbete eller skola med personer i organisationen.
Obs!: Att dela en fil med någon utanför din organisation är bara möjligt om din Microsoft 365 klient organisations administratör har aktiverat funktionen. Mer information finns i dela SharePoint-filer eller-mappar i Office 365.
Dela en fil
-
Markera den fil du vill dela.
-
Välj Delning i åtgärdsfältet.
Om du redan delar filen ser du en lista över de personer som delar filen. -
Ange e-postadressen till den person som du vill dela filen med i rutan Dela med. Du kan lägga till flera e-postadresser, separerade med kommatecken.
Du kan också välja ikonen + för att välja personer i din kontakt lista. -
Ställa in delningsbehörigheten. Standardinställningen är Låt mottagaren redigera.
Du kan ändra delnings behörigheter senare för varje person som du bjuder in för att dela filen. -
Om du vill kan du lägga till ett meddelande.
-
Välj Dela.
De personer som du har bjudit in att dela filen får ett e-postmeddelande som innehåller en länk till filen och meddelandet om du har inkluderat en sådan.
Ändra delningsbehörighet
-
Markera den fil du vill ändra delningsbehörigheten för.
-
Välj Delning i åtgärdsfältet.
-
Välj namnet på den person vars behörighet du vill ändra.
-
Välj den behörighetsinställning du vill ha.
Sluta dela en fil med någon
-
Markera den fil du vill sluta dela.
-
Välj Delning i åtgärdsfältet.
-
Tryck på namnet på den person som du vill sluta dela filen med.
-
Välj Avsluta delning.
Hämta lokala kopior av dina filer
Du kan ladda ned en kopia av en OneDrive för arbete eller skola fil till ditt fil system. Det här kan du göra om du vill kunna visa filen även när du är offline.
-
Markera de filer du vill hämta.
-
Välj Hämta i åtgärdsfältet.
-
Bläddra fram till den mapp där du vill lägga de hämtade filerna och välj sedan Välj denna mapp.
-
Välj OK.
Obs!: Om du också ansluter till OneDrive för arbete eller skola i en webbläsare kan du eventuellt Synkronisera OneDrive för företag-biblioteket till din dator.










