Med kategorier kan du enkelt tagga, märka och gruppera meddelanden i Outlook på webben och nya Outlook. Välj standardkategorier eller skapa en egen och tilldela en eller flera kategorier till dina meddelanden.
Andra ser inte de kategorier du tilldelar.
Obs!: Om anvisningarna inte stämmer överens med vad som visas kanske du använder Outlook.com eller en äldre version av Outlook på webben. Prova Kategorier i Outlook.com eller Instruktioner för klassiska Outlook på webben.
Metod 1:
-
Markera ett meddelande eller meddelanden som du vill kategorisera.
-
Markera Kategorisera i det övre verktygsfältet och sedan gör följande:
-
Att använda en kategori: sök efter eller välj den kategori som du vill använda.
-
För att ta bort en kategori: ta bort bockmarkeringen vid kategorin.
-
Obs!: Om du har tilldelat många kategorier och inte kan se kategorin du söker efter, klicka på Alla kategorier längst ner på listan.
Metod 2:
-
Högerklicka på e-postmeddelande eller markerade meddelanden och välj sedan Kategorisera på listan. Gör sedan följande:
-
Att använda en kategori: Välj den kategori som du vill använda.
-
För att ta bort en kategori: ta bort bockmarkeringen bredvid kategorin.
-
Obs!: Om du markerar flera meddelanden med kategorier som redan har tillämpats, visar kategorierna som har valts i den nedrullningsbara listrutan endast de meddelanden som du har valt.
Obs!: Du kan inte använda en kategori till en instans av en serie med avtalade tider eller möten. Du kan endast använda kategorier på hela serien.
-
Högerklicka på kalenderhändelsen
-
Välj Kategorisera, och välj sedan en kategori för att tillämpa den eller ta bort bockmarkeringen vid en kategori för att ta bort den.
Om du inte ser den kategori som du söker efter, välj Alla kategorier längst ned på listan.
Så här visar du alla meddelanden som du har taggat med en kategori:
-
Öppna listan Kategori.
-
Välj Lägg till i Favoriter.
-
Gå tillbaka till Inkorgen där du ser kategorin i mapplistan Favoriter .
Du kan inte byta namn på kategorier, men du kan skapa en ny med ett nytt namn.
Tips: Om du vill ersätta kategorin i ett meddelande använder du den nya kategorin innan du tar bort den gamla.
Metod 1:
-
Markera ett e-postmeddelande eller en kalenderhändelse och högerklicka.
-
På menyn kategorisera väljer du Ny kategori.
-
Skriv ett namn på kategorin och välj en färg, om du vill, genom att klicka på ikonen för kategorin.
-
Tryck på Enter. Kategorin skapas och tillämpas på de objekt som du har valt.
Metod 2
-
Öppna listan Kategori.
-
Välj Skapa kategori.
-
Skriv ett namn på kategorin och välj en färg, om du vill, genom att klicka på ikonen för kategorin.
-
Tryck på Enter.
-
Öppna listan Kategori.
-
Klicka på ikonen för den kategori som du vill ändra.
-
Välj en färg från färghämtare.
Obs!: Färger som visas återspeglar färgen på kategoritexten, inte bakgrundsfärgen för etiketten när den tillämpas på ett objekt.
-
Öppna listan Kategori.
-
Välj Ta bort

Anvisningar för den klassiska versionen av Outlook på webben
-
Välj ett meddelande som du vill kategorisera.
-
Högerklicka på, och välj sedankategorisera och välj den kategori som du vill använda.
-
Välj ett meddelande som du vill kategorisera.
-
I navigeringsfältet väljer du

-
Ange ett namn för den nya kategorin
-
Markera ett meddelande.
-
Högerklicka och välj sedan kategorisera > Hantera kategorier.
-
Välj den kategori som du vill redigera och klicka på nedpilen bredvid den.
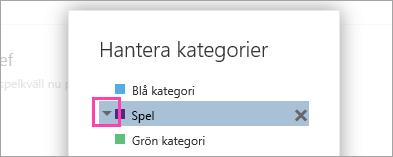
-
Välj den färg du vill använda och klicka på OK.
-
Markera ett meddelande.
-
Högerklicka och välj sedan kategorisera > Hantera kategorier.
-
Välj den kategori som du vill ta bort och välj sedan Ta bort

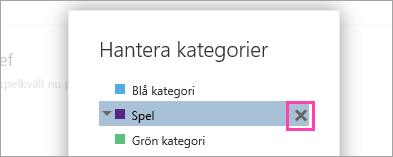
Se även
Ordna Inkorgen med Arkivera, Rensa och andra verktyg i Outlook på webben
Ordna e-post med hjälp av regler för Inkorgen i Outlook på webben










