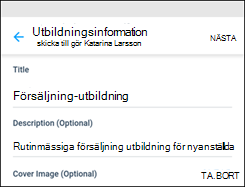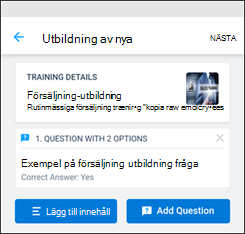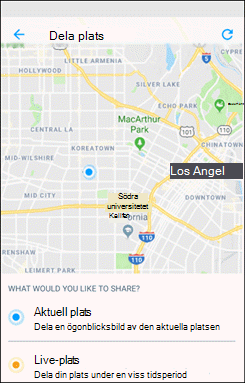I Microsoft Kaizala kan du göra din dagliga arbetshantering enklare och effektivare genom att använda Kaizala-åtgärder. Använd de färdiga åtgärdskorten för att skapa en undersökning eller en omröstning, skicka fakturor och fakturor, skapa ett jobb, dela checklistor, schemalägga ett möte och mycket mer. Du kan också skapa egna anpassade åtgärdskort.

Tillkännagivande
Gör viktiga meddelanden eller dela uppdateringar med alla gruppmedlemmar.
-
Öppna gruppen eller chatten som du vill skicka åtgärden från och tryck på Bifogad fil

-
Tryck på Meddelande under Åtgärder >.
(Om åtgärden du letar efter inte finns där trycker du på Lägg till mer och väljer sedan åtgärden.)
-
Ange en titel och en beskrivning.
-
Om du vill lägga till rtf-innehåll väljer du Lägg till foton med mera och sedan Foto, Dokument eller Ljud.
-
Granska ditt meddelande.
-
Tryck på Skicka.
Du kan också bifoga foton och videoklipp i meddelanden. Deltagarna interagerar med dig med gilla-markeringar och kommentarer.

Närvaro
Markera din närvaro med plats och foto.
-
Öppna gruppen eller chatten som du vill skicka åtgärden från och tryck på Bifogad fil

-
Tryck på Närvaro under Åtgärder >.
(Om åtgärden du letar efter inte finns där trycker du på Lägg till mer och väljer sedan åtgärden.)
-
Välj önskad kontakt och välj sedan Datum och tid. Markera rutan för att samla in svar med foto.
-
Tryck på Skicka begäran.
-
Om du vill svara väljer du kontakten och sedan Markera närvaro.
-
Fortsätt att tillåta åtkomst till enhetens position och välj sedan Dela din aktuella position.
-
Tryck för att öppna kameran och ta fotot.
-
Skriv Anteckningar om du vill och välj sedan Nästa.
-
Granska ditt svar och tryck sedan på Skicka.
Om du vill kontrollera allas närvaro trycker du på kortet för att visa en detaljerad lista från avsnittet Alla svar .

Checklista
Skapa delade att göra-listor och samarbeta med andra.
-
Öppna gruppen eller chatten som du vill skicka åtgärden från och tryck på Bifogad fil

-
Tryck på Checklista under Åtgärder >.
(Om åtgärden du letar efter inte finns där trycker du på Lägg till mer och väljer sedan åtgärden.)
-
Välj önskad kontakt.
-
Ange ett namn för checklistan och ange sedan checklisteobjektet.
-
Välj Lägg till fler objekt för att ange fler objekt.
-
Tryck på Skicka.
Användare kan markera objekt i checklistan som slutförda genom att klicka på Uppdatera nu. Om du vill kontrollera status för objekt trycker du på kortet och markerar avsnittet Status .

Jobb
Tilldela uppgifter till personer och spåra slutförandestatus.
-
Öppna gruppen eller chatten som du vill skicka åtgärden från och tryck på Bifogad fil

-
Tryck på Jobb under Åtgärder >.
(Om åtgärden du letar efter inte finns där trycker du på Lägg till mer och väljer sedan åtgärden.)
-
Ange jobbbeskrivningen, ange ett förfallodatum och välj sedan de personer som du vill tilldela jobbet.
-
Välj Visa endast resultat för mig, om du föredrar det.
-
Tryck på Skicka jobb.
Om du har tilldelats ett jobb kan du uppdatera din status regelbundet. Som jobbskapare kan du spåra allas jobbstatus. Tryck på kortet för att visa en lista med uppdateringar.

Låt oss träffas
Planera och konfigurera nya möten och bjud in andra att ansluta.
-
Tryck på fliken Chattar längst ned på skärmen för att starta eller öppna en chatt.
-
Tryck på Kaizala-åtgärder och välj sedan Låt oss träffas.
-
Ange en mötesrubrik, välj datum och tid och välj sedan varaktigheten.
-
Ange en plats eller välj din aktuella plats eller sök efter en plats och välj den sedan.
-
Välj Svar som bara visas för mig, om du föredrar det.
-
Tryck på Skicka.
Användarna svarar genom att välja Ja, Nej eller Kanske.
Om du vill visa en ögonblicksbild av svaren trycker du på kortet Let's Meet i Kaizala-åtgärder för att visa en detaljerad lista med svar.

Foto med plats
Dela en bild som innehåller din aktuella plats.
-
Tryck på fliken Chattar längst ned på skärmen för att starta eller öppna en chatt.
-
Tryck på Kaizala-åtgärder och välj sedan Foto med plats.
-
Ta en bild av platsen.
-
Välj den exakta platsen i listan med platser i närheten.
-
När du väljer din plats skickas bilden och koordinaterna till kontakten.
Obs!: Du kan inte välja en befintlig bild för den här åtgärden.

Snabbomröstning
Ställ en fråga och få feedback.
-
Öppna gruppen eller chatten som du vill skicka åtgärden från och tryck på Bifogad fil

-
Tryck på Snabbomröstning under Åtgärder >.
(Om åtgärden du letar efter inte finns där trycker du på Lägg till mer och väljer sedan åtgärden.)
-
Ange frågan för omröstningen och en lista med alternativ.
-
Välj ett förfallodatum och en förfallotid.
-
Välj Svar som bara visas för mig, om du föredrar det.
-
Tryck på skicka-ikonen högst upp på skärmen för att publicera omröstningen till gruppen.
Om du vill kontrollera omröstningssvar trycker du på snabbomröstningskortet för att visa en detaljerad lista över användare och deras svar från avsnittet Alla svar . Du kan välja att exportera dessa resultat i en CSV-fil.

Test
Skicka test till dina vänner och din arbetsgrupp.
-
Öppna gruppen eller chatten som du vill skicka åtgärden från och tryck på Bifogad fil

-
Tryck på Test under Åtgärder >.
(Om åtgärden du letar efter inte finns där trycker du på Lägg till mer och väljer sedan åtgärden.)
-
Ange Rubrik och beskrivning. Lägg till en Omslagsbild om du vill.
-
Välj Nästa och tryck sedan på Lägg till fråga.
-
Ange frågan och de alternativ som krävs. Om du vill ha fler alternativ väljer du Lägg till fler alternativ.
-
Välj rutan för att tillåta val av fler än ett svar och tryck sedan på Klar.

Begäran om plats
Be gruppdeltagarna att dela sin plats.
-
Tryck på fliken Upptäck längst ned på skärmen.
-
Tryck på Kaizala-åtgärder och välj sedan Begär plats.
-
Välj önskad kontakt.
När gruppdeltagare börjar dela kan du spåra förloppet på en karta. När platsen delas uppdateras kortet Begär plats med statusen "x av y-tilldelningarna har svarat". Tryck på kortet för att visa platsen.

Skicka faktura
Skicka in dina fakturor och utgifter.
-
Tryck på fliken Upptäck längst ned på skärmen.
-
Tryck på Kaizala-åtgärder och välj sedan Skicka faktura.
-
Välj önskad kontakt.
-
Ange fakturans namn för Belopp och Köpman , om du föredrar det.
-
Om du vill bifoga en faktura trycker du på Ta foto eller Lägg till från galleriet.
-
Tryck på pilen.

Undersökning
Ställ en rad frågor och få feedback.
-
Öppna gruppen eller chatten som du vill skicka åtgärden från och tryck på Bifogad fil

-
Tryck på Undersökning under Åtgärder >.
(Om åtgärden du letar efter inte finns där trycker du på Lägg till mer och väljer sedan åtgärden.)
-
Ange undersökningsinformationen och beskrivningen och tryck sedan på Nästa.
-
Tryck på Lägg till en fråga, välj frågetyp och ange sedan dina frågor.
-
Om det behövs ändrar du standardinställningarna.
-
Tryck på Skicka.
Du kan välja att göra svaren synliga för alla eller tillåta flera svar från samma användare.
Om du vill kontrollera undersökningssvar trycker du på undersökningskortet för att visa en detaljerad lista över användare och deras svar från avsnittet Alla svar . Du kan välja att exportera dessa resultat i en CSV-fil.

Utbildning
Publicera utbildningsmaterial för ditt team och spåra slutförandestatus.
-
Tryck på fliken Upptäck längst ned på skärmen.
-
Tryck på Kaizala-åtgärder och välj sedan Utbildning.
-
Ange rubriken och en beskrivning av utbildningen, lägg till en omslagsbild och tryck sedan på Nästa.
-
Tryck på Lägg till innehåll för att välja vilken typ av innehåll du vill lägga till.
-
Tryck på Lägg till frågor för att ange en fråga, lägg till alternativ och tryck sedan på Klar.
-
Tryck på Skicka utbildning.

Tillkännagivande
-
Tryck på fliken Upptäck längst ned på skärmen.
-
Tryck på Kaizala-åtgärder och välj sedan Meddelande. Tryck på Prova den här åtgärden.
-
Välj chatten för att skicka meddelandet.
-
Ange en titel och en beskrivning.
-
Om du vill lägga till rtf-innehåll väljer du Lägg till foton med mera och sedan Foto, Dokument eller Ljud.
-
Granska ditt meddelande.
-
Tryck på Skicka.
Deltagarna interagerar med dig med gilla-markeringar och kommentarer.
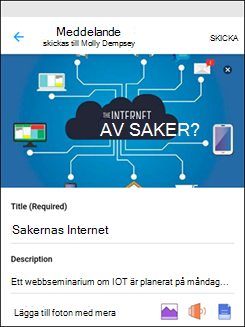
Närvaro
-
Tryck på fliken Upptäck längst ned på skärmen.
-
Tryck på Kaizala-åtgärder och välj sedan Närvaro. Tryck på Prova den här åtgärden.
-
Välj önskad kontakt och välj Datum och tid. Markera rutan för att samla in svar med foto.
-
Tryck på Skicka begäran.
-
Om du vill svara väljer du chatten och markerar Närvaro.
-
Fortsätt att tillåta åtkomst till enhetens position och välj sedan Dela din aktuella position.
-
Tryck för att öppna kameran och ta fotot.
-
Skriv Anteckningar om du vill och välj sedan Nästa.
-
Granska ditt svar och tryck sedan på Skicka.
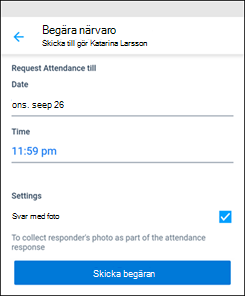
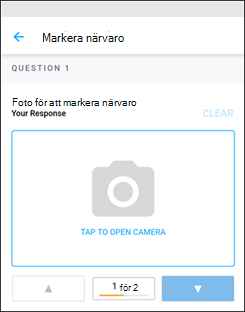
Checklista
-
Tryck på fliken Upptäck längst ned på skärmen.
-
Tryck på Kaizala-åtgärder och välj sedan Checklista. Tryck på Prova den här åtgärden.
-
Välj chatten för att dela checklistan.
-
Ange ett namn för checklistan och ange checklisteobjektet.
-
Välj Lägg till fler objekt för att ange fler objekt.
-
Tryck på Skicka.
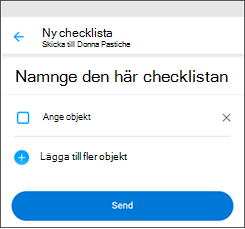
Jobb
-
Tryck på fliken Upptäck längst ned på skärmen.
-
Tryck på Kaizala-åtgärder och välj sedan Jobb. Tryck på Prova den här åtgärden.
-
Välj chatten för att skicka jobbet.
-
Ange jobbbeskrivningen, ange ett förfallodatum och välj sedan de personer som du vill tilldela jobbet.
-
Välj Visa endast resultat för mig, om du föredrar det.
-
Tryck på Skicka jobb.
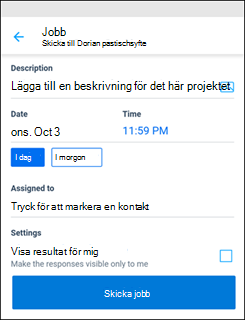
Låt oss träffas
-
Tryck på fliken Upptäck längst ned på skärmen.
-
Tryck på Kaizala-åtgärder och välj sedan Låt oss träffas. Tryck på Prova den här åtgärden.
-
Välj chatten för att konfigurera ett möte.
-
Ange en mötesrubrik, välj datum och tid och välj sedan varaktigheten.
-
Ange en plats eller välj din aktuella plats eller sök efter en plats och välj den sedan.
-
Välj Visa endast resultat för mig, om du föredrar det.
-
Tryck på Skicka för att skicka mötesförfrågan.
Användarna svarar genom att välja Ja, Nej eller Kanske.
Om du vill visa en ögonblicksbild av svaren trycker du på Chattar, trycker på chatten och trycker på mötesförfrågan.
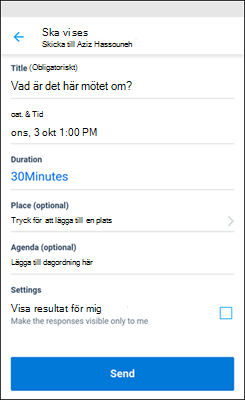
Foto med plats
-
Tryck på fliken Upptäck längst ned på skärmen.
-
Tryck på Kaizala-åtgärder och välj sedan Foto med plats. Tryck på Prova den här åtgärden.
-
Välj chatten för att skicka plats med foto.
-
Ta en bild av platsen och ange en bildtext om det behövs.
-
Välj den exakta platsen i listan med platser i närheten.
-
När du väljer din plats skickas fotot tillsammans med din plats till din kontakt.
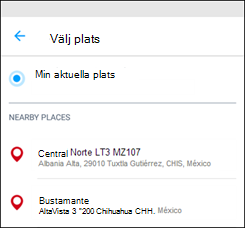
Snabbomröstning
-
Tryck på fliken Upptäck längst ned på skärmen.
-
Tryck på Kaizala-åtgärder och välj sedan Snabbomröstning. Tryck på Prova den här åtgärden.
-
Välj chatten för att skapa en omröstning.
-
Ange din omröstningsfråga och en lista med alternativ.
-
Välj förfallodatum och tid för omröstning.
-
Välj Visa endast svar för mig, om du föredrar det.
-
Tryck på skicka-ikonen högst upp på skärmen för att publicera omröstningen till gruppen.
Om du vill se en sammanfattning av omröstningssvar trycker du på Chattar, trycker på chatten och trycker sedan på snabbomröstningsmeddelandet.
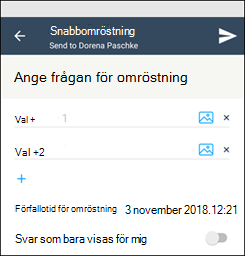
Test
-
Tryck på fliken Upptäck längst ned på skärmen.
-
Tryck på Kaizala-åtgärder och välj sedan Test. Tryck på Prova den här åtgärden.
-
Välj kontakten och ange rubriken för testet. Lägg till Beskrivning och Omslagsbild om du vill.
-
Välj Nästa och tryck sedan på Lägg till fråga.
-
Ange frågan och de alternativ som krävs. Om du vill ha fler alternativ väljer du Lägg till fler alternativ.
-
Välj rutan för att tillåta val av fler än ett svar och tryck sedan på Klar.
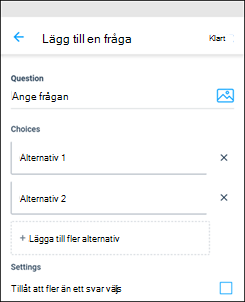
Begäran om plats
-
Tryck på fliken Upptäck längst ned på skärmen.
-
Tryck på Kaizala-åtgärder och välj sedan Begär plats. Tryck på Prova den här åtgärden.
-
Välj den chatt som krävs för att begära plats.
Platsbegäran skickas till kontakten.
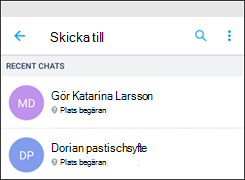
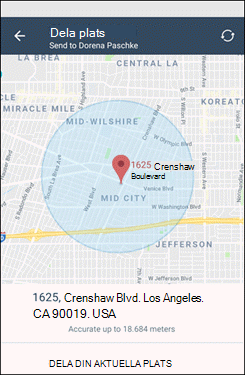
Skicka faktura
-
Tryck på fliken Upptäck längst ned på skärmen.
-
Tryck på Kaizala-åtgärder och välj sedan Skicka faktura.
-
Välj den chatt som krävs.
-
Ange fakturabeloppet. Ange säljarnamn om du föredrar det.
-
Bifoga en faktura genom att trycka på Lägg till foto. Du kan ta ett foto eller lägga till från galleriet.
-
Tryck på ikonen Skicka i det övre högra hörnet.
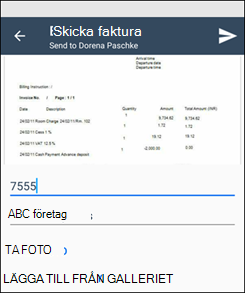
Undersökning
-
Tryck på fliken Upptäck längst ned på skärmen.
-
Tryck på Kaizala-åtgärder och välj sedan Undersökning. Tryck på Prova den här åtgärden.
-
Välj chatten för att skapa en undersökning.
-
Ange undersökningsrubriken, lägg till en beskrivning om det behövs och tryck på Nästa.
-
Lägg till omslagsbild om det behövs. Tryck på Lägg till en fråga, välj svarstyp och ange din fråga.
-
Markera Gör den här frågan valfri om det behövs. Tryck på Klar.
-
Om det behövs ändrar du standardinställningarna.
-
Tryck på Skicka.
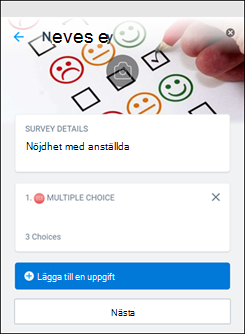
Utbildning
-
Tryck på fliken Upptäck längst ned på skärmen.
-
Tryck på Kaizala-åtgärder och välj sedan Utbildning. Tryck på Prova den här åtgärden.
-
Välj chatt och ange rubriken för utbildningen. Lägg till en beskrivning av utbildnings- och omslagsbilden om det behövs. Tryck på Nästa.
-
Tryck på Lägg till innehåll för att välja vilken typ av innehåll du vill lägga till.
-
Tryck på Lägg till frågor för att ange en fråga, lägg till alternativ och tryck sedan på Nästa.
-
Tryck på Skicka utbildning.