Microsoft har två sätt att skapa ett diagram baserat på Excel data:
-
Datavisualiserare, som bara är tillgänglig i Visio-programmet. Med den kan du skapa ett Visio flödes schema i Excel och det kräver att du har en Visio abonnemang 2 licens. Fortsätt läsa den här artikeln för att lära dig hur du använder det här datavisualiseraren.
-
Tilläggsprogrammet Datavisualiserare, som är tillgängligt för Excel på PC, Mac och webbläsaren med ett arbets-eller skol konto i Microsoft 365. Du kan skapa Visio ett flödes schema eller organisations schema i Excel — utan att behöva Visio licens. Om du vill läsa om tillägget läser du skapa ett diagram i Excel med tilläggsprogrammet Visio-Datavisualiserare.
Använda guiden i datavisualiseraren
Du kan använda guiden skapa diagram från data för att skapa en detaljerad, snygg Visio ett flödes schema från en Excel arbets bok. Följ stegen i guiden och använd hjälpinformationen om du har frågor om stegen. Mer information om datavisualiserare finns i Skapa ett datavisualiserardiagram.
Möjligheten att använda guiden skapa diagram från data är bara tillgänglig med Visio abonnemang 2. Guiden startas automatiskt när du startar datavisualiserarna i Visio. Du hittar de här mallarna genom att klicka på arkiv > nya > mallar > flödesschemat eller så kan du söka efter data visualiseringar i sökrutan mallar.
Om du inte vet vilken version av Visio du använder väljer du arkiv > konto > om Visio. I Visio abonnemang 2 kan du läsa mer om prenumerations versionen av Visio.
Obs! Om du inte ser guiden Skapa diagram från data eller har andra frågor om att komma igång går du till sidan Vanliga frågor och svar om Datavisualiseraren.
Obs!: Du måste ha en Microsoft 365-prenumerationför att kunna använda den här funktionen. Om du har en Microsoft 365-prenumeration bör du kontrollera att du har den senaste versionen av Office. Om du är IT-ansvarig och hanterar Microsoft 365-uppdateringsprocessen rekommenderar vi att du tar en titt på kanalutgivningssidan. Där kan du se vilka uppdateringar som tillhandahålls i de olika kanalerna.
Ansluta till en Excel-arbetsbok för att skapa diagram
På den här sidan i guiden kan du ange typen av Visio-flödesschema som du vill skapa, Excel-arbetsboken och Excel-tabellen som innehåller de kolumner och rader som ska användas för att skapa Visio-diagrammet. Det är ofta enklare att basera din Excel-arbetsbok på Excel-exempeldatamallen, som du kan öppna genom att välja länken i mallförhandsgranskningen. Du kan även använda en egen Excel-mall, ange mappningar i stegen som följer och automatiskt skapa diagrammet.
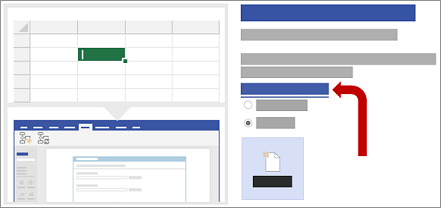
Om du vill använda samma Excel-mallar som används i det här exemplet kan du ladda ned dem med länkarna nedan:
Obs!: Alla tre alternativen är obligatoriska på den här sidan.
-
Under Vilket diagram vill du skapa från data? väljer du något av följande:
-
Enkelt flödesschema
-
Korsfunktionellt flödesschema (vågrätt)
-
Korsfunktionellt flödesschema (lodrätt)
-
-
Under Välj Excel-arbetsbok gör du något av följande:
-
Välj nedåtpilen för att visa en lista över de senast använda arbetsböckerna.
-
Välj Bläddra för att söka efter en arbetsbok.
-
-
Under Välj en tabell eller ett anpassat område i arbetsboken gör du något av följande:
-
Välj i en lista över tabellnamn i arbetsboken.
-
Om du vill ange ett dataområde väljer du Anpassat intervall.
Använd ett cellområde som innehåller kolumnrubriker och värden när du inte kan skapa eller ange en Excel-tabell.
Tips Använd en Excel-tabell, inte ett anpassat område, om du vill behålla synkroniseringen mellan diagram och data.
-
-
Gör något av följande:
-
Om du accepterar standardvärdena på de andra guidesidorna väljer du Slutför.
-
Om du vill anpassa hur diagrammet skapas väljer du Nästa.
-
Välja kolumner i dina data för att skapa funktioner och faser i diagrammet
Använd den här sidan i guiden för att mappa de kolumner som innehåller funktions- eller fasvärdena för ett korsfunktionellt flödesschema. Om du valde Enkelt flödesschema som diagramtyp på första sidan i guiden visas inte den här sidan. Fönstret Tillgängliga kolumner till vänster innehåller alla kolumner från Excel-tabellen. Bilden till höger representerar hur mappningarna påverkar diagrammet.
Obs!: Det enda obligatoriska alternativet på den här sidan är Funktion eller simbana.
Under Mappning gör du följande:
-
Under Funktion eller simbana (obligatoriskt) drar du ett kolumnnamn från fönstret Tillgängliga kolumner eller väljer ett kolumnnamn i listrutan.
Värdena i den här kolumnen används för att skapa funktionerna i diagrammet. Du måste ha minst ett värde.
-
Under Funktion eller tidslinje drar du ett kolumnnamn från fönstret Tillgängliga kolumner eller väljer ett kolumnnamn i listrutan.
Värdena i den här kolumnen används för att skapa faserna i diagrammet.
-
Välj Fler alternativ, och gör sedan följande under Behåll ordningen på kolumnvärdena från dina data för att skapa:
-
Välj Funktion eller simbana.
-
Välj Fas eller tidslinje.
När du väljer ett alternativ innebär det att funktionerna eller faserna kommer att skapas i samma ordning i diagrammet som de visas i Excel-tabellen. Använd det här alternativet när du vill att funktioner och faser ska visas konsekvent i en viss ordning.
-
-
Du kan också välja Rensa alla för att återställa alla alternativ på sidan.
Välj kolumner i dina data för att skapa processteg/aktiviteter i diagrammet
Använd den här sidan i guiden för att mappa de kolumner som innehåller värdena Processteg-ID, Beskrivning, Formtyp och Alternativ beskrivning. Fönstret Tillgängliga kolumner till vänster innehåller alla kolumner från Excel-tabellen. Bilden till höger representerar hur mappningarna påverkar diagrammet.
Obs!: Det enda obligatoriska alternativet på den här sidan är Processteg-ID.
Under Mappning gör du följande:
-
Under Processteg-ID/aktivitets-ID (obligatoriskt) drar du ett kolumnnamn från fönstret Tillgängliga kolumner eller väljer ett kolumnnamn i listrutan.
Den här kolumnen är obligatorisk och värdena i kolumnen måste vara unika.
-
Under Beskrivning av processteg/aktivitet drar du ett kolumnnamn från fönstret Tillgängliga kolumner eller väljer ett kolumnnamn i listrutan.
Värdena i den här kolumnen visas som formtext i diagrammet.
-
Under Formtyp för processteg/aktiviteter drar du ett kolumnnamn från fönstret Tillgängliga kolumner eller väljer ett kolumnnamn i listrutan.
Den här kolumnen används för att definiera formtypsmappningen på nästa sida i guiden.
-
Under Hjälpmedel drar du ett kolumnnamn från fönstret Tillgängliga kolumner eller väljer ett kolumnnamn i listrutan.
Den här kolumnen används för att skapa en Alternativ beskrivning för formen.
Som standard läggs ingen alternativ text till i en form. Om du vill lägga till alternativ text för en form lägger du till en kolumn i Excel-tabellen som innehåller värdena för Alternativ text. För att bekräfta att den alternativa texten har lagts till korrekt högerklickar du på formen och väljer Formatera form och väljer sedan Storlek och egenskaper

-
Du kan också välja Rensa alla för att återställa alla alternativ på sidan.
Välj en lämplig form för varje värde som visas i listan för Formtyp
Använd den här sidan i guiden för att anpassa de former som används i flödesschemat genom att tilldela olika värden i kolumnen Formtyp.
Obs!: Det finns inga obligatoriska alternativ på den här sidan.
-
I fönstret Formtyp till vänster visas former som härletts från kolumnen som angetts i alternativet, rutan Formtyp för processteg/aktiviteter, på föregående sida i den här guiden. Standardkolumnen är Formtyp.
-
I mitten visar fönstret Former hur varje form mappas för varje värde i kolumnen Formtyp. Du kan ange olika former för varje formtyp. Du kan till exempel behöva anpassa dig efter en flödesschemastandard som använder olika former för att räkna ut medel för Externa data. Om ingen form anges är standardformen Process.
-
I fönstret Enkelt flödesschema - former till höger visas tillgängliga flödesschemaformer som hjälper dig att avgöra vilka du ska välja för kolumnen Formtyp.
-
Välj Fler former för att lägga till en stencil till anpassa former.
Under Former gör du följande:
-
För varje form du vill ändra drar du ett kolumnnamn från fönstret Formtyp eller väljer ett kolumnnamn i listrutan.
-
Du kan också välja Rensa alla för att återställa alla alternativ på sidan.
Välj kolumner i dina data för att ansluta processteg/aktiviteter
Använd den här sidan i guiden för att mappa de kolumner som indikerar flödesschemasekvens och undernivåer av flödesschemaformer. Fönstret Tillgängliga kolumner till vänster innehåller alla kolumner från Excel-tabellen. Bilden till höger representerar hur mappningarna påverkar diagrammet.
Obs!: Det finns inga obligatoriska alternativ på den här sidan.
Under Mappning gör du följande:
-
Under Ange hur du vill ansluta processtegen/aktiviteterna väljer du något av följande:
-
Anslut med kolumn Ange vilken kolumn du vill använda för att ansluta till nästa form i flödesschemasekvensen. Som standard är det här kolumnen ID för nästa steg.
-
Anslut sekventiellt Ange att du vill ansluta enligt ordningen för raderna i Excel-tabellen uppifrån och ned.
De ändringar du gör i diagrambehållaren, inklusive kopplingar, försvinner när du uppdaterar diagrammet.
-
Anslut inte Skapa former utan anslutningar.
Viktigt Välj Anslut med kolumn i stället för Anslut sekventiellt för att undvika att data värden går förlorade när du väljer design > Uppdatera källdataoch välj sedan Skriv över i dialog rutan Uppdatera källdata .
-
-
Under Ange relationen som identifieras av den mappade kolumnen väljer du något av följande:
-
Nästa steg Välj det här alternativet om den kolumn som angetts i inställningarna för Anslut med kolumn representerar nästa form i flödesschemasekvensen. Det här är standardåtgärden.
-
Föregående steg Välj det här alternativet om den kolumn som angetts i inställningarna för Anslut med kolumn representerar föregående form i flödesschemasekvensen.
-
-
Under Avgränsare väljer du något av följande tecken för att separera de tal som anger en förgreningsåtgärd:
-
Inget
-
Komma (,)
-
Semikolon (;)
-
Kolon (:)
-
Blanksteg ( )
Du kan också definiera en egen avgränsare genom att skriva ett tecken i rutan.
-
-
Under Kopplingsetikett drar du ett kolumnnamn från fönstret Tillgängliga kolumner eller väljer ett kolumnnamn i listrutan.
Använd den här kolumnen för att ange etiketter på kopplingslinjer för former som förgrenas mot andra former.
-
Du kan också välja Rensa alla för att återställa alla alternativ på sidan.










