Gruppering samlar ihop, t.ex. objekt eller dokument baserat på ett kolumnvärde. När du grupperar en vy ordnas bara hur data visas. det lägger inte till eller tar bort innehåll från vyn.
Du kan välja att bara visa grupphuvudet eller expandera markeringen så att alla objekt eller dokument visas under en grupprubrik.
Det finns två sätt att gruppera en vy:
-
En snabb gruppering efter en kolumn
-
eller mer flexibla, beständiga grupper som skapats i en vy.
Snabbgruppering i din SharePoint eller ditt bibliotek
ISharePoint i Microsoft 365 ochSharePoint Server 2019 kan du gruppera efter en enda kolumn genom att markera den kolumnens rubrik och sedan välja Gruppera efter [kolumnnamn].
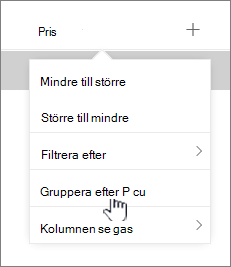
SharePoint förväljer kolumnen och grupperar sedan alla data efter skillnader i kolumnens data. Om du vill ångra gruppering markerar du kolumnrubriken och väljer sedan Gruppera efter igen.
Om en kolumn innehåller någon av följande typer av data kan den inte grupperas
-
Flera rader med text
-
Alternativ,där flera värden tillåts
-
Hyperlänk
-
Bild
Gruppera dokument eller objekt i en vy
När du skapar eller redigerar en vy kan du ange gruppering för en eller två kolumner. Du kan också kombinera gruppering med filter eller sortering,om du vill.
Om du inte behöver skapa en ny vy, utan istället bara vill redigera den befintliga vy som du tittar på, kan du gå vidare till steg 3.
-
Välj Visningsalternativ > Spara vy som.
-
Ge vyn ett namn och välj om du vill att vyn ska vara offentlig, så att andra användare av listan eller biblioteket också kan se vyn.
-
Välj Visningsalternativ > Redigera aktuell vy.
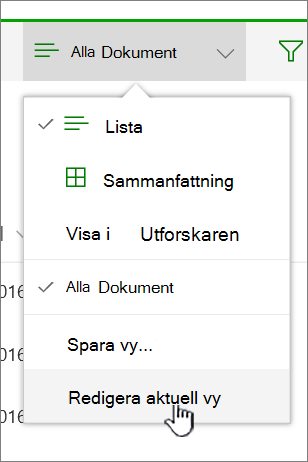
-
Rulla nedåt och expandera Gruppera efter. I avsnittet Gruppera efter, under Första gruppen efter kolumnen,öppnar du listan och väljer ett kolumnnamn.
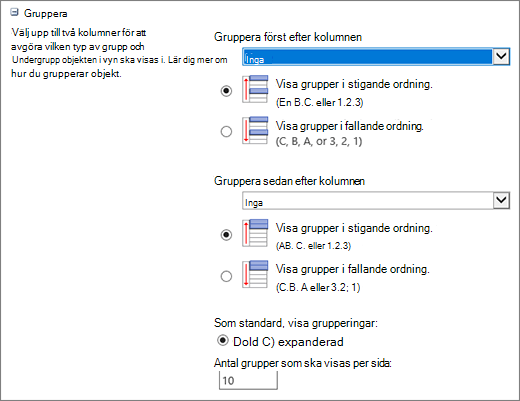
-
Klicka på Visa grupper i stigande ordning eller Visa grupper i fallande ordning.
-
Om du även vill gruppera efter en annan kolumn väljer du ett annat kolumnnamn underGruppera efter kolumnen. Välj sedan mellan stigande och fallande ordning.
-
Rulla högst upp eller längst ned på sidan och välj OK.
Listan visas med gruppering tillämpad.
Obs!: När du grupperar efter hanterade metadatafält har användning av fler än ett hanterade metadatafält i gruppen sannolikt en prestanda på sidin läses in för biblioteksvyn där gruppering är aktiverad. (Till exempel: Kolumn 1 och Kolumn 2 är båda hanterade metadatafält. Du grupperar först efter Kolumn 1, sedan efter Kolumn 2. Det här kan påverka prestanda på sidan).
Sortera, filtrera och gruppera en vy
Du kan kombinera gruppering med sortering och filtrering av data. Det är bäst att välja den kolumn du vill gruppera efter och sedan konfigurera filtrering och sortering. När du ställer in gruppering anger du stigande eller fallande ordning, så du behöver inte också skapa en sortering för samma fält. Men du kanske vill skapa ett filter för dina grupper för att begränsa antalet grupper.
Mer information om hur du sorterar en vy finns i Använda sortering för att ändra SharePoint vy.
Mer information om hur du filtrerar en vy finns i Använda filtrering för att ändra SharePoint vy.
Vi lyssnar
Hade du nytta av den här informationen? I så fall får du gärna meddela oss längst ned på den här sidan. Om den inte var till hjälp, låt oss veta vad som är förvillande eller saknas. Ange även din version av SharePoint, operativsystem och webbläsare. Vi använder din feedback för att dubbelkolla uppgifter, lägga till info och uppdatera artikeln.
Gruppera dokument eller objekt i en vy
När du skapar eller redigerar en vy kan du ange gruppering för en eller två kolumner. Du kan också kombinera gruppering med filter eller sortering.
Om du inte behöver skapa en ny vy, utan istället bara vill redigera den befintliga vy som du tittar på, kan du gå vidare till steg 3.
-
Öppna listan eller biblioteket, välj fliken Bibliotek och välj sedan Skapa vy.
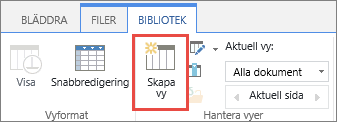
-
Fyll i fälten för att beskriva vyn du skapar.
-
Välj fliken Bibliotek och välj sedan Ändra vy.
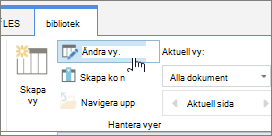
-
Rulla nedåt och expandera Gruppera efter. I avsnittet Gruppera efter, under Första gruppen efter kolumnen,öppnar du listan och väljer ett kolumnnamn.
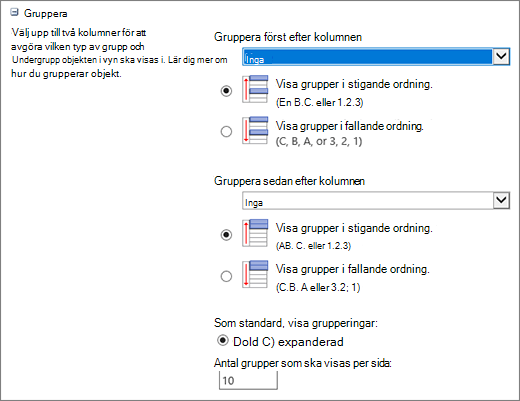
-
Klicka på Visa grupper i stigande ordning eller Visa grupper i fallande ordning.
-
Om du även vill gruppera efter en annan kolumn väljer du ett annat kolumnnamn underGruppera efter kolumnen. Välj sedan mellan stigande och fallande ordning.
-
Rulla högst upp eller längst ned på sidan och välj OK.
Listan visas med gruppering tillämpad.
Obs!: När du grupperar efter hanterade metadatafält har användning av fler än ett hanterade metadatafält i gruppering troligen en prestanda på sidor som läses in för biblioteksvyn där gruppering är aktiverad. (Till exempel: Kolumn 1 och Kolumn 2 är båda hanterade metadatafält. Du grupperar först efter Kolumn 1, sedan efter Kolumn 2. Det här kan påverka prestanda på sidan).
Sortera, filtrera och gruppera
Du kan kombinera gruppering med sortering och filtrering av data. Det är bäst att först välja den kolumn du vill gruppera efter och sedan konfigurera filtrering och sortering. När du ställer in gruppering anger du stigande eller fallande ordning, så du behöver inte också skapa en sortering för samma fält. Men du kanske vill skapa ett filter för dina grupper för att begränsa antalet grupper.
Mer information om hur du sorterar en vy finns i Använda sortering för att ändra SharePoint vy.
Mer information om hur du filtrerar en vy finns i Använda filtrering för att ändra SharePoint vy.
Vi lyssnar
Hade du nytta av den här informationen? I så fall får du gärna meddela oss längst ned på den här sidan. Om informationen inte hjälpte dig kan du berätta för oss vad det var som var otydligt eller saknades. Ange även vilken SharePoint, vilket operativsystem och vilken webbläsare du använder. Vi använder din feedback för att dubbelkolla uppgifter, lägga till info och uppdatera artikeln.










