Menyfliksområdet i Outlook innehåller alla alternativ och kommandon som du använder för att utföra uppgifter i Outlook. Du kan till exempel klicka på knapparna i menyfliksområdet för att skapa ett nytt e-postmeddelande, ta bort e-postmeddelanden, öppna en ny Mötes förfrågan eller tilldela en kategori till ett objekt. Men menyfliksområdet tar upp mycket utrymme på skärmen.
I följande bild visas det klassiska menyfliksområdet och i det förenklade menyfliksområdet. 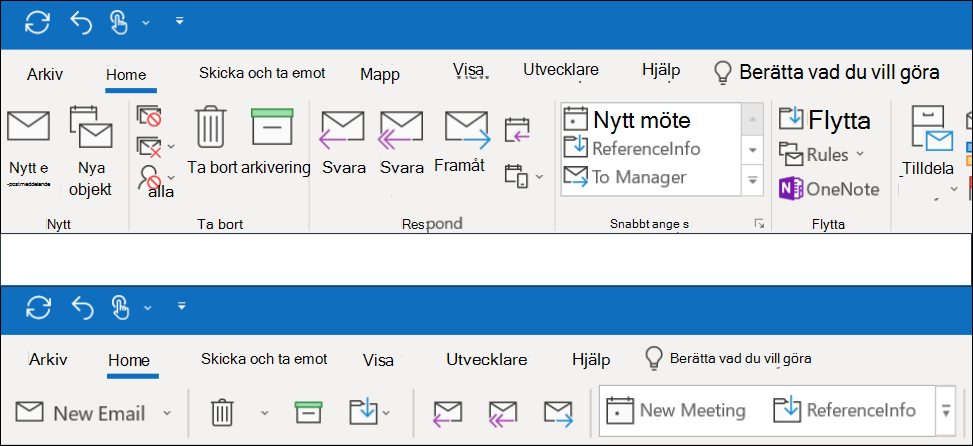
Växla till det förenklade menyfliksområdet
Om du vill växla fram och tillbaka mellan det förenklade menyfliksområdet och klassiskt menyfliksområdet klickar du på det nedåtgående peka i det nedre högra hörnet av det klassiska menyfliksområdet för att dölja det för det förenklade menyfliksområdet.
I det förenklade menyfliksområdet visas de mest använda kommandona på en enda rad. Men med mindre ledigt utrymme för kommandon får inte alla knappar som du använder att visas i det förenklade menyfliksområdet.
Om du inte ser en knapp som du behöver i det förenklade menyfliksområdet har du flera alternativ.
-
Skriv det kommando du vill ha i rutan berätta vad du vill göra högst upp på skärmen. I Outlook visas både det kommando du behöver och hjälp för det kommandot.
-
Om en knapp i det förenklade menyfliksområdet har en nedåtpil bredvid den klickar du på den pilen för att se andra liknande kommandon. I det klassiska menyfliksområdet finns till exempel knappar för både nya e-postmeddelanden och nya objekt. I det förenklade menyfliksområdet visas alla alternativ som användes för att hitta nya objekt genom att klicka på pilen bredvid nytt e-postmeddelande.
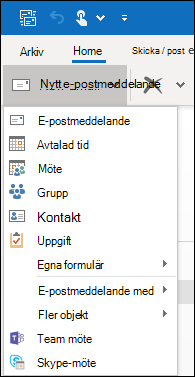
-
Du hittar andra kommandon genom att klicka på de tre punkterna

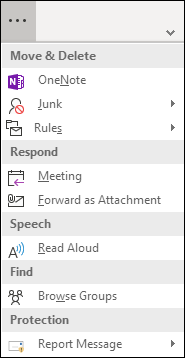
Det förenklade menyfliksområdet är helt anpassningsbart. Du kan fästa eller ta bort de mest använda knapparna för snabb åtkomst. Se anpassa de förenklade anvisningarna i menyfliksområdet .
Inaktivera det förenklade menyfliksområdet
Du kan stänga av det förenklade menyfliksområdet och återgå till det utökade klassiskt menyfliksområdet genom att klicka på det nedåtgående markören till höger i menyfliksområdet.
Jag kan inte hitta de knappar jag behöver
Om du inte kan hitta en av de knappar som du behöver har vi en referens guide för det förenklade menyfliksområdet. Du hittar bara knappen i tabellen så visar vi dig var den finns i det förenklade menyfliksområdet.










