Du kan snabbt kopiera formler till angränsande celler genom att använda fyllningshandtaget.
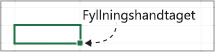
När du drar handtaget till andra celler visas olika resultat för varje cell i Excel.
Kopiera en formel genom att dra fyllningshandtaget
Följ anvisningarna nedan:
-
Markera den cell som innehåller den formel du vill fylla de angränsande cellerna med.
-
Håll markören i det nedre högra hörnet så att den ändras till ett plustecken (+), så här:
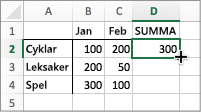
-
Dra fyllningshandtaget nedåt, uppåt eller tvärs över de celler som du vill fylla. I det här exemplet visar bilden här hur du drar fyllningshandtaget nedåt:
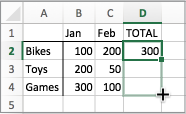
-
När du släpper fylls formeln automatiskt i de andra cellerna:
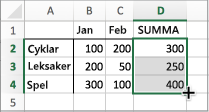
-
Om du vill ändra hur celler ska fyllas klickar du på knappen Alternativ för Autofyll

Mer information om hur du kopierar formler finns i Kopiera och klistra in en formel i en annan cell eller ett annat kalkylblad.
Tips:
-
Du kan också trycka på Ctrl+D för att fylla formeln nedåt i en kolumn. Markera först cellen som innehåller formeln du vill fylla, markera sedan cellerna under den och tryck sedan på Ctrl+D.
-
Du kan också trycka på Ctrl+R för att fylla formeln till höger i en rad. Markera först cellen som innehåller formeln du vill fylla, markera sedan cellerna till höger om den och tryck sedan på Ctrl+R.
När fyllning inte fungerar
Ibland fungerar fyllningen bra och andra gånger fungerar den inte som förväntat. Därför är det viktigt att kontrollera den första cellens cellreferenser.
Cellreferenser är helt enkelt pekare till andra celler. Anta till exempel att den första cellen innehåller den här formeln:
=SUMMA(A1;B1)
A1 och B1 är relativa referenser. Det innebär helt enkelt att referenserna ändras stegvis från A1, B1 till A2, B2 och så vidare när du fyller formeln nedåt, så här:
=SUMMA(A1;B1)
=SUMMA(A2;B2)
=SUMMA(A3;B3)
Ibland kanske du inte vill att referenserna till andra celler ska ändras. Anta till exempel att du vill att den första referensen, A1, ska vara fast och att B1 ska ändras när du drar fyllningshandtaget. Om så är fallet anger du ett dollartecken ($) i den första referensen: =SUMMA($A$1,B1). Ett dollartecken tvingar Excel att fortsätta peka på A1 när du fyller andra celler. Det ser ut så här:
=SUMMA($A$1;B1)
=SUMMA($A$1;B2)
=SUMMA($A$1;B3)
Referenser med dollartecken ($) kallas absoluta referenser. När du fyller nedåt fortsätter referensen till A1 att vara fast men referensen till B1 ändras till B2 och B3.
Visas inte fyllningshandtaget?
Om du inte ser fyllningshandtaget kan det bero på att det är dolt. Så här visar du den:
-
Klicka på Inställningar på Excel-menyn.
-
Klicka på Redigera.
-
Under Redigeringsalternativ markerar du kryssrutan Tillåt fyllningshandtaget och dra-och-släpp-cell.
Om automatisk arbetsboksberäkning inte fungerar beräknas inte formler om när du fyller celler.
Så här aktiverar du den:
-
Klicka på Inställningar på Excel-menyn.
-
Klicka på Beräkning.
-
Kontrollera att Automatisk är markerat i Beräkningsalternativ.










