Villkorsstyrd formatering kan göra mönster och trender i dina data tydligare. Om du vill använda det kan du skapa regler som bestämmer formatet på celler baserat på deras värden, till exempel följande månatliga temperaturdata med cellfärger kopplade till cellvärden.
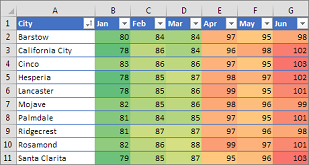
Du kan använda villkorsstyrd formatering på ett cellområde (antingen en markering eller ett namngivet område), en Excel-tabell och i Excel för Windows, till och med en pivottabellrapport.

Villkorsstyrd formatering fungerar vanligtvis på samma sätt i ett cellområde, en Excel-tabell eller en pivottabellrapport. Villkorsstyrd formatering i en pivottabellrapport har dock lite extra att tänka på:
-
Vissa villkorsstyrda formateringar fungerar inte med fält i värdeområdet i en pivottabellrapport. Du kan till exempel inte formatera sådana fält baserat på om de innehåller unika värden eller dubblettvärden. Dessa begränsningar nämns i resten av den här artikeln, i tillämpliga fall.
-
Om du ändrar layouten i pivottabellrapporten genom att använda filter, dölja nivåer, komprimera och expanderande nivåer eller flytta ett fält kommer det villkorade formatet att bibehållas så länge som fälten med underliggande data inte tas bort.
-
Omfattningen av det villkorade formatet för fält i området Värden kan baseras på datahierarkin och bestäms av alla synliga underordnade (närmast lägre nivå i en hierarki) för en överordnad (närmast högre nivå i en hierarki) på rader för en eller flera kolumner, eller kolumner för en eller flera rader.
Obs!: I datahierarkin ärver underordnade fält inte villkorlig formatering från överordnade fält och överordnade fält inte ärver villkorlig formatering från underordnade fält.
-
Det finns tre metoder för begränsning av omfattningen för villkorade format för fält i området Värden: baserat på val, baserat på motsvarande fält och baserat på värdefält.
Standardmetoden för fältomfattningen i området Värden är genom val. Du kan ändra metoden för omfattning till motsvarande fält eller värdefält med hjälp av alternativknappen Använd formateringsregel för, dialogrutan Ny formateringsregel eller dialogrutan Redigera formateringsregel.
|
Metod |
Använd denna metod om du vill välja |
|
Omfattning genom val |
|
|
Omfattning genom värdefältet |
|
|
Omfattning genom motsvarande fält |
När du villkorligt formaterar fält i området Värden för de högsta och lägsta värdena och värden över eller under genomsnittet bygger regeln som standard på alla synliga värden. Men när omfattningen inkluderar motsvarande kan du i stället för att använda alla synliga värden använda det villkorade formatet för varje kombination av:
|
Obs!: Snabbanalys är inte tillgängligt i Excel 2010 och tidigare versioner.
Använd knappen Snabbanalys 
-
Markera de data som du vill formatera villkorsstyrt. Knappen Snabbanalys visas i det undre högra hörnet av markeringen.
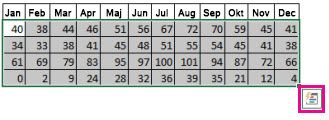
-
Klicka på knappen Snabbanalys

-
På fliken Format för du muspekaren över de olika alternativen för att se en förhandsgranskning i realtid och klickar sedan på ett formateringsalternativ i popup-rutan som visas.
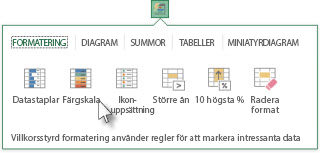
Meddelanden:
-
Det formateringsalternativ som visas i fliken Format beror på de data du markerat. Om din markering endast innehåller text är de tillgängliga alternativen Text, Duplicerade, Unik, Lika med och Ta bort. När markeringen bara innehåller tal eller både text och tal är alternativen Datastaplar, Färgskala, Ikonuppsättning, Större än, Översta 10 % och Ta bort.
-
Förhandsgranskning i realtid visas bara för de formateringsalternativ som kan användas för dina data. Om de markerade cellerna exempelvis inte innehåller matchande data och du valde Duplicerade, fungerar inte förhandsgranskning i realtid.
-
-
Om dialogrutan Text som innehåller visas, anger du det formateringsalternativ du vill använda och klickar på OK.
Om du vill titta på en video som visar hur du använder snabbanalys för att använda villkorsstyrd formatering, se video: Använda villkorsstyrd formatering.
Du kan hämta en arbetsbok som innehåller olika exempel på hur du kan använda villkorsstyrd formatering med standardregler som överkant och nederkant, kopior, datastaplar, ikonuppsättningar och färgskalor samt skapa dina egna regler manuellt.
Färgskalor är visuella guider som gör det lättare att förstå och överblicka datafördelningar och datavariationer. Du kan använda en tvåfärgsskala för att jämföra ett cellområde baserat på skiftningarna i två färger. Färgens nyans representerar höga eller låga värden. I en färgskala med grönt och gult kan du exempelvis ange att celler med högre värde ska ha mer grönt och celler med lägre värde mer gult.
Tips: Du kan sortera celler som har det här formatet efter färg – använd bara snabbmenyn.
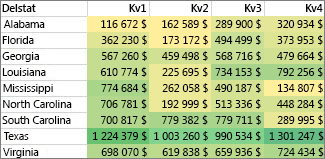
Tips: Om några celler i området innehåller en formel som returnerar ett fel tillämpas den villkorsstyrda formateringen inte på de cellerna. För att säkerställa att den villkorsstyrda formateringen tillämpas på cellerna använder du en ÄR-funktion eller funktionen OMFEL för att returnera något annat värde än ett felvärde.
Snabbformatering
-
Markera en eller flera celler i ett cellområde, i en tabell eller i en pivottabellrapport.
-
Klicka på pilen bredvid Villkorsstyrd formatering i gruppen Format på fliken Start och klicka på Färgskalor.
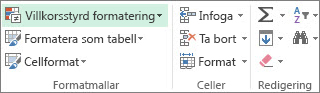
-
Välj en skala med två färger.
För muspekaren över färgskalorna och välj en med två färger. Den övre färgen representerar högre värden och den nedre färgen representerar lägre värden.
Du kan ändra metoden för omfattningen av fält i området Värden i en pivottabellrapport genom att använda knappen Formateringsalternativ som visas bredvid ett pivottabellfält med villkorsstyrd formatering.
Avancerad formatering
-
Markera en eller flera celler i ett cellområde, i en tabell eller i en pivottabellrapport.
-
Gå till fliken Start i gruppen Format och klicka på pilen bredvid Villkorsstyrd formatering och sedan på Hantera regler. Dialogrutan Regelhanteraren för villkorsstyrd formatering visas.
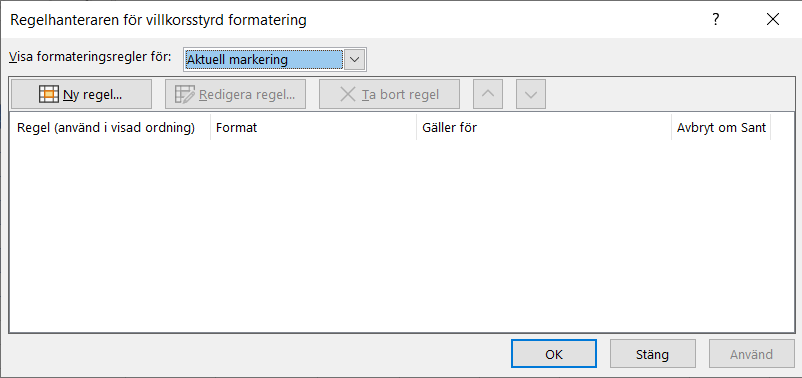
-
Gör något av följande:
-
Om du vill lägga till ett helt nytt villkorsstyrd formatering klickar du på Ny regel. Dialogrutan Ny formateringsregel öppnas.
-
Om du vill lägga till ett nytt villkorsstyrt formatering baserat på ett som redan finns i listan markerar du regeln och klickar sedan på Dubblettregel. Dubblettregeln visas i dialogrutan. Markera dubbletten och välj sedan Redigera regel. DialogrutanRedigera formateringsregel öppnas.
-
Om du vill ändra ett villkorsstyrt format gör du följande:
-
Kontrollera att rätt kalkylblad, tabell eller pivottabellsrapport visas i listrutan Visa formateringsregler för.
-
Om du vill kan du ändra cellområdet genom att klicka på Dölj dialogruta i rutan Gäller för för att tillfälligt dölja dialogrutan. Därefter markerar du det nya cellområdet i kalkylbladet och klickar sedan på Visa dialogruta.
-
Markera regeln och klicka på Redigera regel. DialogrutanRedigera formateringsregel öppnas.
-
-
-
Under Använd regel för, om du vill ändra omfattningen av fält i området Värden i en pivottabellrapport med hjälp av:
-
Val: Klicka på Markerade celler.
-
Alla celler för en värdeetikett: Klicka på Alla celler med <Value label>-värden.
-
Alla celler för en värdeetikett förutom delsummor och slutsumma: Klicka på Alla celler med <Värdeetikett> värden för <Radetikett>.
-
-
Klicka på Formatera alla celler baserat på deras värden under Välj en regeltyp (standard).
-
Välj Tvåfärgsskala i listrutan Formatmall under Redigera regelbeskrivning.
-
När du vill välja en typ i rutan Typ för Minimum och Maximum gör du något av följande:
-
Formatera de lägsta och högsta värdena: Välj Lägsta värde och Högsta värde.
I detta fall anger du inget värde för Minimum eller Maximum.
-
Formatera ett tal, datum eller tidsvärde: Välj Tal och ange ett värde för Minimum och Maximum.
-
Formatera en procentenhet: Ange ett Minimum och Maximumvärde.
Giltiga värden är 0 (noll) till 100. Skriv inget procenttecken.
Använd procent om du vill överblicka alla värden proportionellt då värdena är proportionellt fördelade.
-
Formatera procentenhet Välj procent och ange sedan ett Minimum- och Maximum-värde. Giltiga procentvärden är från 0 (noll) till 100.
Använd percentiler om du vill visa en grupp med höga värden (t.ex. den översta 20:e percentilen) i en färgnyans och låga värden (t.ex. den lägsta 20:e percentilen) i en annan färgnyans eftersom de representerar extremvärden som kan förvränga bilden av informationen.
-
Formatera formelresultat: Välj Formel och ange sedan värden för Minimum och Maximum.
-
Formeln måste ge ett tal, datum eller tidsvärde.
-
Inled formeln med ett likhetstecken (=).
-
Om formeln är ogiltig tillämpas ingen formatering.
-
Du bör testa formeln i kalkylbladet för att försäkra dig om att den inte returnerar ett felvärde.
Meddelanden:
-
Kontrollera att värdet för Minimum är mindre än värdet för Maximum.
-
Du kan välja olika typer för Minimum och Maximum. Du kan exempelvis välja ett tal för Minimum och ett procenttal för Maximum.
-
-
-
-
Välj färgskala för Minimum och Maximum genom att klicka på Färg för respektive inställning och välj en färg.
Om du vill välja fler färger eller skapa en egen färg klickar du på Fler färger. Den färgskala du väljer visas i rutan Förhandsgranska.
Färgskalor är visuella guider som gör det lättare att förstå och överblicka datafördelningar och datavariationer. Du kan använda en trefärgsskala för att jämföra ett cellområde baserat på skiftningarna i tre färger. Färgens nyans representerar höga värden, mittvärden och låga värden. Om du använder en skala med grönt, gult och rött kan du exempelvis ange att celler med höga värden ska visas med grönt, celler med mittvärden med gult och celler med låga värden med rött.
Tips: Du kan sortera celler som har det här formatet efter färg – använd bara snabbmenyn.
Snabbformatering
-
Markera en eller flera celler i ett cellområde, i en tabell eller i en pivottabellrapport.
-
Klicka på pilen bredvid Villkorsstyrd formatering i gruppen Format på fliken Start och klicka på Färgskalor.
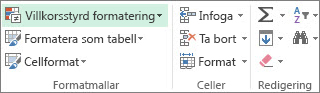
-
Välj en trefärgsskala. Den övre färgen representerar högre värden, färgen i mitten representerar mittvärden och färgen längst ned representerar låga värden.
För muspekaren över färgskalorna och välj en trefärgsskala.
Du kan ändra metoden för omfattningen av fält i området Värden i en pivottabellrapport genom att använda knappen Formateringsalternativ som visas bredvid ett pivottabellfält med villkorsstyrd formatering.
Avancerad formatering
-
Markera en eller flera celler i ett cellområde, i en tabell eller i en pivottabellrapport.
-
Gå till fliken Start i gruppen Format och klicka på pilen bredvid Villkorsstyrd formatering och sedan på Hantera regler. Dialogrutan Regelhanteraren för villkorsstyrd formatering visas.
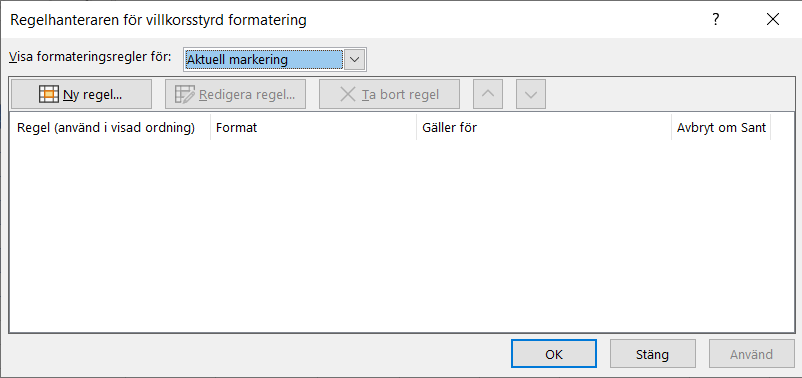
-
Gör något av följande:
-
Om du vill lägga till ett nytt villkorsstyrd formatering klickar du på Ny regel. Dialogrutan Ny formateringsregel öppnas.
-
Om du vill lägga till ett nytt villkorsstyrt formatering baserat på ett som redan finns i listan markerar du regeln och klickar sedan på Dubblettregel. Dubblettregeln kopieras och visas i dialogrutan. Markera dubbletten och välj sedan Redigera regel. DialogrutanRedigera formateringsregel öppnas.
-
Om du vill ändra ett villkorsstyrt format gör du följande:
-
Kontrollera att rätt kalkylblad, tabell eller pivottabellsrapport visas i listrutan Visa formateringsregler för.
-
Om du vill kan du ändra cellområdet genom att klicka på Dölj dialogruta i rutan Gäller för för att tillfälligt dölja dialogrutan. Därefter markerar du det nya cellområdet i kalkylbladet och klickar sedan på Visa dialogruta.
-
Markera regeln och klicka på Redigera regel. DialogrutanRedigera formateringsregel öppnas.
-
-
-
Under Använd regel för, om du vill ändra omfattningen av fält i området Värden i en pivottabellrapport med hjälp av:
-
Val: Klicka på Endast dessa celler.
-
Motsvarande fält: Klicka på Alla värdefältsceller med samma fält.
-
Värdefält: Klicka på Alla värdefältsceller.
-
-
Klicka på Formatera alla celler baserat på deras värden under Välj en regeltyp.
-
Välj Trefärgsskala i listrutan Formatmall under Redigera regelbeskrivning.
-
Välj en typ för Minimum, Mittpunkt och Maximum. Gör något av följande:
-
Formatera de lägsta och högsta värdena Välj en mittpunkt.
I detta fall anger du inget värde för Lägst och Högst.
-
Formatera tal, datum eller tidsvärden: Välj Tal och ange sedan ett värde för Minimum,Medelpunktoch Maximum.
-
Formatera procent: Välj Procent och ange sedan ett värde för Minimum, Mittpunkt och Maximum. Giltiga värden är 0 (noll) till 100. Skriv inget procenttecken (%).
Använd procent om du vill överblicka alla värden proportionellt då värdena är proportionellt fördelade eftersom en procentsats garanterar att fördelningen av värdena är proportionell.
-
Formatera procent: Välj Percentil och ange sedan ett värde för Minimum, Mittpunkt och Maximum.
Giltiga värden är 0 (noll) till 100.
Använd percentiler om du vill visa en grupp med höga värden (t.ex. den översta 20:e percentilen) i en färgnyans och låga värden (t.ex. den lägsta 20:e percentilen) i en annan färgnyans eftersom de representerar extremvärden som kan förvränga bilden av informationen.
-
Formatera formelresultat: Välj Formel och ange sedan ett värde för Minimum, Mittpunkt och Maximum.
Formeln måste returnera ett tal, datum eller tidsvärde. Inled formeln med ett likhetstecken (=). Om formeln är ogiltig tillämpas ingen formatering. Du bör testa formeln i kalkylbladet för att försäkra dig om att den inte returnerar ett felvärde.
Meddelanden:
-
Du kan ange de lägsta, mellersta och högsta värdena för cellområdet. Kontrollera att värdet för Minimum är mindre än värdet för Mittpunkt, som i sin tur är mindre än värdet för Maximum.
-
Du kan välja olika typer för Minimum, Mittpunkt och Maximum. Du kan exempelvis välja ett tal för Minimum och en percentil för Mittpunkt och ett procenttal för Maximum.
-
Standardinställningen för Mittpunkt är 50 procent. Den här inställningen fungerar oftast bäst, men du kan ändra den om det behövs.
-
-
-
Välj färgskala för Minimum, Mittpunkt och Maximum genom att klicka på Färg för respektive inställning och välj en färg.
-
Välja fler färger eller skapa en egen färg klickar du på Fler färger.
-
Den färgskala du väljer visas i rutan Förhandsgranska.
-
En datastapel gör det lättare att se värdet för en cell i förhållande till andra celler. Längden på datastapeln representerar värdet i cellen. En längre stapel representerar ett högre värde och en kortare stapel representerar ett lägre värde. Datastaplar är praktiska för att upptäcka högre och lägre tal, särskilt vid omfattande datamängder, t.ex. de leksaker som säljer bäst och sämst i en rapport över årets julförsäljning.
I exemplet som visas här används datastaplar för att framhäva extremerna bland de positiva och negativa värdena. Du kan formatera en datastapel så att den börjar mitt i en cell, och går åt vänster för negativa värden.
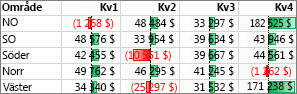
Tips: Om några celler i området innehåller en formel som returnerar ett fel tillämpas den villkorsstyrda formateringen inte på de cellerna. För att säkerställa att den villkorsstyrda formateringen tillämpas på de cellerna använder du en ÄR-funktion eller funktionen OMFEL för att returnera ett värde som du angett (t.ex. 0 eller "SAKNAS") istället för ett felvärde.
Snabbformatering
-
Markera en eller flera celler i ett cellområde, i en tabell eller i en pivottabellrapport.
-
Klicka på pilen bredvid Villkorsstyrd formatering i gruppen Format på fliken Start, klicka på Datastapel och välj en datastapel.
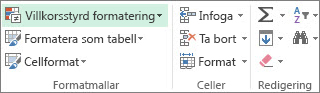
Du kan ändra metoden för omfattningen av fält i området Värden i en pivottabellrapport genom att använda alternativknappen Använd formateringsregel för.
Avancerad formatering
-
Markera en eller flera celler i ett cellområde, i en tabell eller i en pivottabellrapport.
-
Gå till fliken Start i gruppen Format och klicka på pilen bredvid Villkorsstyrd formatering och sedan på Hantera regler. Dialogrutan Regelhanteraren för villkorsstyrd formatering visas.
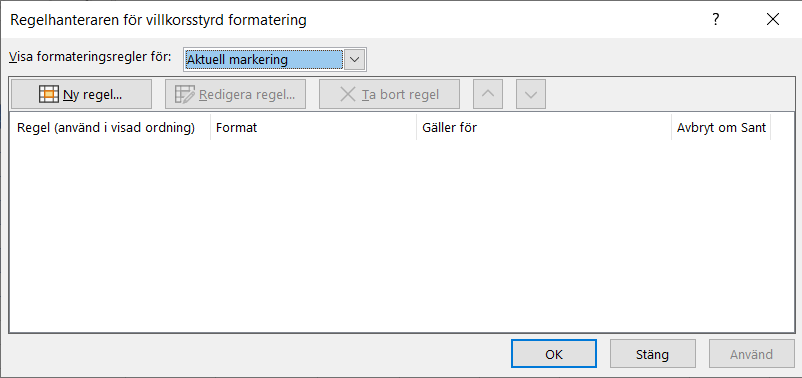
-
Gör något av följande:
-
Om du vill lägga till villkorsstyrd formatering klickar du på Ny regel. Dialogrutan Ny formateringsregel öppnas.
-
Om du vill lägga till ett nytt villkorsstyrt formatering baserat på ett som redan finns i listan markerar du regeln och klickar sedan på Dubblettregel. Dubblettregeln kopieras och visas i dialogrutan. Markera dubbletten och välj sedan Redigera regel. DialogrutanRedigera formateringsregel öppnas.
-
Om du vill ändra ett villkorsstyrt format gör du följande:
-
-
Kontrollera att rätt kalkylblad, tabell eller pivottabellsrapport visas i listrutan Visa formateringsregler för.
-
Om du vill kan du ändra cellområdet genom att klicka på Dölj dialogruta i rutan Gäller för för att tillfälligt dölja dialogrutan. Därefter markerar du det nya cellområdet i kalkylbladet och klickar sedan på Visa dialogruta.
-
Markera regeln och klicka på Redigera regel. DialogrutanRedigera formateringsregel öppnas.
-
-
-
Under Använd regel för, om du vill ändra omfattningen av fält i området Värden i en pivottabellrapport med hjälp av:
-
Val: Klicka på Endast dessa celler.
-
Motsvarande fält: Klicka på Alla värdefältsceller med samma fält.
-
Värdefält: Klicka på Alla värdefältsceller.
-
-
Klicka på Formatera alla celler baserat på deras värden under Välj en regeltyp.
-
Välj Datastapel i listrutan Formatmall under Redigera regelbeskrivning.
-
Välj ett alternativ för Minimum och Maximum vid Typ. Gör något av följande:
-
Formatera de lägsta och högsta värdena: Välj Lägsta värde och Högsta värde.
I detta fall anger du inget värde för Minimum och Maximum.
-
Formatera ett tal, datum eller tidsvärde: Välj Tal och ange sedan ett Minimum, en Mittpunkt och ett Maximum.
-
Formatera procent: Välj Procent och ange sedan ett värde för Minimum och och Maximum.
Giltiga värden är 0 (noll) till 100. Skriv inget procenttecken (%).
Använd procent om du vill överblicka alla värden proportionellt då värdena är proportionellt fördelade eftersom en procentsats garanterar att fördelningen av värdena är proportionell.
-
Formatera percentiler Välj Percentil och ange sedan ett värde för Minimum och Maximum.
Giltiga värden är 0 (noll) till 100.
Använd percentiler om du vill visa en grupp med höga värden (t.ex. den översta 20:e percentilen) i en del av en datastapel och låga värden (t.ex. den lägsta 20:e percentilen) i en annan del av en datastapel eftersom de representerar extremvärden som kan förvränga bilden av informationen.
-
Formatera formelresultat Välj Formel och ange sedan ett värde för Minimum och Maximum.
-
Formeln måste ge ett tal, datum eller tidsvärden.
-
Inled formeln med ett likhetstecken (=).
-
Om formeln är ogiltig tillämpas ingen formatering.
-
Du bör testa formeln i kalkylbladet för att försäkra dig om att den inte returnerar ett felvärde.
-
Meddelanden:
-
Kontrollera att värdet för Minimum är mindre än värdet för Maximum.
-
Du kan välja olika typer för Minimum och Maximum. Du kan exempelvis välja ett tal för Minimum och ett procenttal för Maximum.
-
-
Välj färgskala för Minimum och Maximum genom att klicka på Färg på stapel.
Om du vill välja fler färger eller skapa en egen färg klickar du på Fler färger. Den stapelfärg du väljer visas i rutan Förhandsgranska.
-
Om du bara vill visa datastapeln och inte värdet i cellen markerar du kryssrutan Visa endast stapel.
-
Om du vill använda en fylld kantlinje för datastaplar väljer du Hel kantlinje i listrutan Kantlinje och väljer sedan önskad färg för kantlinjen.
-
För att välja mellan en solid stapel och en tonad stapel väljer du Hel fyllning eller Tonad fyllning i listrutan Fyllning.
-
För att formatera negativa staplar klickar du på Negativt värde och axel och i dialogrutan Inställningar för negativt värde och axel väljer du sedan alternativ för den negativa stapelns fyllning och kantlinjefärg. Du kan välja positionsinställningar och färg för axeln. När du har markerat alternativen klickar du på OK.
-
Du kan ändra riktningen på staplar genom att välja en inställning i listrutan Stapelriktning. Inställningen är Sammanhang som standard, men du kan välja mellan vänster till höger och höger till vänster, beroende på hur du vill presentera dina data.
Använd en ikonuppsättning om du vill visa och klassificera data i tre till fem kategorier avgränsade med ett tröskelvärde. Varje ikon representerar ett värdeintervall. I ikonuppsättningen 3 pilar representerar exempelvis den röda uppåtpilen högre värden, den gula sidopilen mittvärden och den gröna nedåtpilen lägre värden.
Tips: Du kan sortera celler som har det här formatet efter ikon – använd bara snabbmenyn.
Exemplet som visas här fungerar med flera exempel på villkorsstyrda ikonuppsättningar.
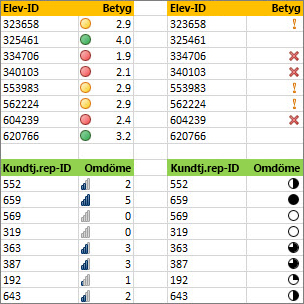
Du kan välja att bara visa ikoner för celler som uppfyller ett villkor. Till exempel kan du visa en varningsikon för de celler som sjunker under ett kritiskt värde och inga ikoner för dem som överskrider den. Det gör du genom att dölja ikoner och välja ikonen Ingen cellikon i ikonlistrutan bredvid ikonen när du anger villkoren. Du kan också skapa en egen uppsättning ikoner, till exempel en grön "symbol” för bockmarkeringar, ett gult “trafikljus” och en röd “flagga”.
Tips: Om några celler i området innehåller en formel som returnerar ett fel tillämpas den villkorsstyrda formateringen inte på de cellerna. För att säkerställa att den villkorsstyrda formateringen tillämpas på de cellerna använder du en ÄR-funktion eller funktionen OMFEL för att returnera ett värde som du angett (t.ex. 0 eller "SAKNAS") istället för ett felvärde.
Snabbformatering
-
Markera de celler som du vill formatera villkorsstyrt.
-
Klicka på pilen bredvid Villkorsstyrd formatering i gruppen Format på fliken Start, klicka på Ikonuppsättning och välj en ikonuppsättning.
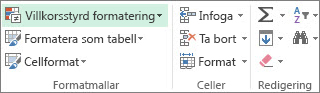
Du kan ändra metoden för omfattningen av fält i området Värden i en pivottabellrapport genom att använda alternativknappen Använd formateringsregel för.
Avancerad formatering
-
Markera de celler som du vill formatera villkorsstyrt.
-
Gå till fliken Start i gruppen Format och klicka på pilen bredvid Villkorsstyrd formatering och sedan på Hantera regler. Dialogrutan Regelhanteraren för villkorsstyrd formatering visas.
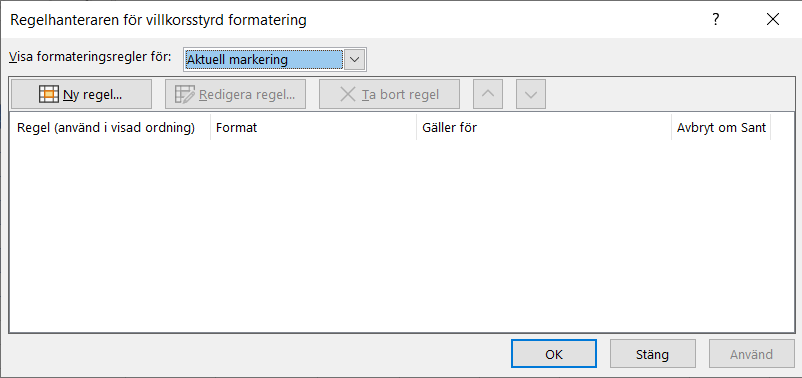
-
Gör något av följande:
-
Om du vill lägga till villkorsstyrd formatering klickar du på Ny regel. Dialogrutan Ny formateringsregel öppnas.
-
Om du vill lägga till ett nytt villkorsstyrt formatering baserat på ett som redan finns i listan markerar du regeln och klickar sedan på Dubblettregel. Dubblettregeln kopieras och visas i dialogrutan. Markera dubbletten och välj sedan Redigera regel. DialogrutanRedigera formateringsregel öppnas.
-
Om du vill ändra ett villkorsstyrt format gör du följande:
-
Kontrollera att rätt kalkylblad, tabell eller pivottabellsrapport visas i listrutan Visa formateringsregler för.
-
Om du vill kan du ändra cellområdet genom att klicka på Dölj dialogruta i rutan Gäller för för att tillfälligt dölja dialogrutan. Därefter markerar du det nya cellområdet i kalkylbladet och klickar sedan på Visa dialogruta.
-
Markera regeln och klicka på Redigera regel. DialogrutanRedigera formateringsregel öppnas.
-
-
-
Under Använd regel för, om du vill ändra omfattningen av fält i området Värden i en pivottabellrapport med hjälp av:
-
Val: Klicka på Endast dessa celler.
-
Motsvarande fält: Klicka på Alla värdefältsceller med samma fält.
-
Värdefält: Klicka på Alla värdefältsceller.
-
-
Klicka på Formatera alla celler baserat på deras värden under Välj en regeltyp.
-
Välj Ikonuppsättning i listrutan Formatmall under Redigera regelbeskrivning.
-
Välj en ikonuppsättning. Standarduppsättningen är 3 trafikljus (utan kanter). Antalet ikoner och vilka jämförelseoperatorer och tröskelvärden som används som standard för varje ikon kan variera beroende på ikonuppsättningen.
-
Du kan ändra jämförelseoperatorerna och tröskelvärdena. Storleken på det fördefinierade värdeområdet för varje ikon är samma, men kan ändras om det behövs. Kontrollera att tröskelvärdena är placerade i en logisk följd (högst till lägst, uppifrån och ned).
-
Gör något av följande:
-
Formatera ett tal, datum eller tidsvärde: Välj Tal.
-
Formatera procent: Välj Procent.
Giltiga värden är 0 (noll) till 100. Skriv inget procenttecken (%).
Använd procent om du vill överblicka alla värden proportionellt då värdena är proportionellt fördelade eftersom en procentsats garanterar att fördelningen av värdena är proportionell.
-
Formatera procent: Välj Procent. Giltiga värden är 0 (noll) till 100.
Använd percentiler om du vill visa en grupp med höga värden (t.ex. den översta 20:e percentilen) i en färgnyans och låga värden (t.ex. den lägsta 20:e percentilen) i en annan färgnyans eftersom de representerar extremvärden som kan förvränga bilden av informationen.
-
Formatera formelresultat: Välj Formel och ange en formel i varje Värde-ruta.
-
Formeln måste ge ett tal, datum eller tidsvärde.
-
Inled formeln med ett likhetstecken (=).
-
Om formeln är ogiltig tillämpas ingen formatering.
-
Du bör testa formeln i kalkylbladet för att försäkra dig om att den inte returnerar ett felvärde.
-
-
-
Om du vill att den första symbolen representerar lägre värden och den sista ikonen representerar högre värden väljer du Omvänd ikonordning.
-
Om du bara vill visa ikonen och inte värdet i cellen markerar du kryssrutan Visa endast ikon.
Meddelanden:
-
Du kan behöva anpassa kolumnens bredd till ikonen.
-
Vilken storlek som visas beror på den teckenstorlek som används i cellen. Vilken storlek som visas beror på den teckenstorlek som används i cellen.
-
-
För att göra det enklare att hitta vissa celler kan du formatera dem med hjälp av en jämförelseoperator. I ett lagerkalkylblad som är sorterat efter kategori kan du exempelvis framhäva produkter med färre än 10 enheter i lager i gult. I ett kalkylblad med en butiksöversikt kan du identifiera alla butiker i regionen "Sydost" som uppvisar en vinst på över 10 % och en försäljningsvolym på mindre än 1 000 000.
Exemplet här fungerar med exempel på inbyggd villkorsstyrdformatering, till exempel Större än och Topp %. Det här formaterar städer med en befolkning som överstiger 2 000 000 med en grön bakgrund och hög medeltemperatur i de övre 30 procenten med orange.
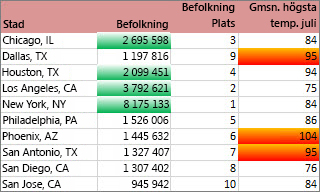
Obs!: Du kan inte villkorligt formatera fält i värdeområdet av en pivottabell med text eller datum, endast nummer.
Snabbformatering
-
Markera en eller flera celler i ett cellområde, i en tabell eller i en pivottabellrapport.
-
Klicka på pilen bredvid Villkorsstyrd formatering i gruppen Format på fliken Start och klicka på Markera celler.
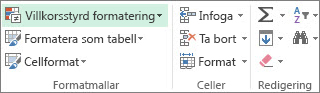
-
Välj det kommando som du vill använda, t.ex. Mellan, Lika med text som innehåller eller Ett datum som infaller.
-
Ange de värden du vill använda och välj ett format.
Du kan ändra metoden för omfattningen av fält i området Värden i en pivottabellrapport genom att använda alternativknappen Använd formateringsregel för.
Om du vill titta på videor av de här teknikerna går du till video: Villkorsstyrd formatering av text och Video: Villkorsstyrd formatering av datum.
Avancerad formatering
-
Markera en eller flera celler i ett cellområde, i en tabell eller i en pivottabellrapport.
-
Gå till fliken Start i gruppen Format och klicka på pilen bredvid Villkorsstyrd formatering och sedan på Hantera regler. Dialogrutan Regelhanteraren för villkorsstyrd formatering visas.
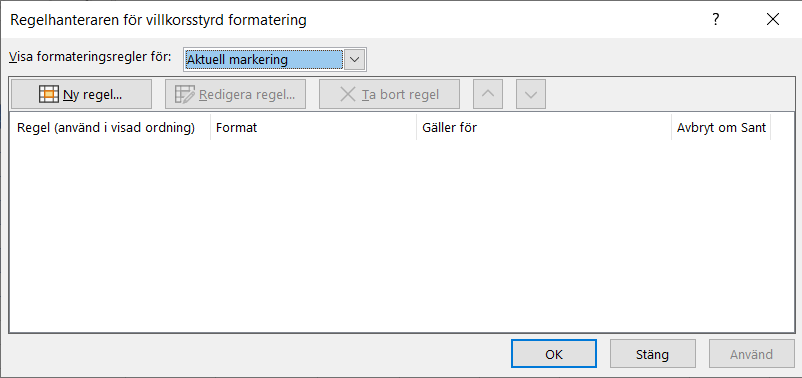
-
Gör något av följande:
-
Om du vill lägga till villkorsstyrd formatering klickar du på Ny regel. Dialogrutan Ny formateringsregel öppnas.
-
Om du vill lägga till ett nytt villkorsstyrt formatering baserat på ett som redan finns i listan markerar du regeln och klickar sedan på Dubblettregel. Dubblettregeln kopieras och visas i dialogrutan. Markera dubbletten och välj sedan Redigera regel. DialogrutanRedigera formateringsregel öppnas.
-
Om du vill ändra ett villkorsstyrt format gör du följande:
-
-
Kontrollera att rätt kalkylblad, tabell eller pivottabellsrapport visas i listrutan Visa formateringsregler för.
-
Om du vill kan du ändra cellområdet genom att klicka på Dölj dialogruta i rutan Gäller för för att tillfälligt dölja dialogrutan. Därefter markerar du det nya cellområdet i kalkylbladet eller i andra kalkylblad och klickar på Visa dialogruta.
-
Markera regeln och klicka på Redigera regel. DialogrutanRedigera formateringsregel öppnas.
-
-
-
Under Använd regel för, om du vill ändra omfattningen av fält i området Värden i en pivottabellrapport med hjälp av:
-
Val: Klicka på Endast dessa celler.
-
Motsvarande fält: Klicka på Alla värdefältsceller med samma fält.
-
Värdefält: Klicka på Alla värdefältsceller med samma fält.
-
-
Klicka på Formatera endast celler som innehåller under Välj en regeltyp.
-
Gör något av följande i listrutan Formatera endast celler med under Redigera regelbeskrivning:
-
Formatera efter tal, datum eller tid: Välj Cellvärde, välj en jämförelseoperator och ange ett tal, datum eller en tid.
Välj exempelvis Mellan och skriv 100 och 200 eller välj Lika med och skriv 01.01.09.
Du kan också skriva en formel som returnerar ett tal, datum eller tidsvärde.
-
Om du anger en formel ska den starta med ett likhetstecken (=)..
-
Om formeln är ogiltig tillämpas ingen formatering.
-
Du bör testa formeln i kalkylbladet för att försäkra dig om att den inte returnerar ett felvärde.
-
-
Formatera efter text: Välj Specifik text, välj en jämförelseoperator och skriv texten.
Välj exempelvis Innehåller och skriv Silver eller välj Börjar med och skriv Tri.
Citattecken tas med i söksträngen och du kan använda jokertecken. Strängen kan innehålla upp till 255 tecken.
Du kan också skriva en formel som returnerar text.
-
Om du anger en formel ska den starta med ett likhetstecken (=)..
-
Om formeln är ogiltig tillämpas ingen formatering.
-
Du bör testa formeln i kalkylbladet för att försäkra dig om att den inte returnerar ett felvärde.
Mer information om den här tekniken finns Video: Villkorsstyrd formatering av text.
-
-
Formatera efter datum: Välj Datum som inträffar och välj en datumjämförelse.
Välj exempelvis I går eller Nästa vecka.
Mer information om den här tekniken finns Video: Villkorsstyrd formatering av datum.
-
Formatera tomma celler eller celler utan blanksteg: Välj Tomma celler eller Inga tomma.
En tom cell är en cell som inte innehåller någon information, och skiljer sig från en cell som innehåller ett eller flera blanksteg (blanksteg räknas som text).
-
Formatera celler med fel eller utan felvärden: Välj Felvärden eller Inga fel.
Felvärdena omfattar: #####, #VÄRDEFEL!, #DIVISION/0!, #NAMN?, #SAKNAS!, #REFERENS!, #OGILTIGT! och #SKÄRNING!.
-
-
Ange ett format genom att klicka på Format. Dialogrutan Formatera celler öppnas.
-
Välj det tal-, tecken-, kantlinje- eller fyllningsformat du vill använda när cellvärdet uppfyller villkoret och klicka på OK.
Du kan välja mer än ett format. Det format du väljer visas i rutan Förhandsgranska.
Du kan söka efter de högsta och lägsta värdena i ett cellområde baserat på en värdegräns som du anger. Du kan exempelvis söka efter de 5 produkter som säljer bäst i en områdesrapport, de 15 % sämsta produkterna i en kundundersökning eller de 25 högsta lönerna i en avdelning.
Snabbformatering
-
Markera en eller flera celler i ett cellområde, i en tabell eller i en pivottabellrapport.
-
Klicka på pilen bredvid Villkorsstyrd formatering i gruppen Format på fliken Start och klicka på Regler för över/under.
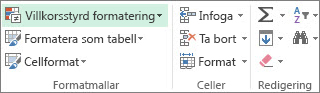
-
Välj ett kommando, t.ex. 10 högsta eller 10 lägsta %.
-
Ange de värden du vill använda och välj ett format.
Du kan ändra metoden för omfattningen av fält i området Värden i en pivottabellrapport genom att använda alternativknappen Använd formateringsregel för.
Avancerad formatering
-
Markera en eller flera celler i ett cellområde, i en tabell eller i en pivottabellrapport.
-
Gå till fliken Start i gruppen Format och klicka på pilen bredvid Villkorsstyrd formatering och sedan på Hantera regler. Dialogrutan Regelhanteraren för villkorsstyrd formatering visas.
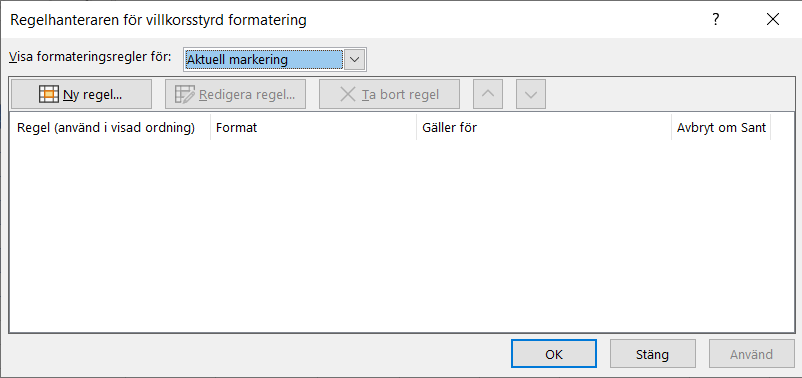
-
Gör något av följande:
-
Om du vill lägga till villkorsstyrd formatering klickar du på Ny regel. Dialogrutan Ny formateringsregel öppnas.
-
Om du vill lägga till ett nytt villkorsstyrt formatering baserat på ett som redan finns i listan markerar du regeln och klickar sedan på Dubblettregel. Dubblettregeln kopieras och visas i dialogrutan. Markera dubbletten och välj sedan Redigera regel. DialogrutanRedigera formateringsregel öppnas.
-
Om du vill ändra ett villkorsstyrt format gör du följande:
-
-
Kontrollera att rätt kalkylblad, tabell eller pivottabellsrapport visas i listrutan Visa formateringsregler för.
-
Om du vill kan du ändra cellområdet genom att klicka på Dölj dialogruta i rutan Gäller för för att tillfälligt dölja dialogrutan. Därefter markerar du det nya cellområdet i kalkylbladet och klickar sedan på Visa dialogruta.
-
Markera regeln och klicka på Redigera regel. DialogrutanRedigera formateringsregel öppnas.
-
-
-
Under Använd regel för, om du vill ändra omfattningen av fält i området Värden i en pivottabellrapport med hjälp av:
-
Val: Klicka på Endast dessa celler.
-
Motsvarande fält: Klicka på Alla värdefältsceller med samma fält.
-
Värdefält: Klicka på Alla <värdefälts>celler.
-
-
Klicka på Formatera endast de värden som rangordnas högst eller lägst under Välj en regeltyp.
-
Välj Högsta eller Lägsta i listrutan Formatera värden som rangordnas i under Redigera regelbeskrivning.
-
Gör något av följande:
-
Om du vill ange ett högsta eller lägsta tal skriver du ett tal och avmarkerar rutan % av det markerade området. Giltiga värden är 1 till 1000.
-
Om du vill ange ett högsta eller lägsta procentuellt värde skriver du ett tal och markerar rutan % av det markerade området. Giltiga värden är 1 till 100.
-
-
Alternativt kan du ändra hur formatet tillämpas på fält i området Värden för en pivottabell som använder motsvarande fält.
Som standard baseras det villkorade formatet på alla synliga värden. Men när omfattningen omfattar motsvarande kan du i stället för att använda alla synliga värden välja att använda det villkorade formatet för varje kombination av:
-
En kolumn och dess fält på överordnad rad genom att välja varje kolumngrupp.
-
En rad och dess fält på överordnad kolumn genom att välja varje radgrupp.
-
-
Ange ett format genom att klicka på Format. Dialogrutan Formatera celler öppnas.
-
Välj det tal-, tecken-, kantlinje- eller fyllningsformat du vill använda när cellvärdet uppfyller villkoret och klicka på OK.
Du kan välja mer än ett format. Det format du väljer visas i rutan Förhandsgranska.
Du kan söka efter värden som ligger över eller under ett medelvärde eller en standardavvikelse i ett cellområde. Du kan exempelvis visa de säljare som presterar bättre än genomsnittet i en årlig resultatgranskning eller identifiera tillverkat material som ligger under två standardavvikelser för kvalitetsmätning.
Snabbformatering
-
Markera en eller flera celler i ett cellområde, i en tabell eller i en pivottabellrapport.
-
Klicka på pilen bredvid Villkorsstyrd formatering i gruppen Format på fliken Start och klicka på Regler för över/under.
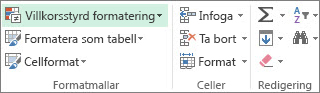
-
Välj ett kommando, t.ex. Över medel eller Under medel.
-
Ange de värden du vill använda och välj ett format.
Du kan ändra metoden för omfattningen av fält i området Värden i en pivottabellrapport genom att använda alternativknappen Använd formateringsregel för.
Avancerad formatering
-
Markera en eller flera celler i ett cellområde, i en tabell eller i en pivottabellrapport.
-
Gå till fliken Start i gruppen Format och klicka på pilen bredvid Villkorsstyrd formatering och sedan på Hantera regler. Dialogrutan Regelhanteraren för villkorsstyrd formatering visas.
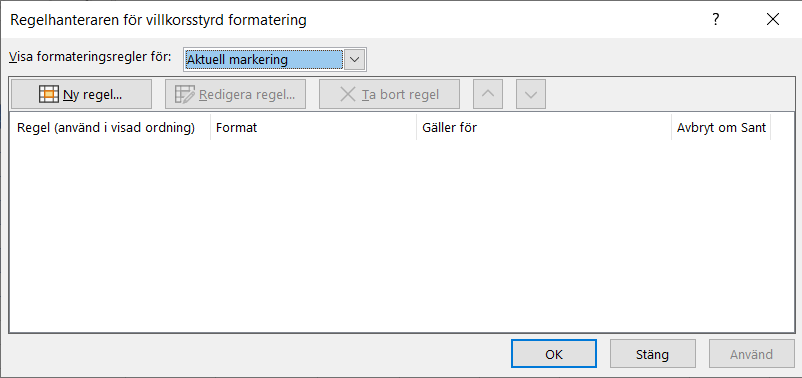
-
Gör något av följande:
-
Om du vill lägga till villkorsstyrd formatering klickar du på Ny regel. Dialogrutan Ny formateringsregel öppnas.
-
Om du vill lägga till ett nytt villkorsstyrt formatering baserat på ett som redan finns i listan markerar du regeln och klickar sedan på Dubblettregel. Dubblettregeln kopieras och visas i dialogrutan. Markera dubbletten och välj sedan Redigera regel. DialogrutanRedigera formateringsregel öppnas.
-
Om du vill ändra ett villkorsstyrt format gör du följande:
-
-
Kontrollera att rätt kalkylblad, tabell eller pivottabellsrapport visas i listrutan Visa formateringsregler för.
-
Om du vill kan du ändra cellområdet genom att klicka på Dölj dialogruta i rutan Gäller för för att tillfälligt dölja dialogrutan. Därefter markerar du det nya cellområdet i kalkylbladet och klickar sedan på Visa dialogruta.
-
Markera regeln och klicka på Redigera regel. DialogrutanRedigera formateringsregel öppnas.
-
-
-
Under Använd regel för, om du vill ändra omfattningen av fält i området Värden i en pivottabellrapport med hjälp av:
-
Val: Klicka på Endast dessa celler.
-
Motsvarande fält: Klicka på Alla värdefältsceller med samma fält.
-
Värdefält: Klicka på Alla värdefältsceller.
-
-
Klicka på Formatera endast värden som ligger över eller under medel under Välj en regeltyp.
-
Gör något av följande i listrutan Formatera värden som är under Redigera regelbeskrivning:
-
Om du vill formatera celler som ligger över eller under genomsnittet för alla cellerna i området väljer du Över eller Under.
-
Om du vill formatera celler som ligger över eller under en, två eller tre standardavvikelser för alla cellerna i området väljer du en standardavvikelse.
-
-
Alternativt kan du ändra hur formatet tillämpas på fält i området Värden för en pivottabell som använder motsvarande fält.
Som standard baseras det villkorade formatet på alla synliga värden. Men när omfattningen omfattar motsvarande kan du i stället för att använda alla synliga värden välja att använda det villkorade formatet för varje kombination av:
-
En kolumn och dess fält på överordnad rad genom att välja varje kolumngrupp.
-
En rad och dess fält på överordnad kolumn genom att välja varje radgrupp.
-
-
Klicka på Format. Dialogrutan Formatera celler öppnas.
-
Välj det tal-, tecken-, kantlinje- eller fyllningsformat du vill använda när cellvärdet uppfyller villkoret och klicka på OK.
Du kan välja mer än ett format. Det format du väljer visas i rutan Förhandsgranska.
Obs!: Du kan inte tillämpa villkorsstyrd formatering på fält i området Värden i en pivottabellrapport baserat på unika värden eller dubblettvärden.
I det här exemplet används villkorsstyrd formatering för kolumnen Handledare vid sökning efter handledare som håller i flera kurser (dubbletter av handledarnamn anges med rosa färg). Betyg som bara förekommer en gång i kolumnen Betyg anges med grön färg.
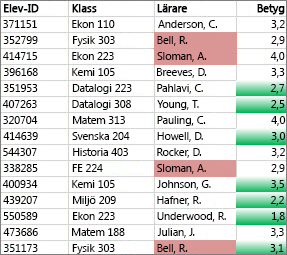
Snabbformatering
-
Markera de celler som du vill formatera villkorsstyrt.
-
Klicka på pilen bredvid Villkorsstyrd formatering i gruppen Format på fliken Start och klicka på Markera celler.
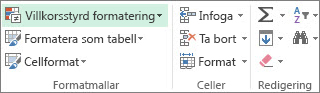
-
Välj Dubblettvärden.
-
Ange de värden du vill använda och välj ett format.
Avancerad formatering
-
Markera de celler som du vill formatera villkorsstyrt.
-
Gå till fliken Start i gruppen Format och klicka på pilen bredvid Villkorsstyrd formatering och sedan på Hantera regler. Dialogrutan Regelhanteraren för villkorsstyrd formatering visas.
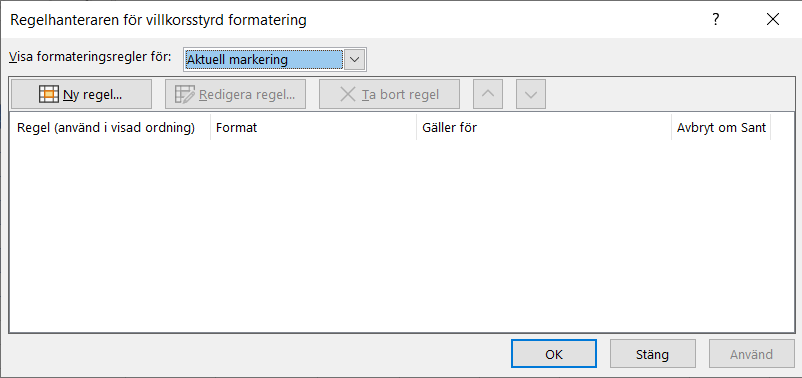
-
Gör något av följande:
-
Om du vill lägga till villkorsstyrd formatering klickar du på Ny regel. Dialogrutan Ny formateringsregel öppnas.
-
Om du vill lägga till ett nytt villkorsstyrt formatering baserat på ett som redan finns i listan markerar du regeln och klickar sedan på Dubblettregel. Dubblettregeln kopieras och visas i dialogrutan. Markera dubbletten och välj sedan Redigera regel. DialogrutanRedigera formateringsregel öppnas.
-
Om du vill ändra ett villkorsstyrt format gör du följande:
-
-
Kontrollera att rätt kalkylblad eller tabell visas i listrutan Visa formateringsregler för.
-
Om du vill kan du ändra cellområdet genom att klicka på Dölj dialogruta i rutan Gäller för för att tillfälligt dölja dialogrutan. Därefter markerar du det nya cellområdet i kalkylbladet och klickar sedan på Visa dialogruta.
-
Markera regeln och klicka på Redigera regel. DialogrutanRedigera formateringsregel öppnas.
-
-
-
Klicka på Formatera endast unika eller duplicerade värden under Välj en regeltyp.
-
Välj unika eller duplicerade i listrutan Formatera alla under Redigera regelbeskrivning.
-
Klicka på Format. Dialogrutan Formatera celler öppnas.
-
Välj det tal-, tecken-, kantlinje- eller fyllningsformat du vill använda när cellvärdet uppfyller villkoret och klicka på OK.
Du kan välja mer än ett format. Det format du väljer visas i rutan Förhandsgranska.
Om inget av alternativen ovan är det du letar efter kan du med några få enkla steg skapa en egen regel för villkorsstyrd formatering.
Meddelanden: Om det redan finns en regel som definierats och du bara vill arbeta lite annorlunda, duplicerar regeln och redigerar den.
-
Välj Start > Villkorsstyrd formatering > Hantera regler. Välj sedan en regel som visas i dialogrutan Regelhanteraren för villkorsstyrd formatering och välj sedan Dubblettregel. Dubblettregeln visas i listan.
-
Markera dublettregeln och välj Redigera regel.
-
Markera de celler som du vill formatera.
-
Öppna fliken Start och klicka på Villkorsstyrd formatering > Ny regel.
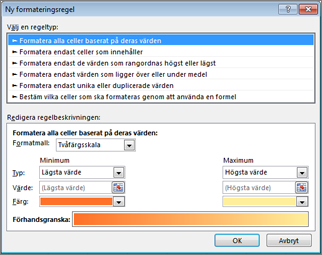
-
Skapa regeln och ange dess formatalternativ. Klicka sedan på OK.
Om du inte ser önskade alternativ kan du använda en formel för att avgöra vilka celler som ska formateras -- du kan också använda en formel för att avgöra vilka celler som ska formateras.
Om du inte ser de exakta alternativen som du behöver när du skapar en egen regel för villkorsstyrd formatering kan du använda en logisk formel för att ange formateringsvillkor. Du kanske exempelvis vill jämföra värden med ett resultat som returneras av en funktion eller utvärdera data i celler utanför det markerade området, som kan vara i ett annat kalkylblad i samma arbetsbok. Formeln måste returnera Sant eller falskt (1 eller 0), men du kan använda villkorsstyrd logik för att sammanfoga en uppsättning motsvarande villkorsstyrda formateringar, t. ex. olika färger för olika mindre uppsättningar textvärden (t. ex. namn på produktkategorier).
Obs!: Du kan ange cellreferenser i en formel genom att markera celler direkt i ett kalkylblad eller i andra kalkylblad. Om du markerar celler i kalkylbladet infogas absoluta cellreferenser. Om du vill att referenserna för varje cell i det markerade området ska justeras automatiskt använder du relativa cellreferenser. Mer information finns i Skapa och ändra en cellreferens och Växla mellan relativa, absoluta och blandade referenser.
Tips: Om några celler i området innehåller en formel som returnerar ett fel tillämpas den villkorsstyrda formateringen inte på de cellerna. Använd är funktioner eller en OMFEL-funktion i formeln för att returnera ett värde som du angett (t. ex. 0 eller "ej tillämpligt") i stället för ett felvärde.
-
Klicka på pilen bredvid Villkorsstyrd formatering i gruppen Format på fliken Start och klicka på Hantera regler.
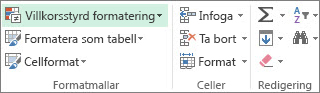
Dialogrutan Regelhanteraren för villkorsstyrd formatering visas.
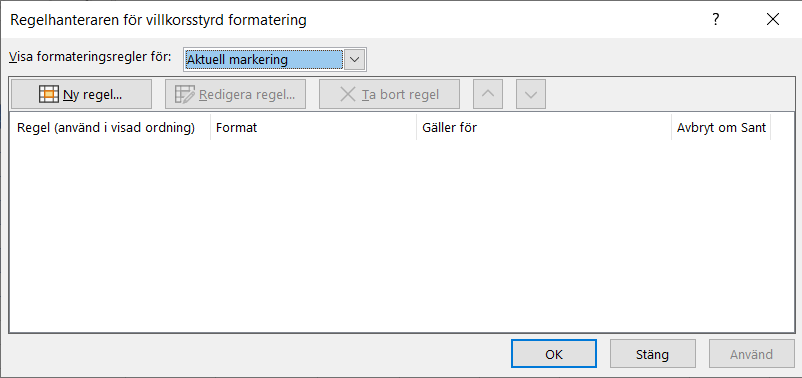
-
Gör något av följande:
-
Om du vill lägga till villkorsstyrd formatering klickar du på Ny regel. Dialogrutan Ny formateringsregel öppnas.
-
Om du vill lägga till ett nytt villkorsstyrt formatering baserat på ett som redan finns i listan markerar du regeln och klickar sedan på Dubblettregel. Dubblettregeln kopieras och visas i dialogrutan. Markera dubbletten och välj sedan Redigera regel. DialogrutanRedigera formateringsregel öppnas.
-
Om du vill ändra ett villkorsstyrt format gör du följande:
-
-
Kontrollera att rätt kalkylblad, tabell eller pivottabellsrapport visas i listrutan Visa formateringsregler för.
-
Du kan också ändra cellområdet genom att klicka på Dölj dialogruta i rutan Gäller för så att dialogrutan döljs tillfälligt, markera det nya cellområdet på kalkylbladet eller på andra kalkylblad och sedan klicka på Visa dialogruta.
-
Markera regeln och klicka på Redigera regel. DialogrutanRedigera formateringsregel öppnas.
-
-
-
Om du vill ändra omfattningen av fält i värdeområdet av en pivottabellrapport gör du följande under Använd regel för:
-
För omfattning genom val: Klicka på Markerade celler.
-
För omfattning genom motsvarande fält: Klicka på Alla celler med <värdefält>-värden.
-
För omfattning genom värdefältet: Klicka på Alla celler med <värdefält>-värden för <rad>.
-
-
Klicka på Bestäm vilka celler som ska formateras genom att använda en formel under Välj en regeltyp.
-
Skriv en formel i listrutan Formatera värden där den här formeln är sann under Redigera regelbeskrivning.
Inled formeln med ett likhetstecken (=). Formeln måste returnera det logiska värdet SANT (1) eller FALSKT (0). -
Klicka på Format. Dialogrutan Formatera celler öppnas.
-
Välj det tal-, tecken-, kantlinje- eller fyllningsformat du vill använda när cellvärdet uppfyller villkoret och klicka på OK.
Du kan välja mer än ett format. Formaten du väljer visas i rutan Förhandsgranska.Exempel 1: Använd två villkorsstyrda format med villkor som innehåller test med OCH och ELLER
I följande exempel visas hur två regler för villkorsstyrd formatering används. Om den första regeln inte gäller tillämpas den andra regeln.
Första regeln: En husköpare har en budget på 750 000 kr för handpenning och 15 000 kr för månatlig amortering. Om både handpenningen och amorteringen uppfyller villkoren formateras cell B4 och B5 som gröna.
Om varken handpenningen eller amorteringen passar köparens budget formateras B4 och B5 som rött. Ändra vissa värden, till exempel ränta, lånevillkor, handpenning och köpekostnaden och se vad som händer med cellerna som har formateras villkorsstyrt.
Formel för första regeln (tillämpar grönt)
=AND(IF($B$4<=75000,1),IF(ABS($B$5)<=1500,1))
Formel för andra regeln (tillämpar rött)
=ELLER(OM($B$4>=750000;1);OM(ABS($B$5)>=15000;1))
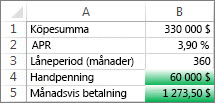
Exempel 2: Skugga varannan rad med hjälp av funktionerna REST och RAD
Ett villkorsstyrt format som tillämpas på alla celler i det här kalkylbladet skuggar varannan rad i cellområdet i blått. Du kan markera alla celler i ett kalkylblad genom att klicka på rutan ovanför rad 1 och till vänster om kolumn A. Funktionen REST returnerar resten när ett tal (det första argumentet) dividerats med en divisor (det andra argumentet). Funktionen RAD returnerar det aktuella radnumret. När du dividerar det aktuella radnumret med 2 returneras alltid antingen resten 0 för ett jämnt tal eller 1 för ett udda tal. Eftersom 0 är FALSKT och 1 är SANT formateras alla rader med udda nummer. I den här regeln används följande formel: =REST(RAD();2)=1.
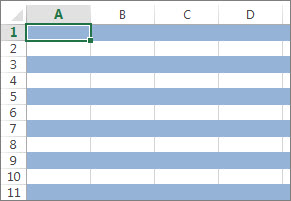
Obs!: Du kan ange cellreferenser i en formel genom att markera celler direkt i ett kalkylblad eller i andra kalkylblad. Om du markerar celler i kalkylbladet infogas absoluta cellreferenser. Om du vill att referenserna för varje cell i det markerade området ska justeras automatiskt använder du relativa cellreferenser. Mer information finns i Skapa och ändra en cellreferens och Växla mellan relativa, absoluta och blandade referenser.
-
I följande videoklipp får du lära dig grunderna om hur du använder formler med villkorsstyrd formatering.

Om du vill använda ett befintligt format för nya eller befintliga data i kalkylbladet, kan du använda Hämta format för att kopiera den villkorsstyrda formateringen till dessa data.
-
Välj cellen med den villkorsstyrda formatering som du vill kopiera.
-
Klicka på Start > Hämta format.
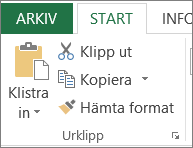
Pekaren ändras till en pensel.
Tips: Du kan dubbelklicka på Hämta format om du vill fortsätta använda penseln för att klistra in den villkorsstyrda formateringen i andra celler.
-
Om du vill klistra in den villkorsstyrda formateringen drar du penseln över cellerna eller cellområdet som du vill formatera.
-
När du vill sluta använda penseln trycker du på Esc.
Obs!: Om du har använt en formel i regeln som tillämpar den villkorsstyrda formateringen kanske du måste justera relativa och absoluta referenser i formeln efter att du klistrat in den villkorsstyrda formateringen. Mer information finns i Växla mellan relativa, absoluta och blandade referenser.
Om kalkylbladet innehåller en eller flera celler med villkorsstyrd formatering kan du snabbt identifiera dessa celler om du vill kopiera, ändra eller ta bort den villkorsstyrda formateringen. Du kan använda kommandot Gå till special om du vill söka efter celler med bara specifik villkorsstyrd formatering eller söka efter alla celler med villkorsstyrd formatering.
Söka efter alla celler med villkorsstyrd formatering
-
Klicka på en cell som inte har villkorsstyrd formatering.
-
Gå till fliken Start och gruppen Redigering, och klicka på pilen bredvid Sök och markera. Klicka sedan på Villkorsstyrd formatering.
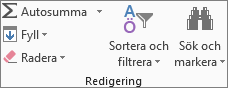
Bara söka efter celler med samma villkorsstyrda formatering
-
Klicka på en cell med den villkorsstyrda formatering som du vill söka efter.
-
Gå till fliken Start och gruppen Redigering, och klicka på pilen bredvid Sök och markera. Klicka sedan på Gå till special.
-
Klicka på Villkorsstyrd formatering.
-
Klicka på Samma under Dataverifiering.
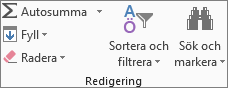
När du använder villkorsstyrd formatering kan du konfigurera regler som används i Excel för att avgöra när den villkorsstyrda formateringen ska användas. För att hantera dessa regler hjälper det dig om du förstår i vilken ordning dessa regler tillämpas, vad som händer när två eller flera regler står i konflikt med varandra, hur kopiering och inklistring kan påverka regelutvärderingen, hur du ändrar i vilken ordning regler utvärderas samt när du ska stoppa regelutvärderingen.
-
Läsa mig mer om regelprioritet vid villkorsstyrd formatering
Du kan skapa, redigera, ta bort och visa alla villkorsstyrda formateringsregler i arbetsboken genom att använda dialogrutan Regelhanteraren för villkorsstyrd formatering. Klicka på Villkorsstyrd formatering på fliken Start och klicka sedan på Hantera regler.
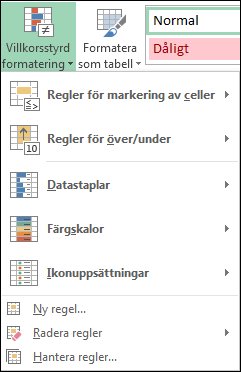
Dialogrutan Regelhanteraren för villkorsstyrd formatering visas.
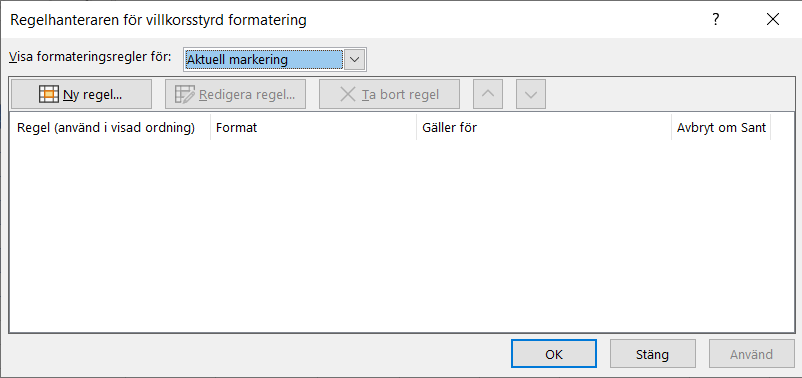
Om två eller fler regler för villkorsstyrd formatering gäller för ett cellområde, utvärderas reglerna i den ordning som de visas i dialogrutan (uppifrån och ned).
Här är ett exempel med förfallodatum för ID-brickor. Vi vill markera brickor som löper ut inom 60 dagar men som ännu inte har löpt ut med gul bakgrundfärg och brickor som redan har löpt ut med röd bakgrundsfärg.
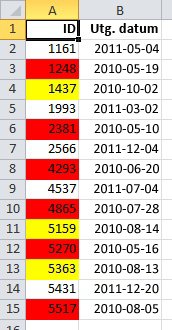
I det här exemplet formateras celler med anställningsnummer där certifieringsdatumet löper ut inom 60 dagar i gult, och anställningsnummer för personer med en certifiering som redan har löpt ut formateras i rött. Reglerna visas i följande bild.
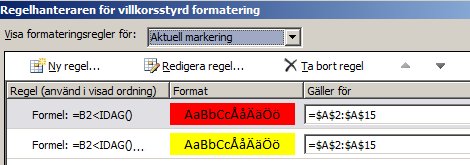
Den första regeln (som, om Sann, ställer in cellens bakgrundsfärg till röd) testar ett datumvärde i kolumn B mot dagens datum (erhållet med hjälp av funktionen TODAY i en formel). Tilldela formeln till det första datavärdet i kolumn B, som är B2. Formeln för den här regeln är = B2<i dag(). Den här formeln testar cellerna i kolumn B (cellerna B2: B15). Om formeln för en cell i kolumn B utvärderas till Sann kommer motsvarande cell i kolumn A (t. ex. A5 motsvaras av B5, A11 motsvaras av B11) sedan formateras med en röd bakgrundsfärg. När alla celler som angetts under Gäller utvärderas med den första regeln testas den andra regeln. Den här formeln kontrollerar om värdena i B-kolumnen är mindre än 60 dagar från dagens datum (t. ex. att dagens datum är 8/11/2010). Cellen i B4, 10/4/2010, är mindre än 60 dagar från i dag, så den utvärderas som Sann och är formaterad med en gul bakgrundsfärg. Formeln för regeln är = B2<i dag()+60. Alla celler som ursprungligen formaterats med den högsta regeln i listan rörs inte.
En regel som är placerad längre upp i listan har högre prioritet än en regel längre ned i listan. Som standard läggs nya regler alltid till överst i listan och får därför högre prioritet, så det är bra att vara uppmärksam på ordningen. Du kan ändra ordningen genom att klicka på pilarna Flytta upp och Flytta ned i dialogrutan.
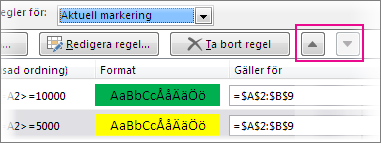
-
Vad händer om mer än en regel för villkorsstyrd formatering är Sant?
I ett cellområde kan mer än en regel för villkorsstyrd formatering vara Sann. Antingen står reglerna i konflikt med varandra eller inte:
När reglerna inte står i konflikt med varandra Om en regel exempelvis formaterar en cell med fetstil och en annan formaterar samma cell med röd färg, formateras cellen både med fetstil och röd färg. Eftersom formaten inte är i konflikt med varandra tillämpas båda reglerna.
När reglerna står i konflikt med varandra Anta att en regel formaterar en cell med röd färg och en annan regel formaterar en cell med grön färg. Eftersom reglerna är i konflikt med varandra kan bara en tillämpas. Regeln med högst prioritet tillämpas (den regel som står överst i listan i dialogrutan).
-
Hur inklistring, ifyllning och Hämta format påverkar regler för villkorsstyrd formatering
När du redigerar kalkylbladet kan du kopiera och klistra in cellvärden med villkorsstyrd formatering, fylla i ett cellområde med villkorsstyrd formatering eller använda Hämta format. Dessa åtgärder kan påverka prioriteringsordningen för reglerna för villkorsstyrd formatering på så sätt att en ny regel för villkorsstyrd formatering som baseras på källcellerna skapas för målcellerna.
Om du kopierar och klistrar in cellvärden med villkorsstyrd formatering till ett kalkylblad som har öppnats i ett nytt Excel-fönster (en annan instans av Excel.exe som körs samtidigt på samma dator) skapas ingen regel för villkorsstyrd formatering i den andra instansen och formatet kopieras inte till den instansen.
-
Vad händer om villkorsstyrd formatering och manuella format hamnar i konflikt med varandra
Om en regel för villkorsstyrd formatering utvärderas som sant får den företräde framför alla befintliga manuella formateringar för samma markering. Det innebär att om de är i konflikt tillämpas den villkorsstyrda formateringen och inte den manuella formatteringen. Om du tar bort regeln för villkorsstyrd formatering används den manuella formateringen för cellområdet.
Manuella format visas inte i dialogrutan Regelhanteraren för villkorsstyrd formatering och påverkar inte heller prioritetsordningen.
-
Styra när regelutvärderingen avbryts med hjälp av kryssrutan Avbryt om Sant
För kompatibilitet med äldre versioner än Excel 2007 kan du markera kryssrutan Avbryt om Sant i dialogrutan Hantera regler för att simulera hur villkorsstyrd formatering kan visas i tidigare versioner av Excel som inte stöder mer än tre regler för villkorsstyrd formatering eller flera regler som tillämpas på samma område.
Om du till exempel har skapat mer än tre regler för villkorsstyrd formatering för ett cellområde och om du arbetar med en tidigare version av Excel än Excel 2007, så kommer den tidigare versionen att:
-
Endast utvärdera de tre första reglerna.
-
Tillämpa den första regel i prioritetsordningen som är Sant.
-
Ignorera regler med lägre prioritet om är Sant.
Följande tabell innehåller en sammanfattning av varje möjligt villkor för de första tre reglerna:
Om regel
Är
Och om regel
Är
Och om regel
Är
Så händer följande
Ett
Sant
Två
Sant eller falskt
Tre
Sant eller falskt
Den första regeln tillämpas och den andra och tredje regeln ignoreras.
Ett
Falskt
Två
Sant
Tre
Sant eller falskt
Den andra regeln tillämpas och den tredje regeln ignoreras.
Ett
Falskt
Två
Falskt
Tre
Sant
Den tredje regeln tillämpas.
Ett
Falskt
Två
Falskt
Tre
Falskt
Inga regler tillämpas.
Du kan markera eller avmarkera kryssrutan Avbryt om Sant om du vill ändra standardbeteendet:
-
Om du bara vill utvärdera den första regeln markerar du kryssrutan Avbryt om Sant för den första regeln.
-
Om du bara vill utvärdera den första och andra regeln markerar du kryssrutan Avbryt om Sant för den andra regeln.
Du kan inte markera eller avmarkera kryssrutan Avbryt om Sant om regeln formaterar med hjälp av en datastapel, färgskala eller ikonuppsättning.
-
Om du vill titta på en video som visar hur du hanterar regler för villkorsstyrd formatering, se video: Hantera villkorsstyrd formatering.
Utvärderingsordningen för regler för villkorsstyrd formatering speglar även deras relativa prioritet: ju högre upp regeln står i listan med regler för villkorsstyrd formatering, desto viktigare är den. I de fall där två regler för villkorsstyrd formatering står i konflikt med varandra innebär det att regeln högre upp i listan tillämpas och att regeln lägre ned på listan inte tillämpas.
-
Klicka på pilen bredvid Villkorsstyrd formatering i gruppen Format på fliken Start och klicka på Hantera regler.
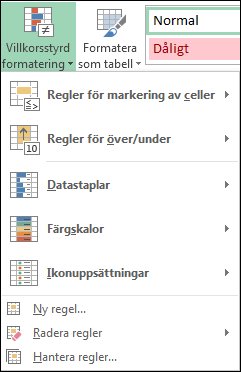
Dialogrutan Regelhanteraren för villkorsstyrd formatering visas.
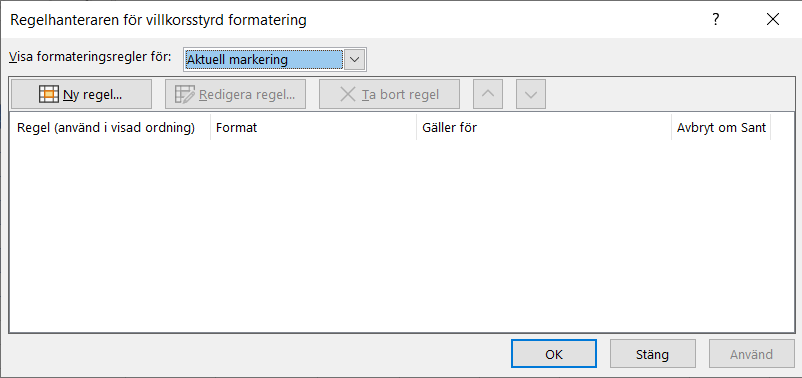
Reglerna för villkorsstyrd formatering för den aktuella markeringen visas, inklusive regeltypen, formatet, cellområdet som regeln gäller för och inställningen för Avbryt om Sant.
Om du inte hittar den regel som du vill använda kontrollerar du att rätt cellområde, kalkylblad, tabell eller pivottabellrapport visas i listrutan Visa formateringsregler för.
-
Markera en regel. Du kan bara markera en regel åt gången.
-
Om du vill flytta upp den valda regeln i prioritet klickar du på Flytta upp. Om du vill flytta ned den markerade regeln i prioritet klickar du på Flytta ned.
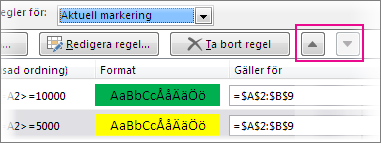
-
Om du vill stoppa regelutvärderingen vid en viss regel markerar du kryssrutan Avbryt om Sant.
Ta bort villkorsstyrd formatering i ett kalkylblad
-
På fliken Start klickar du på Villkorsstyrd formatering > Radera regler > Radera regler i hela bladet.
Följ dessa steg om vill ta bort villkorsstyrd formatering från ett kalkylblad.
För hela kalkylbladet
-
På fliken Start klickar du på Villkorsstyrd formatering > Radera regler > Radera regler i hela bladet.
I ett cellintervall
-
Markera cellerna som innehåller villkorsstyrd formatering.
-
Klicka på knappen Lins för snabb analys

Meddelanden: Lins för snabb analys visas inte:
-
Om alla celler i det markerade området är tomma, eller
-
Om det bara finns en post i den övre vänstra cellen i det markerade området, och alla andra celler i området är tomma.
-
-
Klicka på Radera format.
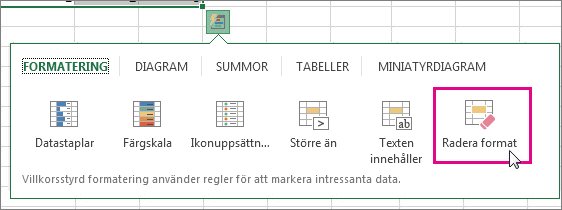
Hitta och ta bort vissa villkorsstyrda formateringar i ett kalkylblad
-
Klicka i en cell som har den villkorsstyrda formatering som du vill ta bort i hela kalkylbladet.
-
Klicka på pilen bredvid Sök och markera på fliken Start och klicka sedan på Gå till special.
-
Klicka på Villkorsstyrd formatering.
-
Klicka på Samma under Dataverifiering. För att markera alla celler som innehåller samma villkorsstyrda formateringsregler.
-
På fliken Start klickar du på Villkorsstyrd formatering > Radera regler > Radera regler i markerade celler.

Tips: I följande avsnitt används exempel så att du kan följa med i Excel för webben. Börja med att ladda ned arbetsboken Exempel på villkorsstyrd formatering och spara den på OneDrive. Öppna sedan OneDrive i en webbläsare och markera den nedladdade filen.
-
Markera de celler du vill formatera och välj sedan Start > Formatmallar > Villkorsstyrd formatering > Ny regel. Du kan också öppna fönstret Villkorsstyrd formatering och skapa en ny regel utan att först markera ett cellområde.
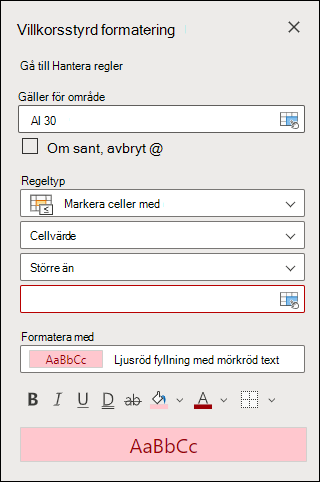
-
Verifiera eller justera cellerna i Tillämpa på cellområde.
-
Välj en Regeltyp och justera alternativen efter dina behov.
-
När du är klar väljer du Klar så tillämpas regeln på området.
-
Markera en cell som har den villkorsstyrda formatering du vill ändra. Du kan också välja Start > Formatmallar > Villkorsstyrd formatering > Hantera regler för att öppna åtgärdsfönstret Villkorsstyrd formatering och välja en befintlig regel.
-
Åtgärdsfönstret Villkorsstyrd formatering visar alla regler som gäller för specifika celler eller cellområden.
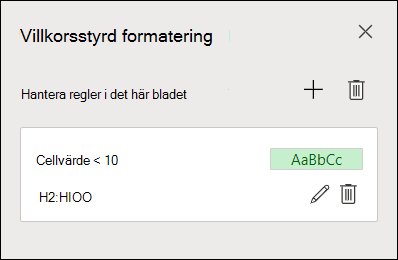
-
Hovra över regeln och välj Redigera genom att klicka på pencilikonen. Då öppnas aktivitetsfönstret för regelredigering.
-
Ändra regelinställningarna och klicka på Klar för att tillämpa ändringarna.
Åtgärdsfönstret för villkorsstyrd formatering ger dig allt du behöver för att skapa, redigera och radera regler. Använd Hantera regler för att öppna åtgärdsfönstret och arbeta med alla regler för villkorsstyrd formatering i en markering eller ett kalkylblad.
-
I en öppen arbetsbok väljer du Start > Formatmallar > Villkorsstyrd formatering > Hantera regler.
-
Åtgärdsfönstret för Villkorsstyrd formatering öppnas och visar kommandona för reglerna, begränsade till ditt aktuella omfång.
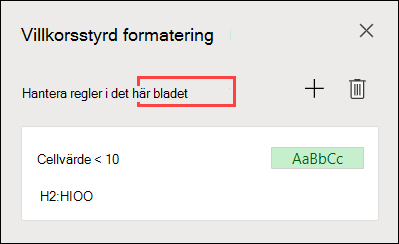
Härifrån kan du:
-
Välja ett annat omfång i menyn för Hantera regler, till exempel genom att välja det här kalkylbladet talar du om för Excel att söka efter alla regler i kalkylbladet.
-
Lägg till en regel genom att välja Ny regel (plustecknet).
-
Ta bort alla regler i omfånget genom att markera Radera alla regler (soptunnan).
Du kan använda en formel för att avgöra hur Excel utvärderar och formaterar en cell. Öppna fönstret Villkorsstyrd formatering och välj en befintlig regel eller skapa en ny regel.
Välj Formel i listrutan Regeltyp.
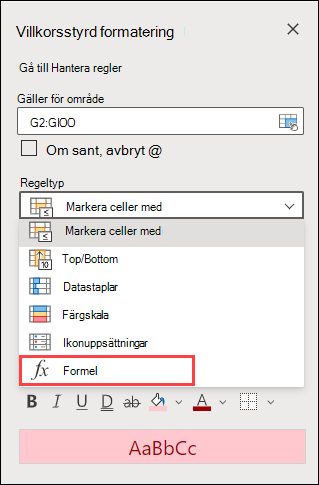
Ange formeln i rutan. Du kan använda valfri formel som returnerar ett logiskt värde för SANT (1) eller FALSKT (0) men du kan använda OCH och ELLER för att kombinera en uppsättning logiska kontroller.
Till exempel, =OCH(B3="Grain",D3<500) är sant för en cell i rad 3 om både B3="Grain" och D3<500 är sant.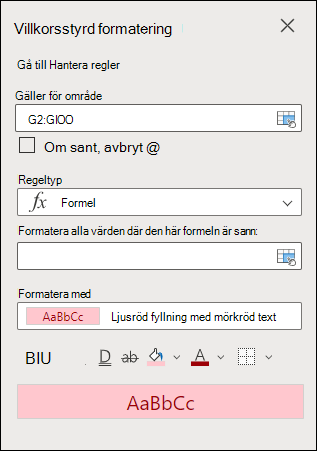
Du kan ta bort villkorsstyrd formatering i markerade celler eller i hela kalkylbladet.
-
Om du vill ta bort villkorsstyrd formatering i markerade celler markerar du cellerna i kalkylbladet. Välj sedan Start > Formatmallar > Villkorsstyrd formatering > Rensa regler > Rensa regler från markerade celler.
-
Om du vill ta bort villkorsstyrd formatering i hela kalkylbladet väljer du Start > Villkorsstyrd formatering > Radera regler > Radera regler i hela bladet.
-
Om du vill ta bort regler för villkorsstyrd formatering väljer du Start > Formatmallar > Villkorsstyrd formatering >Hantera regler och använder borttagningen (papperskorgen) på en viss regel eller knappen Ta bort alla regler.
Färgskalor är visuella guider som gör det lättare att förstå och överblicka datafördelningar och datavariationer. Excel erbjuder både tvåfärgsskalor och trefärgsskalor.
Du kan använda en tvåfärgsskala om du vill jämföra ett cellområde med hjälp av skiftningar i två färger. Färgens nyans representerar höga eller låga värden. I en grön och gul färgskala kan du till exempel ange att celler med högre värde ska vara mer gröna och celler med lägre värden har en mer gul färgskala.
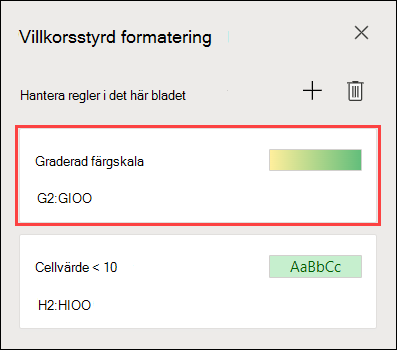
Du kan använda en trefärgsskala om du vill jämföra ett cellområde med hjälp av skiftningar i tre färger. Färgens nyans representerar höga värden, mittvärden och låga värden. Om du använder en skala med grönt, gult och rött kan du exempelvis ange att celler med höga värden ska visas med grönt, celler med mittvärden med gult och celler med låga värden med rött.
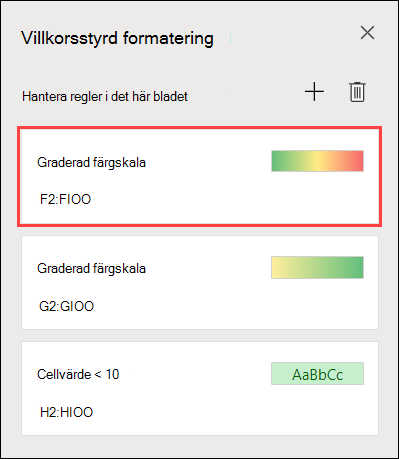
Tips: Du kan sortera celler som har ett av dessa format efter färg – använd bara snabbmenyn.
-
Markera de celler som du vill formatera villkorsstyrd med hjälp av färgskalor.
-
Klicka på Start > Formatmallar > Villkorsstyrd formatering > Färgskalor och välj sedan en färgskala.
En datastapel gör det lättare att se värdet för en cell i förhållande till andra celler. Längden på datastapeln representerar värdet i cellen. En längre stapel representerar ett högre värde och en kortare stapel representerar ett lägre värde. Datastaplar är praktiska när du vill upptäcka högre och lägre tal, särskilt vid omfattande datamängder, t.ex. de leksaker som säljer bäst och sämst i en rapport över årets julförsäljning.
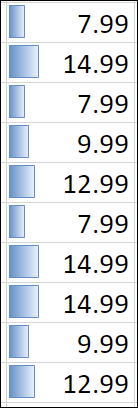
-
Markera de celler som du vill formatera villkorsstyrt.
-
Välj Start > Formatmallar > Villkorsstyrd formatering > Datastaplar och välj ett format.
Använd en ikonuppsättning om du vill kommentera och klassificera data i tre till fem kategorier avgränsade med ett tröskelvärde. Varje ikon representerar ett värdeintervall. I ikonuppsättningen 3 pilar representerar exempelvis den röda uppåtpilen högre värden, den gula sidopilen mittvärden och den gröna nedåtpilen lägre värden.
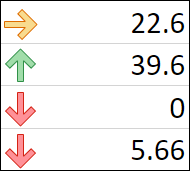
-
Markera de celler som du vill formatera villkorsstyrt.
-
Välj Start > Formatmallar > Villkorsstyrd formatering > Ikonuppsättningar och välj en ikonuppsättning.
Med det här alternativet kan du markera specifika cellvärden i ett cellområde baserat på deras specifika innehåll. Det kan vara användbart när du arbetar med data sorterade med ett annat cellområde.
Till exempel i ett kalkylblad över inventarier sorterat per kategori kan namnen på produkter med mindre än 10 st i lager färgkodas så att det enkelt går att se vilka produkter som behöver fyllas på utan att sortera om datan.
-
Markera de celler som du vill formatera villkorsstyrt.
-
Välj Start > Formatmallar > Villkorsstyrd formatering > Regler för markering av celler.
-
Välj den jämförelse du vill använda, t.ex. Mellan, Lika med text som innehåller eller Ett datum som infaller.
Du kan markera de högsta och lägsta värdena i ett cellområde baserat på ett angivet värde för brytvärde.
Några exempel på det kan vara att markera de fem produkter som säljer bäst i en regional rapport, de 15 % s lägsta produkterna i en kundundersökning eller de 25 högsta lönerna i en avdelning.
-
Markera de celler som du vill formatera villkorsstyrt.
-
Välj Start > Formatmallar > Villkorsstyrd formatering > Regler för över/under.
-
Välj ett kommando, t.ex. 10 högsta eller 10 lägsta %.
-
Ange de värden du vill använda och välj ett format (fyllning, text eller kantlinjefärg).
Du kan markera värden som ligger över eller under ett medelvärde eller en standardavvikelse i ett cellområde.
Du kan exempelvis visa de säljare som presterar bättre än genomsnittet i en årlig resultatgranskning eller identifiera tillverkat material som ligger under två standardavvikelser för kvalitetsmätning.
-
Markera de celler som du vill formatera villkorsstyrt.
-
Välj Start> Formatmallar > Villkorsstyrd formatering > Regler för över/under.
-
Välj ett alternativ, t.ex. Över medel eller Under medel.
-
Ange de värden du vill använda och välj ett format (fyllning, text eller kantlinjefärg).
-
Markera de celler som du vill formatera villkorsstyrt.
-
Välj Start > Formatmallar > Villkorsstyrd formatering > Regler för markering av celler > Dubblettvärden.
-
Ange de värden du vill använda och välj ett format (fyllning, text eller kantlinjefärg).
Om du vill använda ett befintligt formatmall för andra celler i kalkylbladet, använder du Hämta format för att kopiera den villkorsstyrda formateringen till dessa data.
-
Klicka på cellen med den villkorsstyrda formatering som du vill kopiera.
-
Klicka på Start > Hämta format.
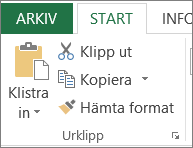
Pekaren ändras till en pensel.
Tips: Du kan dubbelklicka på Hämta format om du vill fortsätta använda penseln för att klistra in den villkorsstyrda formateringen i andra celler.
-
Dra penseln tvärs över cellerna eller området med celler som du vill formatera.
-
När du vill sluta använda penseln trycker du på Esc.
Obs!: Om du har använt en formel i regeln som tillämpar den villkorsstyrda formateringenkanske du måste justera relativa och absoluta referenser i formeln efter att du klistrat in den villkorsstyrda formateringen. Mer information finns i Växla mellan relativa, absoluta och blandade referenser.
Obs!: Du kan inte använda villkorsstyrd formatering på externa referenser till en annan arbetsbok.
Behöver du mer hjälp?
Du kan alltid fråga en expert i Excel Tech Community eller få support i Communities.










