Använd Excel istället för miniräknaren när du ska göra en beräkning!
Använd kalkylbladet till att skriva enkla formler som adderar, subtraherar, multiplicerar eller dividerar två eller flera numeriska värden. När du har skapat en formel kan du dra den till angränsande celler – du behöver inte skapa samma formel om och om igen. Du kan också skriva en formel som använder funktionen Summa för att snabbt summera en serie värden utan att behöva ange några av dem manuellt i en formel.
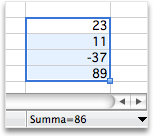
Gör något av följande:
Använda en enkel formel för att addera, subtrahera, multiplicera eller dividera numeriska värden
Om du vill skapa en enkel formel anger du värden och matematiska operander i en cell eller formelfältet. Istället för att mata in värden direkt i formeln kan du referera till celler som innehåller de värden som du vill använda i beräkningen. Med hjälp av en cellreferens i formeln säkerställer du att resultatet uppdateras om värdena ändras.
-
Ange ett par värden i cellerna.
Du kan t.ex. skriva 5 i cell A1 och 20 i cell B1.
-
Klicka på en tom cell och skriv ett likhetstecken (=) för att påbörja en formel.
-
Skapa en enkel formel genom att ange två tal och en matematisk operand efter likhetstecknet (=).
Du kan t.ex. skriva =5+20 eller =5*20. Men för att skapa en formel som du inte behöver ändras, även om du ändrar ett av värdena, måste du skriva cellreferens samt en matematisk operand. Exempel: A1 + B1.
-
När du har provat formeln med ett plustecken (+) skriver du ett minustecken (-) för att subtrahera värden, en asterisk (*) för att multiplicera värden och ett snedstreck (/) för att dividera värden.
Om du använder exempelsiffrorna blir resultaten 25, -15, 100 och 0,25.
Obs!: Du kan använda varianter på den här formeln för alla grundläggande matematiska beräkningar i Excel.
Lägga till en formel i angränsande celler
När du har skapat en formel kan du enkelt dra den till angränsande celler i en rad eller en kolumn. Formeln justeras automatiskt för att utföra beräkningen av värden i motsvarande rad eller kolumn.
-
Klicka på en cell som innehåller en formel.
I det nedre högra hörnet av cellkonturen visas en ruta som kallas fyllningshandtag.
-
Dra fyllningshandtaget

Formeln kopieras dit och cellreferenserna justeras automatiskt.
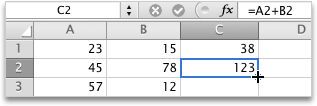
Använd funktionen Summa för att summera numeriska värden i en kolumn eller rad
Du behöver inte ange alla värden i en formel manuellt om du vill summera en serie med numeriska värden i en rad eller kolumn. Istället kan du använda en fördefinierad formel som använder funktionen Summa.
-
Ange tre tal i en rad på ett kalkylblad.
Du kan t.ex. skriva 5 i cell A1, 20 i cell B1 och 8 i cell C1.
-
Klicka på den tomma cellen till höger om de värden som du skrivit.
Klicka t.ex. på cell D1.
-
På fliken Formler klickar du på Autosumma

Excel bildar en kontur runt de celler som ska tas med i resultatet.

-
Tryck på RETUR.
Om du använder talen som angavs i det första steget blir resultatet 33.










