Obs!: Vi vill kunna erbjuda dig bästa möjliga supportinnehåll så fort som möjligt och på ditt språk. Den här sidan har översatts med hjälp av automatiserad översättning och kan innehålla grammatiska fel eller andra felaktigheter. Vår avsikt är att den här informationen ska vara användbar för dig. Vill du berätta för oss om informationen är till hjälp längst ned på sidan? Här är artikeln på engelska som referens.
I den här artikeln ska du lära dig vilka färgscheman är och exakt hur de påverkar utformningen av Microsoft Office InfoPath-formulärmall.
I den här artikeln
Introduktion till färgscheman
Du kan använda åtgärdsfönstret Färgscheman för att automatiskt använda färger till vissa objekt på din formulärmall. Varje färgschema består av sex färger som har utformats för att visuellt fungerar tillsammans.
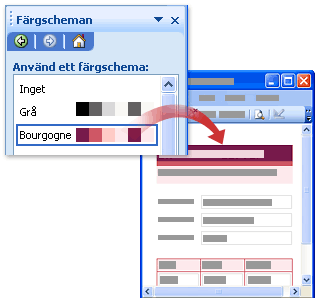
När du använder ett färgschema för formulärmallen ändrar färg du endast följande objekt:
-
Text som är formaterad med någon av de inbyggda formatmallarna som är tillgängliga i åtgärdsfönstret teckensnitt
-
Sidhuvud rad bakgrundsfärger och kantlinjer i en cell i upprepande tabeller
-
Tabell med rubrik layouttabell
Tips: Om du vill att bakgrunden på din formulärmall och väljer sedan färger i ett färgschema, kan du placera ytterligare layouttabeller och kontroller i layouttabell tabell med rubrik. Alternativt kan du klicka på Bakgrundsfärg-kommandot på Format-menyn för att manuellt använda en färg från färgschemat i hela bakgrunden på din formulärmall.
Om formulärmallen inte innehåller något av de här objekten kan se du inte en visuell ändring när du använder ett färgschema.
Kom ihåg att färger ser annorlunda ut på olika skärmar så kanske du vill visa färger som du väljer på olika datorer och se hur din formulärmall passar.
Obs!: Eftersom färgscheman inte stöds i malldelar, är åtgärdsfönstret Färgscheman inte tillgängligt när du utformar malldelar. Dessutom fungerar exempel formulärmallar som ingår i InfoPath inte med färgscheman. Även om åtgärdsfönstret Färgscheman är tillgängligt i formuläret exempelmallar, ändra färger i en formulärmall inte när du klickar på ett färgschema i listan Använd ett färgschema.
Ändra färgschema för en formulärmall
När du skapar en ny formulärmall gäller InfoPath automatiskt blå färgschema. Du kan använda åtgärdsfönstret Färgscheman för att välja ett annat färgschema.
-
Klicka på Färgscheman på Format-menyn.
-
Klicka på ett färgschema i listan Använd ett färgschema i åtgärdsfönstret Färgscheman.
Tips: Om du vill ta bort färgschemat som används klickar du på Ingen i listan Använd ett färgschema.
Använda färgscheman för specifika element i en formulärmall
Endast en del av objekten i en formulärmall ändrar färg automatiskt när du använder ett färgschema. Du kan emellertid använda färger från det valda färgschemat på andra objekt på din formulärmall, inklusive textrutor, avsnitt och kontrolletiketter.
När du använder ett färgschema för formulärmallen visas färger från det färgschemat som högst upp på alla färgpaletten i användargränssnittet i InfoPath. Till exempel representerar följande bild färgerna i färgschemat som Burgundy på panelerna sex färg som visas i den översta raden i färgpaletten.
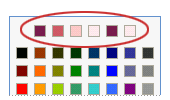
Färgpaletten kan nås från dialogrutorna Kantlinjer och fyllning och Vyegenskaper samt åtgärdsfönstret teckensnitt. Du kan också komma åt den från olika knappar i verktygsfältet formatering, till exempel knapparna Teckenfärg och Markera.
Obs!: Om du använder ett annat färgschema i formulärmallen efter manuellt användning av färger för formulärmallen, ändra färger som du har använt manuellt inte automatiskt så att det speglar de nya färgscheman. Du måste ändra dem manuellt om du vill matcha ett nytt färgschema.
I följande procedurer får du lära dig hur du använder färger från det aktiva färgschemat till kantlinjer och bakgrunder av kontroller eller tabellceller i bakgrunden på formulärmallen och till text i en formulärmall.
Använda schemafärger färg på kantlinjen för en kontroll eller tabell
-
Högerklicka på kontrollen, tabell eller de celler som du vill ändra.
-
Klicka på Kantlinjer och fyllning på snabbmenyn.
-
Klicka på fliken Kantlinjer.
-
Klicka på pilen bredvid rutan färg.
-
Klicka på en av färgerna i den översta raden i färgpaletten.
-
Om du vill lägga till en kantlinje som använder en av färgerna från färgschemat, gör du något av följande:
-
Klicka på knappen för de kantlinjer du vill använda om du vill använda en fördefinierad uppsättning kantlinjer under förval.
-
Om du vill använda specifika delar av en kantlinje under kantlinje klickar du på knappen för varje del av den kantlinje som du vill använda. I vissa fall kan du behöva klicka på knapparna mer än en gång om du vill visa en ändring.
-
Använda en färg färg i bakgrunden på en kontroll eller tabell
Du kan också använda schemafärger färg i bakgrunden på textrutor, listrutor och andra kontroller på din formulärmall.
-
Högerklicka på kontrollen, tabell eller de celler som du vill ändra.
-
Klicka på Kantlinjer och fyllning på snabbmenyn.
-
Klicka på fliken fyllning.
-
Klicka på pilen bredvid rutan färg.
-
Om du vill använda en färg från det markerade färgschemat klickar du på en av färgerna i den översta raden i färgpaletten.
Använda en färg färg som bakgrund i en formulärmall
Du kan använda schemafärger färg i hela bakgrunden på din formulärmall. Men om du använder en bakgrundsfärg, kontrollerar du att texten fortfarande är läsbar formulärmallen.
-
Klicka på Bakgrundsfärg på Format-menyn.
-
Klicka på fliken Allmänt.
-
Klicka på pilen bredvid rutan bakgrundsfärg.
-
Om du vill använda en färg från det markerade färgschemat klickar du på en av färgerna i den översta raden i färgpaletten.
Tillämpa schemafärger färg på en etikett eller annan text
I de flesta fall ändras att använda ett färgschema inte utseendet på texten i en formulärmall. Om du vill att texten ska matcha det färgschema som du har använt i en formulärmall måste du manuellt använda färger från det färgschemat.
När du använder en färg för text, kontrollerar du att texten syns mot bakgrundsfärger eller fyllning.
-
Markera den text eller etikett som du vill ändra.
-
Öppna menyn Format och klicka på Teckensnitt.
-
Klicka på pilen bredvid rutan Teckenfärg i åtgärdsfönstret teckensnitt.
-
Om du vill använda en färg från det markerade färgschemat klickar du på en av färgerna i den översta raden i färgpaletten.










