Obs!: Vi vill kunna erbjuda dig bästa möjliga supportinnehåll så fort som möjligt och på ditt språk. Den här sidan har översatts med hjälp av automatiserad översättning och kan innehålla grammatiska fel eller andra felaktigheter. Vår avsikt är att den här informationen ska vara användbar för dig. Vill du berätta för oss om informationen är till hjälp längst ned på sidan? Här är artikeln på engelska som referens.
Arbetsflödet tre lägen spårar status för ett listobjekt genom tre lägen (faser). Det kan användas för att hantera affärsprocesser som kräver organisationer att spåra en stor volym ärenden eller objekt, exempelvis kundstödsärenden, säljmöjligheter och projektuppgifter. Till exempel kan tre lägen för en projektuppgift vara Ej påbörjad, pågår och avslutad.
Artikelinnehåll
Hur fungerar Trelägesarbetsflödet?
Arbetsflödet tre lägen stöder affärsprocesser som kräver organisationer att spåra status för ett ärende eller ett objekt via tre lägen och två övergångar mellan staterna. En person tilldelas en uppgift och erhåller en e-postavisering om uppgiften från arbetsflödet i samband med varje övergång mellan lägen. När uppgiften utförts uppdateras statusen för objektet av arbetsflödet, som sedan fortsätter till nästa läge. Arbetsflödet tre lägen fungerar med listmallen Ärendeuppföljning . Det kan användas med alla listor som är inställd att innehålla en inställning kolumn med tre eller flera värden. Värdena i den här kolumnen val fungera som lägen som arbetsflödet spårar.
En lista kan ha flera val kolumner och kolumnen inställning kan ha fler än tre värden. Arbetsflödet tre lägen kan bara konfigureras för att använda någon av kolumnerna val och endast tre av värdena i kolumnen markerade inställning. När du lägger till ett Trelägesarbetsflöde i lista eller ett bibliotek väljer du en inställning kolumn och tre värdena tillhandahålla efter kolumnen. Mer information om hur du arbetar med kolumner i en lista finns i Skapa en kolumn i en lista eller ett bibliotek eller Ta bort en kolumn i en lista eller ett bibliotek.
Arbetsflödet tre lägen kan användas för att hantera affärsprocesser som kräver organisationer att spåra en stor volym ärenden eller objekt, exempelvis kundstödsärenden, säljmöjligheter och projektuppgifter. Till exempel anställda på en liten händelse planering företag kan använda en ärendeuppföljningslista och en anpassad Trelägesarbetsflödet att hantera många uppgifter avseende händelser de planerar. Arbetsflödet tre lägen spårar planering av evenemang-aktiviteter till tre lägen: aktiva, är du redo för granskningoch färdigt. Alla händelse förberedande uppgifter avseende en händelse är kompilerade till en ärendeuppföljningslista som har skapats för händelsen och som har markerats som aktiv. Samordnare händelse tilldelar enskilda uppgifter till gruppmedlemmar och startar arbetsflödet tre lägen för dessa objekt som ska påbörja arbetet med händelse aktivitet.
När arbetsflödet startas, skapar en uppgift för den angivna. När en gruppmedlem får en aktivitet, utför han eller hon det arbete som krävs för att slutföra uppgiften. Det kan vara arbete som uppstår utanför listan eller webbplatsen där listan ärendeuppföljning finns. Till exempel om en gruppmedlem får en uppgift i ett arbetsflöde för att utveckla en plan för restaurang han eller hon kontaktar en restaurang företag och fungerar med dem för att utveckla en plan. När restaurang planen upprättats, markerar gruppmedlemmen hans eller hennes arbetsflödesuppgift som slutfört. Vid den här tidpunkten arbetsflödet uppdaterar status för händelsen uppgiften i listan ärendeuppföljning från aktiv till klar för granskningoch som skapas en andra uppgift för händelsen samordnare granska restaurang planen. När händelse samordnare granskar och godkänner restaurang planen, markerar hon sin uppgift som slutförd i ett arbetsflöde och arbetsflödet har uppdaterats status för aktivitet från redo för granskningslutförd.
Obs!: En deltagare i arbetsflödet kan utföra en arbetsflödesuppgift i ett Trelägesarbetsflöde på två sätt. En deltagare kan redigera arbetsflödesuppgift om du vill markera som slutförd eller en deltagare kan ändra status för arbetsflöde objekt i listan (om deltagaren har behörighet att göra ändringar i den här listan). Om en deltagare uppdateras manuellt status för arbetsflöde objekt i listan, har arbetsflödesuppgiften slutförts. Om deltagaren redigeringar arbetsflödesuppgift om du vill markera som slutförd, uppdateras statusen för arbetsflöde objekt i listan slutförd.
Åtgärderna i arbetsflödet tre lägen i det föregående exemplet använder du Följ process:
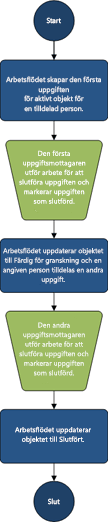
Konfigurera en lista kan användas med ett Trelägesarbetsflöde
Innan du kan använda ett Trelägesarbetsflöde, måste du ställa in en lista med arbetsflödet. Den här listan måste innehålla de objekt som du planerar att spåra eller hantera med hjälp av arbetsflödet. Listmallen Ärendeuppföljning fungerar med arbetsflödet tre lägen. Du kan också skapa en anpassad lista kan användas med dessa arbetsflöden. Om du skapar en anpassad lista kan användas med arbetsflödet tre lägen måste du kontrollera att listan innehåller minst en inställning kolumn som innehåller tre eller fler valvärden. När du konfigurerar en Trelägesarbetsflödet som kan användas med i listan måste du ange inställning kolumnen som innehåller värdena som arbetsflödet ska övervaka.
Skapa en ärendeuppföljningslista för användning med ett Trelägesarbetsflöde
Som standard kan du använda ett Trelägesarbetsflöde med alla listor som du skapar från listmallen Ärendeuppföljning .
-
Klicka på Visa allt webbplatsinnehållpå menyn Webbplatsåtgärder .
-
Klicka på Skapapå sidan allt webbplatsinnehåll.
-
Klicka på Ärendeuppföljningi dialogrutan Skapa och Skriv ett namn för listan. Du måste ange ett listnamn.
Obs!: Listans namn visas högst upp på sidan, blir en del av webbadressen för sidan och visas i navigeringselement som hjälper användare att hitta och öppna listan.
-
Om du vill ange en beskrivning för listan eller ange om en länk till listan visas i Snabbstart standardvärdet är Ja klickar du på Fler alternativ.
-
Beskriv vad listan ska användas till i rutan Beskrivning. Beskrivningen är valfri.
-
Skapa en länk till listan i Snabbstart genom att klicka på Ja i avsnittet Navigering.
-
-
Klicka på Skapalängst ned i dialogrutan Skapa.
Skapa en anpassad lista som kan användas med ett Trelägesarbetsflöde
Om du vill skapa en anpassad lista som kan användas med ett Trelägesarbetsflöde, måste du lägga till minst en inställning kolumn som innehåller minst tre värdena som arbetsflödet ska övervaka.
-
Klicka på Visa allt webbplatsinnehållpå menyn Webbplatsåtgärder .
-
Klicka på Skapapå sidan allt webbplatsinnehåll.
-
Klicka på Anpassad listai dialogrutan Skapa och Skriv ett namn för listan. Du måste ange ett listnamn.
Obs!: Listans namn visas högst upp på sidan, blir en del av webbadressen för sidan och visas i navigeringselement som hjälper användare att hitta och öppna listan.
-
Om du vill ange en beskrivning för listan eller ange om en länk till listan visas i Snabbstart standardvärdet är Ja klickar du på Fler alternativ.
-
Beskriv vad listan ska användas till i rutan Beskrivning. Beskrivningen är valfri.
-
Skapa en länk till listan i Snabbstart genom att klicka på Ja i avsnittet Navigering.
-
Klicka på Skapalängst ned i dialogrutan Skapa.
Anpassa en anpassad lista som kan användas med ett Trelägesarbetsflöde
-
Klicka på fliken lista från anpassad lista i menyfliksområdet och klicka sedan på Inställningar för lista.
-
Klicka på Skapa kolumnunder kolumner.
-
I avsnittet namn och typ. under kolumnnamnskriver du namnet på kolumnen som du vill använda för att ange värdena för arbetsflödet.
-
Välja Alternativ (flervalsmeny)under Informationstypen i den här kolumnen är.
-
Ange en frivillig beskrivning för kolumnen i avsnittet Ytterligare kolumninställningar under Beskrivning.
-
Klicka på Jaunder Kräv att den här kolumnen innehåller information.
-
Skriv tre eller flera valvärden som du vill använda för den här kolumnen i listrutan under Ange varje alternativ på en separat rad. Dessa värden blir lägen för arbetsflödet.
-
Välj Nedrullningsbar meny eller Alternativknapparunder Visa alternativ med.
-
Klicka på Nejunder Tillåt egna ”alternativ.
-
Ange om du vill använda ett specifikt standardvärde för den här kolumnen eller om du vill lägga till i standardvyn för listan.
-
Klicka på OK.
Lägga till ett Trelägesarbetsflöde i en lista
Du måste lägga till ett Trelägesarbetsflöde i en lista innan du kan använda den på objekt i listan. När du lägger till ett Trelägesarbetsflöde i en lista kan ange du vilken kolumn i listan innehåller värdena som du vill att arbetsflödet ska följa upp. Du kan också ange information om vad du vill sker vid varje steg av arbetsflödet. Du kan till exempel ange ämne och text för e-postaviseringar som aktivitet mottagarna får.
Arbetsflödet tre lägen är aktiverad som standard på de flesta typer av webbplatser. En administratör för webbplatssamlingen kan dock inaktivera funktionen. Om arbetsflödet tre lägen inte är tillgängligt kontaktar du administratören för webbplatssamlingen.
Viktigt!: Du måste ha behörigheten Hantera listor för att lägga till ett arbetsflöde i en lista.
-
Öppna listan som du vill lägga till ett Trelägesarbetsflöde. Från anpassad lista i menyfliksområdet klickar du på fliken lista och klicka på Inställningar för listaeller klicka på inställningar för typ av bibliotek som du öppnar. I ett dokumentbibliotek klickar du exempelvis på Inställningar för dokumentbibliotek.
-
Klicka på arbetsflödesinställningarunder behörigheter och hantering.
Om arbetsflöden har redan lagts till i den här listan, biblioteket eller innehållstyp, det här steget tar dig direkt till sidan Ändra arbetsflödesinställningar och du måste du klicka på Lägg till ett arbetsflöde om du vill gå till sidan Lägg till arbetsflöde. Om inga arbetsflöden har lagts till i den här listan, biblioteket eller innehållstyp, tar det här steget dig direkt till sidan Lägg till arbetsflöde.
-
Om det finns redan ett arbetsflöde för listan klickar du på Lägg till ett arbetsflödepå sidan Ändra arbetsflödesinställningar.
-
På sidan Lägg till ett arbetsflöde i avsnittet arbetsflöde , klicka på tre lägen under Välj arbetsflödesmall.
-
Skriv ett unikt namn för arbetsflödet i avsnittet namn .
-
Ange en uppgiftslista kan användas med arbetsflödet i avsnittet Aktivitetslista .
Meddelanden:
-
Du kan använda standardlista för uppgifter eller skapa en ny. Om du använder standardlista för uppgifter kan kommer deltagarna i arbetsflödet att kunna hitta och visa sina arbetsflödesuppgifter enkelt med hjälp av vyn Mina uppgifter i uppgiftslistan.
-
Skapa en ny uppgiftslista om uppgifterna för detta arbetsflöde kommer att exponera känslig eller konfidentiell information som du vill hålla separat från den allmänna listan uppgifter.
-
Skapa en ny uppgiftslista om organisationen har många arbetsflöden eller om arbetsflöden innefattar många aktiviteter. I detta fall kanske du vill skapa uppgiftslistor för varje arbetsflöde.
-
-
I avsnittet Historiklista markerar du en historiklista kan användas med det här arbetsflödet. Historiklistan visas alla händelser som inträffar under varje instans av arbetsflödet.
Du kan använda historiklista standard eller du kan skapa en ny kod. Om organisationen har många arbetsflöden, kanske du vill skapa en separat historiklista för varje arbetsflöde.
-
Gör något av följande i avsnittet Starta alternativ :
-
Om du vill tillåta att arbetsflödet ska startas manuellt, markerar du kryssrutan Tillåt det här arbetsflödet startas manuellt av en autentiserad användare med delta behörigheter . Markera kryssrutan Kräv hantera listor behörighet att starta arbetsflödet om du vill kräva ytterligare behörigheter för att starta arbetsflödet.
-
Om du vill att arbetsflödet ska startas automatiskt när du skapar nya objekt markerar du kryssrutan Starta det här arbetsflödet när ett nytt objekt skapas .
-
-
Klicka på Nästa.
-
Markera kolumnen val i listan som innehåller de värden som du vill använda för stater i arbetsflödet i avsnittet statusar under Välj ett alternativ-fältoch markera de kolumnvärden som du vill använda för Starttillstånd, mitten lägeoch sluttillstånd av arbetsflödet.
-
I de två underavsnitten Ange vad som ska hända när ett arbetsflöde initieras (alternativ för den första aktiviteten i arbetsflödet) och Ange vad som ska hända när ett arbetsflöde ändras till dess mitten status (alternativ för den andra aktiviteten i arbetsflödet) Ange följande information:
Uppgiftsinformation
|
Uppgiftsbeskrivning: |
Skriv in den information som du vill ta med i beskrivningen av aktiviteten. Om du markerar kryssrutan Inkludera listfält läggs det fält som du väljer till slutet av meddelandet. Om du markerar kryssrutan Infoga länk till listobjekt med en länk till listobjektet i beskrivningen. |
|
Förfallodatum för uppgift datum: |
Om du vill ange ett förfallodatum för aktiviteten markerar du kryssrutan Inkludera listfält och välj datumkolumnen i listan som innehåller informationen som du vill använda för förfallodatumet. |
|
Uppgift tilldelad: |
Om du vill tilldela uppgiften till en person som har angetts i listan, klicka på Inkludera listfältoch välj kolumnen i listan som innehåller den användarinformation som du vill använda. När arbetsflödet startas tilldelas den första aktiviteten till den person vars namn visas i den här kolumnen för arbetsflöde-objekt. Om du vill tilldela en person som du anger den här uppgiften i alla instanser av det här arbetsflödet klickar du på anpassadoch Skriv eller markera namnet på den person du vill tilldela uppgiften. |
-
Markera kryssrutan Skicka e-postmeddelande om du vill att arbetsflödesdeltagarna ska få e-postaviseringar om sina arbetsflödesuppgifter.
Obs!: Om du vill se till att arbetsflödesdeltagarna får e-postaviseringar och påminnelser om sina arbetsflödesuppgifter efter starta arbetsflöden kontaktar du administratören för webbplatssamlingen om du vill kontrollera att e-post är aktiverat för webbplatsen.
Information om e-postmeddelande
|
Om du vill |
Skriv namnet på den person som du vill använda en e-postavisering om arbetsflödesuppgift ska skickas. Markera kryssrutan Inkludera uppgift tilldelad om du vill skicka e-postavisering till ägaren av uppgiften. |
|
Ämne |
Skriv ämnesrad som du vill använda för e-postavisering. Markera kryssrutan Använd uppgiftsrubrik om du vill lägga till uppgiften texten på ämnesraden i e-postmeddelandet. |
|
Brödtext |
Skriv den information som du vill ska visas i meddelandets brödtext i e-postaviseringar. Markera kryssrutan Infoga länk till listobjekt om du vill infoga en länk till listobjektet i meddelandet. |
-
Klicka på OK.
Starta ett Trelägesarbetsflöde manuellt på ett objekt
En Trelägesarbetsflödet först måste läggas till i en lista så att det blir tillgängligt för användning på objekt i listan. Finns i föregående avsnitt för mer information.
En Trelägesarbetsflödet kan konfigureras för att starta automatiskt när nya objekt läggs till i en lista eller det kan konfigureras så att användare som har särskilda behörigheter för att starta arbetsflödet manuellt. Vissa arbetsflöden möjliggör båda alternativen.
Följ dessa steg om du vill starta ett Trelägesarbetsflöde manuellt på ett listobjekt. Du måste ha behörigheten Redigera objekt för listan. Vissa arbetsflöden kanske måste du ha behörigheten Hantera listor.
Obs!: Om du vill se till att arbetsflödesdeltagarna ta emot e-postaviseringar och påminnelser om sina arbetsflödesuppgifter när du har startat ett arbetsflöde kontaktar du administratören för webbplatssamlingen om du vill kontrollera att e-post är aktiverat för webbplatsen.
-
Öppna den lista som innehåller det objekt som du vill starta ett Trelägesarbetsflöde.
-
Peka på det objekt som du vill starta ett arbetsflöde, klickar du på pilen som visas och klicka sedan på arbetsflöden.
Obs!: Kommandot arbetsflöden är tillgängligt när objektet är i en lista eller ett bibliotek som minst ett arbetsflöde som är kopplat till den.
-
Klicka på Visa allt webbplatsinnehållpå menyn Webbplatsåtgärder .
-
Klicka på namnet på Trelägesarbetsflödet som du vill starta under startar ett nytt arbetsflöde.
Arbetsflödet startas genast.
Slutföra en arbetsflödesuppgift i ett Trelägesarbetsflöde
För att slutföra en arbetsflödesuppgift i ett Trelägesarbetsflöde måste du ha minst behörigheten Redigera objekt för uppgiftslistan visar där arbetsflödesuppgifterna registreras.
-
Öppna listan uppgifter för webbplatsen och välj sedan Mina uppgifter på Visa -menyn och leta reda på arbetsflödesuppgiften.
Obs!: Om arbetsflödet inte använder standardlista för uppgifter kanske på arbetsflödesuppgiften inte visas i listan uppgifter . Om du vill leta reda på arbetsflödesuppgiften går du till listan eller biblioteket där arbetsflödesobjektet sparas. Peka på namnet på det objekt som du vill slutföra, klicka på pilen som visas och klicka sedan på arbetsflöden. Klicka på namnet på det arbetsflöde som du är en deltagare under Pågående arbetsflödenpå sidan Arbetsflödesstatus. Leta reda på arbetsflödesuppgiften under uppgifter.
-
Öppna den lista som innehåller det objekt som du vill markera som slutförd.
-
Peka på namnet på den uppgift som du vill slutföra, klicka på pilen som visas och klicka sedan på Redigera objekt.
-
Skriv eller Välj den information som krävs för att slutföra uppgiften och klicka sedan på Sparai dialogrutan uppgifter .










