Obs!: Den här artikeln har fyllt sitt syfte och kommer snart att tas bort. För att undvika förvirring kommer vi att ta bort alla länkar som vi känner till. Om du har skapat länkar till den här sidan ber vi dig ta bort dem. På det sättet gör vi tillsammans webben mer användbar.
Du kan lägga till en designer och en polsk bild i SmartArt-grafiken genom att använda ett snabb format för alla former i en SmartArt-grafik, vissa former i en SmartArt-grafik eller former som du har lagt till i dokumentet, kalkyl bladet eller presentation.
Snabb format är en kombination av olika formateringsalternativ och visas i en miniatyr i de olika snabb formats gallerierna. När du placerar mus pekaren över en miniatyr bild av ett snabb format kan du se hur snabb formatet påverkar din SmartArt-grafik eller figur.
Snabb format för SmartArt-grafik (SmartArt-format) är bland annat kant linjer, skuggor, linje format, övertoningar och tredimensionella (tredimensionella) perspektiv. Testa olika kombinationer av SmartArt-format och färger tills du hittar en som matchar det meddelande som du vill kommunicera med. Du kan välja en layout, ett SmartArt-format och en färgvariant som du gillar, och sedan ändra layouten igen – ditt SmartArt-format och färger behålls i SmartArt-grafiken så att du inte behöver göra det igen.
I SmartArt-format visas temaeffekter av dokumentet tema till formerna i SmartArt-grafiken. Former kan till exempel ha tjocka linjer eller kanter medan pilar kan ha en mer diskret stil. Du kan också använda färger från dokumentets temafärger på olika sätt, till exempel ändra kant linje färg. Om du skapar flera SmartArt-bilder och vill att de ska se likadan ut kan du använda samma färger och SmartArt-format för att få ett enhetligt och professionellt utseende.
Du kan ha former som visas med kanter, djup och rotation i 3D-rymden. Om du vill göra en SmartArt-grafik tredimensionellt kan du använda ett 3D-stapeldiagram eller manuellt lägga till en 3D-rotation för varje figur. Om hela SmartArt-grafiken är tredimensionell (med namnet scen sammanhängande 3D) kan du fortsätta att redigera texten och formateringen för varje enskild figur, men formerna kan inte flyttas eller storleks änd ras. Du kan bara flytta eller ändra storlek på former i en tvådimensionell scen. Om du vill växla mellan 2D och 3D klickar du på Redigera igruppen figurer på fliken format under SmartArt-verktyg. Med knappen Redigera i 2-d låses inte SmartArt-grafiken för redigering för att du ska kunna flytta och ändra storlek på figurer – men 3D-SmartArt-formatet används fortfarande i SmartArt-grafiken och visas igen när du klickar på Redigera i 2-d igen. När SmartArt-grafiken visas i en 3D-scen kan du rotera den som helhet och placera ljus källor och "kameran" så att hela SmartArt-grafiken visas för att öppna skärmen.
SmartArt-format påverkar en hel SmartArt-grafik medan snabb format för figurer (figur format) endast påverkar den markerade formen. Du kan anpassa en form manuellt genom att ändra färg, effekter eller kant linje, eller genom att byta ut den mot en annan form. Vi rekommenderar att du anpassar SmartArt-grafiken först efter att du har kvittat på dess innehåll och layout, eftersom det kanske inte går att se bra ut i den nya layouten. Mer information om hur du byter layout för SmartArt-grafik finns i Ändra layout eller typ av SmartArt-grafik.
-
Klicka på den SmartArt-grafik som du vill använda ett annat SmartArt-format för.
-
Klicka på det SmartArt-format du vill använda i gruppen SmartArt-format på fliken Design under SmartArt-verktyg.

Om du inte ser flikarna SmartArt-verktyg eller design kontrollerar du att du har markerat SmartArt-grafiken
Om du vill se fler SmartArt-format klickar du på Mer

Tips!
-
Vilka SmartArt-format som är tillgängliga beror på det underliggande dokumentet tema. Om du till exempel klistrar in en SmartArt-grafik som har skapats i en PowerPoint-presentation och som har temat "A" kopplad till ett Word-dokument som har ett tema "B", använder SmartArt-grafiken tema "B" i stället för tema "A".
-
Om du anpassar SmartArt-grafiken och sedan väljer ett SmartArt-format som innehåller liknande anpassningar förloras din anpassning. Om du till exempel ändrar 3D-rotationen för SmartArt-grafiken och sedan använder ett annat 3D-SmartArt-format åsidosätter SmartArt-formatet de ändringar du har gjort.
-
Om du använder ett SmartArt-format på en SmartArt-grafik och sedan anpassar SmartArt-grafiken kan du använda ett annat SmartArt-format för att snabbt återställa utseendet på professionellt utseende.
-
Gör så här om du vill använda samma snabb format för både SmartArt-grafik och en figur:
-
Klicka på SmartArt-grafiken och sedan på en av de fem första formaten i gruppen SmartArt- format på fliken design under SmartArt-verktyg.
Om du inte ser flikarna SmartArt-verktyg eller design kontrollerar du att du har markerat SmartArt-grafiken. -
Klicka på formen och klicka sedan på det format du klickade på i steg 1 i gruppen figur format på fliken format .
-
-
För att förhindra att SmartArt-grafiken översätter meddelandet kan du använda tredimensionella SmartArt-format sparsamt.
-
Klicka på den figur som du vill använda ett nytt eller ett annat figur format för.
-
Gör något av följande:
-
Om formen är en del av en SmartArt-grafik klickar du på det figur format du vill använda i gruppen figur format på fliken format under SmartArt-verktyg.

Om du inte ser flikarna SmartArt-verktyg eller Format ska du se till att du har markerat en SmartArt-grafik.
Om du vill visa fler figur format klickar du på knappen mer

-
Om formen inte är en del av SmartArt-grafik klickar du på det figur format du vill använda i gruppen figur format på fliken format under rit verktyg.
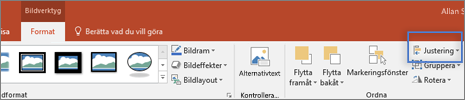
Om flikarna rit verktyg och format inte visas kontrollerar du att du har markerat SmartArt-grafiken.
Om du vill visa fler figur format klickar du på knappen mer

-










