En whiteboard är en tom sida du kan använda om du vill samarbeta med andra mötesdeltagare. Ni kan skriva anteckningar, rita och importera bilder.
När mötet är över kan du spara whiteboarden med informationen från samarbetet.
Meddelanden: Om du vill veta mer om presentationsalternativ och funktioner i Lync-mötesrum, till exempel alternativ för ljud, video, deltagare och layout, gör du något av följande:
Öppna en ny whiteboard
-
Håll muspekaren över presentationsikonen (bildskärm) och klicka sedan på Whiteboard under fliken Presentera.
-
En tom whiteboard öppnas i mötesscenen på allas skärmar.
-
Anteckningsverktygsuppsättningen öppnas automatiskt till höger om whiteboarden.
-
Klicka på ett av verktygen om du vill anteckna på whiteboarden, till exempel: Pekare, Penna, Överstrykningspenna, Radergummi osv.
Whiteboarden stängs automatiskt om du växlar till ett annat presentationsalternativ, men den finns fortfarande tillgänglig i fönstret Presenterbart innehåll om du vill öppna den senare under mötet.
Håll bara muspelaren över presentationsikonen (bildskärm) och klicka på Hantera presenterbart innehåll om du vill öppna whiteboarden igen.
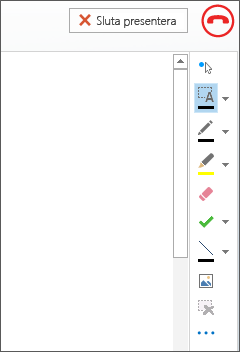
Använda anteckningsverktygen
Använd verktygen tillsammans med whiteboarden om du visuellt vill fokusera på sidan eller brainstorma med deltagarna. Många deltagare kan arbeta på whiteboarden samtidigt men varje verktyg kan bara användas av en person åt gången.
-
Laserpekare: En virtuell laserpekare. Klicka och dra pekaren över sidan. En blå cirkel visas i mötet tillsammans med ditt namn.
-
Markera och skriv: Funktionen markerar ett område att skriva i. Du kan ändra teckensnitt, storlek och färg genom att klicka på pilen bredvid Markera och skriv så att menyn öppnas.
-
Penna: Rita fritt. Klicka och börja skriva eller rita i svart eller klicka på nedåtpilen bredvid knappen om du vill välja en annan färg.
-
Överstrykningspenna: Markera ett specifikt område i den aktuella bilden.
-
Radergummi: Ta bort en specifik kommentar som du väljer.
-
Stämpel: Infogar en stämpel på sidan: Pil, check eller X. Välj ett alternativ från menyn och klicka sedan på whiteboarden när du vill stämpla.
-
Form: Ritar former som linjer, pilar och fyrkanter. Klicka på nedåtpilen bredvid knappen om du vill välja en annan form eller färg.
-
Infoga bild: infogar en bild från datorn på bilden.
-
Ta bort markerade anteckningar: tar bort de anteckningar som du har markerat.
-
Fler alternativ: Här finns fler alternativ för att markera anteckningen, ångra, göra om, kopiera, klippa ut, klistra in, klistra in som bild, Spara som och Skicka till One Note.
Flytta eller ta bort skisser
Du kan markera och sedan flytta eller ta bort saker som någon har ritat på whiteboarden.
Flytta objekt
-
Klicka på Markera och skriv och klicka sedan på en eller flera skisser du vill ta bort.
En markeringsrektangel visas runt de markerade objekten. -
Dra rektangeln till en ny plats.
Obs!: Om du vill flytta text pekar du på fältet överst på textrutan innan du börjar dra den.
Ta bort ett objekt
-
Klicka på Markera och skriv och markera sedan objektet du vill ta bort.
-
Tryck på Delete på tangentbordet.
Vem lade till eller ändrade innehållet?
Så här tar du reda på vem som har lagt till eller ändrat ett visst innehåll på whiteboarden:
-
När du för pekaren över ett objekt som inte är text på whiteboarden visas information om vem som har skapat innehållet och vem som senast har ändrat det.
-
När det gäller text pekar du på texten och för muspekaren över den heldragna rektangeln som visas ovanför texten du pekar på.
Hantera din whiteboard
-
Håll muspekaren över presentationsikonen (bildskärm) och klicka på Hantera presenterbart innehåll.
-
Klicka på menyn Behörigheter och välj vilka som kan hämta whiteboarden till sina datorer:
-
Organisatör Endast personen som schemalade mötet kan hämta.
-
Presentatörer Alla prestentatörer i mötet kan hämta.
-
Alla Alla i mötet kan hämta
-
Klicka på menyn Mer och välj ett alternativ: Spara som, Skicka till OneNote eller Byt namn.










