|
Viktigt Access Services 2010 och Access Services 2013 tas bort från nästa version av SharePoint. Vi rekommenderar att du inte skapar nya webbappar samt migrerar dina befintliga program till en annan plattform, t.ex. Microsoft Power Apps. Du kan dela Access-data med Dataverse, som är en molndatabas där du kan skapa Power Platform appar, automatisera arbetsflöden, virtuella agenter med mera för webben, telefonen eller surfplattan. Mer information finns i Komma igång: Migrera Access-data till Dataverse. |
Om du vill se flera poster i Access-appen samtidigt kan du använda en databladsvy. När du lägger till en ny tabell i eller importerar data till Access-appen skapas automatiskt en databladsvy för varje tabell, men du kan också skapa ytterligare databladsvyer för tabellerna. Databladsvyn har inbyggd filtrering och sortering, så du kan enkelt söka fram och filtrera på specifika data. Databladsvyn är också användbar om du snabbt vill visa information om flera poster, lägga till nya poster eller ta bort poster från en tabell. Posterna i en databladsvy i en Access-app kan du också överföra till Excel. Mer information om hur du lägger till tabeller i Access-appar finns i Skapa en Access-app.
Obs!: Den här artikeln gäller inte Access-skrivbordsdatabaser. Mer information om hur du skapar formulär i skrivbordsdatabaser finns i Skapa ett Access-formulär.
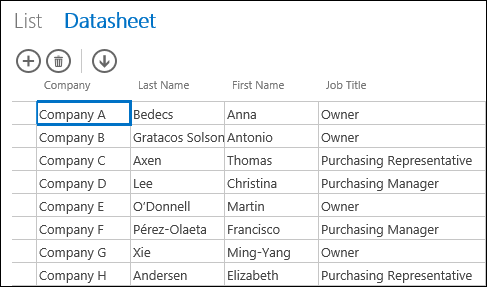
När en databladsvy skapas, upprättas automatiskt en kontroll för varje fält i tabellen. När du lägger till ett nytt fält i tabellen läggs också en kontroll för det fältet till i databladsvyn. Men om du ändrar utformningen av databladsvyn – genom att t.ex. flytta på eller ändra storlek på kontrollerna – och sedan sparar ändringen, läggs inga nya kontroller till i databladsvyn om du sedan lägger till nya fält i tabellen. Du måste då själv lägga till nya kontroller i databladsvyn när du lägger till nya fält i tabellen.
Vad är en webbdatabladsvy?
I en webbdatabladsvy i en Access-app visas onlinedata i rader och kolumner i en webbläsare. Du bestämmer själv om innehållet ska kunna redigeras eller inte.
När du skapar en webbdatabladsvy i Access öppnas den i designvyn där du kan göra något av följande:
-
ange källa för posterna
-
ange en beskrivning för vyn
-
lägga till automatiska åtgärder som utförs när vyn öppnas och när någon flyttar mellan poster med hjälp av vyn
-
lägga till anpassade åtgärder som utförs när någon klickar på en knapp (du väljer knapp)
-
Ändra storlek på och flytta kontroller samt ange egenskaper för kontrollerna
Lägga till en ny databladsvy
Gör så här om du vill lägga till en ny databladsvy i en tabell i en Access-app:
-
Öppna appen i Access.
-
Klicka på tabellbeskrivningsnamnet i tabellväljaren i den vänstra rutan. Klicka på Lägg till ny vy (plustecknet bredvid vybeskrivningsnamnen).
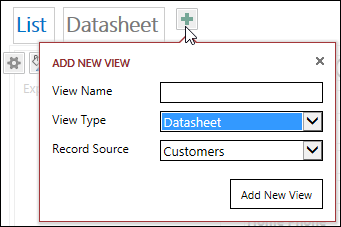
-
I dialogrutan Lägg till ny vy skriver du ett namn för vyn i Vynamn, ställer in Vytyp på Datablad och väljer tabellnamnet i Datakälla.
Ange eller ändra vyns postkälla
Öppna rutan Data genom att klicka på Data högst upp till höger i designområdet:
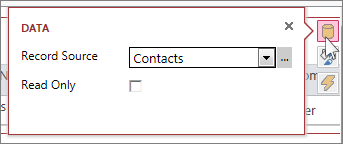
Välj det tabellnamn som ska tillhandahålla data för vyn och markera kryssrutan Skrivskydd om du inte vill att andra ska kunna ändra data i vyn. Stäng dialogrutan när du är klar med ändringarna.
Tips: Om du inte hittar dataalternativen för databladsvyn kan du klicka på en tom yta i designområdet – se bara till att inte klicka på någon kontroll.
Du kan också välja namnet på en sparad fråga i rutan Datakälla – då visas träffarna för frågan i databladsvyn.
Ange en beskrivning
Öppna rutan Formatering genom att klicka på Formatering högst upp till höger i designområdet:
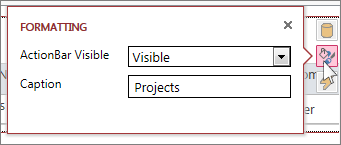
I Synligt åtgärdsfält väljer du huruvida du vill att åtgärdsfältet ska visas eller döljas. Så länge informationen i databladsvyn går att uppdatera kan du lägga till, redigera och ta bort poster i vyn även om åtgärdsfältet är dolt.
I rutan Titel anger du den text som ska visas när databladsvyn öppnas som popup i webbläsaren. Stäng dialogrutan när du är färdig.
När du anger beskrivningsegenskapen i dialogrutan Formatering, visas beskrivningen endast om databladsvyn öppnas som ett popup-fönster. Att ange beskrivningsegenskapen i dialogrutan Formatering påverkar inte vad som visas i vyväljaren för vyn. Information om hur du ändrar den text som visas i vyväljaren hittar du i Byta namn på beskrivningen av en databladsvy.
Lägga till automatiska åtgärder
Öppna rutan Åtgärder genom att klicka på Åtgäder högst upp till höger i designområdet:
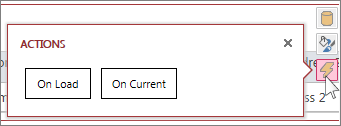
Varje knapp öppnar ett makro i designvy. Klicka på Vid start om du vill skapa ett makro som körs när databladet öppnas, eller klicka på Vid ny post för ett makro som körs när någon markerar en annan rad i databladet. Stäng dialogrutan när du är färdig. Lär dig mer om hur du anpassar en vy genom att skapa ett gränssnittsmakro.
Lägg till anpassade åtgärder i Åtgärdsfältet
Som standard ingår åtgärdsknappen Lägg till 

Klicka på Lägg till anpassad åtgärd (plustecknet bredvid åtgärdsfältet) överst i mitten av designområdet. Den nya åtgärden visas som en knapp med en stjärnikon:
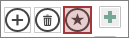
Klicka på den anpassade åtgärdsknappen och klicka sedan på knappen Data som visas. Dialogrutan Data öppnas för den anpassade åtgärden:
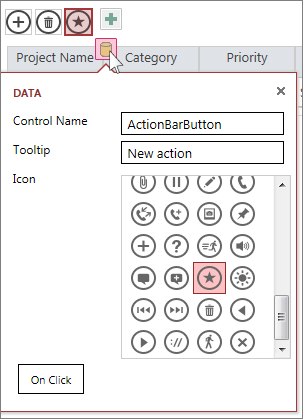
Ge den anpassade åtgärdsknappen ett namn, välj en ikon, ange en knappbeskrivning (en text som visas när pekaren hålls över åtgärdsikonen) och klicka sedan på Vid klickning för att öppna makrodesignvyn och skriva ett makro som körs när den anpassade åtgärdsknappen används. Läs mer om att lägga till anpassade åtgärder i Åtgärdsfältet.
Lägga till, redigera och ta bort data
Du kan ändra i data via databladsvyn: öppna då vyn i webbläsaren. De ändringar du gör i en post sparas automatiskt när du går till en annan post i vyn.
-
Lägga till en ny post: Klicka på knappen Lägg till

-
Redigera en post: Klicka på raden som du vill redigera och tryck på Tabb tills du kommer till den kolumn du vill ändra. Skriv in dina nya data och tryck eller klicka sedan på en annan post för att spara poständringarna.
-
Så här tar du bort en post: Klicka på den rad du vill ta bort och klicka sedan på

Du kan också ta bort en post genom att högerklicka på radväljaren till vänster och sedan klicka på Ta bort. Om du vill ta bort fler än en post i taget håller du ned CTRL-tangenten medan du klickar på en annan radväljare, högerklickar på en av radväljarna och klickar sedan på Ta bort.
Filtrera och sortera data
I databladsvyerna i Access-apparna ingår filtrering och sortering av data. Genom att filtrera och sortera olika kolumner med data kan du snabbt välja vilka poster du vill visa.
Så här filtrerar du data:
-
Gå till databladsvyn i Access-appen i webbläsaren.
-
Håll markören över en kolumnrubrik, klicka på pilen för listrutan och klicka sedan på det alternativ du vill använda för att filtrera kolumnen. En trattikon visas ovanför varje kolumn som har ett filter.
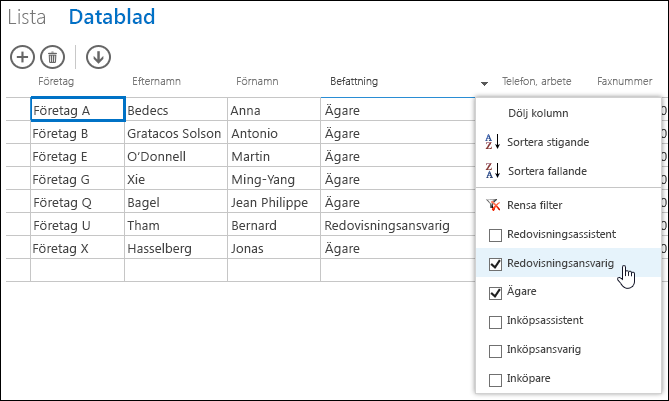
Tips: Om du vill använda flera filter kan du välja ytterligare alternativ i listan.
-
Om du vill ta bort ett filter i en kolumn klickar du på Rensa filter i listan med alternativ.
Tips: Du kan snabbt hitta data i en databladsvy med funktionen Sök på sidan i webbläsaren. Exempelvis kan du trycka på Ctrl+F i Internet Explorer, skriva texten eller talet som du letar efter och sedan gå igenom resultatvärdena genom att klicka på Föregående och Nästa.
Så här sorterar du data:
-
Gå till databladsvyn i Access-appen i webbläsaren.
-
Håll markören över en kolumnrubrik, klicka på pilen för listrutan och klicka sedan på Sortera stigande eller Sortera fallande för att sortera posterna i vyn efter den kolumnen.
Så här gör du för att dölja en kolumn:
-
Gå till databladsvyn i Access-appen i webbläsaren.
-
Håll markören över en kolumnrubrik, klicka på pilen för listrutan och klicka på Dölj kolumn. Då döljs kolumnen i webbläsaren.
Obs!: När du döljer en kolumn i en databladsvy i webbläsaren handlar det endast om en tillfällig effekt. Om du går till en annan vy och sedan går tillbaka, eller om du uppdaterar vyn, visas kolumnen igen.
Hämta poster från databladsvyer till Excel
Du kan överföra poster från databladsvyerna i Access-appen till Excel.
Så här laddar du ned poster till Excel:
-
Klicka på vyn Datablad när du har öppnat appen i webbläsaren.
-
Klicka på Hämta i Excel

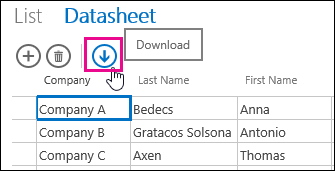
-
Klicka på Öppna om du vill öppna Excel-kalkylbladet. Klicka på Spara om du vill spara kalkylbladet i en mapp. Klicka på Avbryt om du vill avbryta hämtningen av posterna i Excel.
-
Posterna från databladsvyn visas nu i Excel.
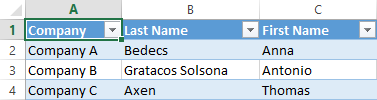
Tips: Alla poster från vyns datakälla överförs till Excel, även om du använder filteralternativ i databladsvyn för att visa endast ett mindre antal poster innan du klickar på knappen Hämta i Excel. Om du vill ladda ned ett mindre antal poster kan du öppna en databladsvy i en annan vy med hjälp av ÖppnaFönster-makroinstruktionen, och sedan filtrera posterna till en mindre delmängd med Where-argumentet (Där). Om du då klickar på Ladda ned i Excel i databladsvyn laddas endast delmängden poster ned i Excel.
Obs!: Du kan inte ta bort åtgärdsknappen Ladda ned i Excel från en databladsvy. Om du inte vill att knappen ska visas måste du dölja åtgärdsfältet i databladsvyn.
Ta bort en databladsvy
Så här tar du bort en befintlig databladsvy:
-
Öppna appen i Access.
-
Klicka på tabellbeskrivningsnamnet i tabellväljaren i den vänstra rutan. Klicka på den databladsvy du vill ta bort.
-
Klicka på egenskapsknappen. Klicka på Ta bort.
Byta namn på en databladsvy-beskrivning i vyväljaren
Längst upp i Access-appen, i vyväljaren, visas en lista över namnen på vybeskrivningarna. Så här byter du namn på en databladsvy-beskrivning som visas i vyväljaren:
-
Öppna appen i Access.
-
Klicka på tabellbeskrivningsnamnet i tabellväljaren i den vänstra rutan. Klicka på den databladsvy du vill ta bort.
-
Klicka på egenskapsknappen. Klicka på Byt namn.
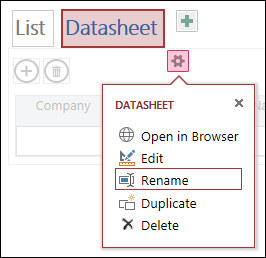
-
Skriv det nya namnet på beskrivningen av databladsvyn. Tryck på Retur.
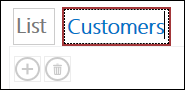
-
Spara ändringarna genom att klicka på Spara i verktygsfältet Snabbåtkomst.
Om du vill ändra databladsvyns position upptill på skärmen: Klicka och håll på beskrivningen. Dra den åt höger eller vänster, till önskat läge.
Så här gör du en kopia av en databladsvy
Om du vill göra en identisk kopia av en databladsvy kan du använda dubblettfunktionen i Access-apparna.
Så här gör du en kopia av en databladsvy:
-
Öppna appen i Access.
-
Klicka på tabellbeskrivningsnamnet i tabellväljaren i den vänstra rutan. Klicka på den databladsvy du vill ta bort.
-
Klicka på egenskapsknappen. Klicka på Dubblett.
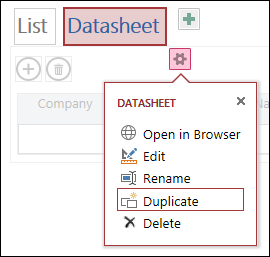
-
Skriv namnet på den nya kopian av databladsvyn i Namn på dubblett. Tänk på att varje enskilt vy-objekt i navigeringsfönstret måste vara unikt.
-
Välj en tabell som du vill tilldela detta till i rutan Plats för dubblett. Om du kopplar en kopia av en vy till en tabell visas namnet på beskrivningen av vyn när du klickar på namnet på tabellens beskrivning i den vänstra rutan.
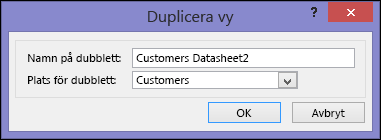
Tips: Om du inte vill koppla kopian av vyn till någon tabell kan du välja [Fristående/popup] i Plats för dubblett. När du gör en kopia av vyn som en fristående vy visas objektet i navigeringsfönstret men inte i listan med vyer som tilldelats tabeller. Om du vill öppna fristående vyer i webbläsaren måste du använda makroinstruktionen ÖppnaFönster.
-
Klicka på OK för att skapa en kopia av databladsvyn. Klicka på Avbryt för att avbryta.
-
Klicka på Spara i verktygsfältet Snabbåtkomst för att spara ändringarna i listan med vyer.
Mer information om Access-appar
Webbdatabladsvyer är en funktion i Access-appar – databaser som körs i en webblåsare som andra kan använda online – men det är bara en funktion. Mer information om Access-apparna finns i artikeln Skapa en Access-app.
-
Ta en titt på hur du gör för att lägga till kontroller i en vy.
-
Läs mer om att arbeta med åtgärdsknappar i en Access-app.
-
Läs mer om att lägga till anpassade åtgärder i Åtgärdsfältet.
-
Läs mer om hur du anpassar en vy genom att skapa ett gränssnittsmakro.










