Växla enkelt under en presentation. En penna kan vara en trådlös fjärrkontroll på ett avstånd av upp till 9 meter från datorn.

Har du rätt penna? Har du Windows 10?
Du behöver en digital penna, till exempel Surface-penna 4 eller Wacom Bamboo Ink, som har stöd för Bluetooth.

Du behöver ha Windows 10 Fall Creators Update installerad på datorn.
Nu kan du koppla ihop penna och dator
-
Håll in knappen längst upp på den digitala pennan i ca sju sekunder för att aktivera den.
-
Högerklicka på Start-knappen i Windows.

-
Välj Inställningar.
-
Välj Enheter.
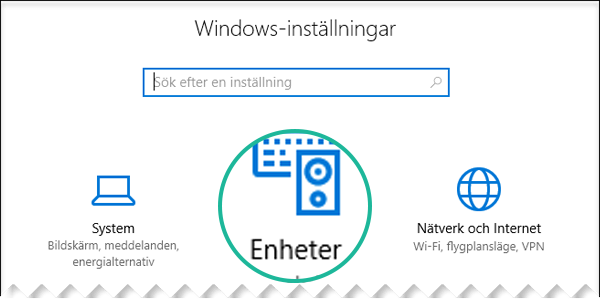
-
Se till att Bluetooth och andra enheter är markerat på vänster sida.
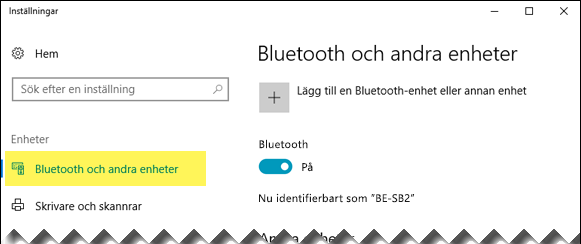
En lista med närliggande Bluetooth-enheter visas.
Om du redan ser din digitala penna i listan markerad som ”Ansluten” är pennan klar för användning. Fortsätt annars till steg 6.
-
Välj Lägg till en Bluetooth-enhet eller annan enhet.
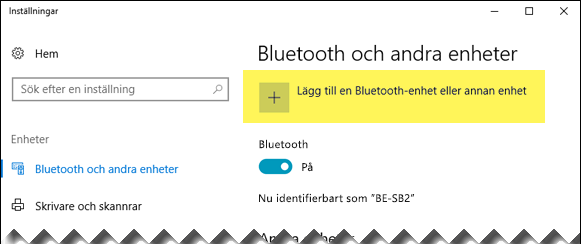
-
I dialogrutan Lägg till en enhet väljer du Bluetooth.
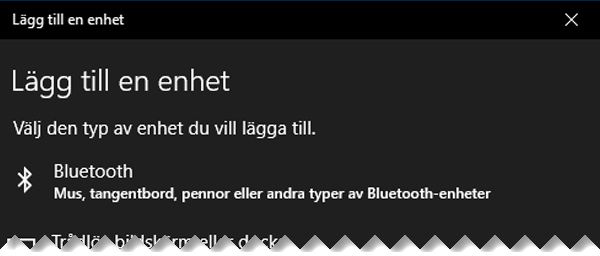
-
Välj din digitala penna.
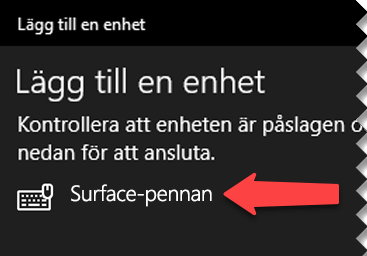
-
Välj Klar för att stänga dialogrutan.
Pennan och datorn är nu kopplade, eller parade.

-
Till vänster i fönstret Inställningar i Windows 10 växlar du till Penna och Windows Ink. Markera alternativet för att tillåta appar att åsidosätta genvägsknappens beteende längst ned.
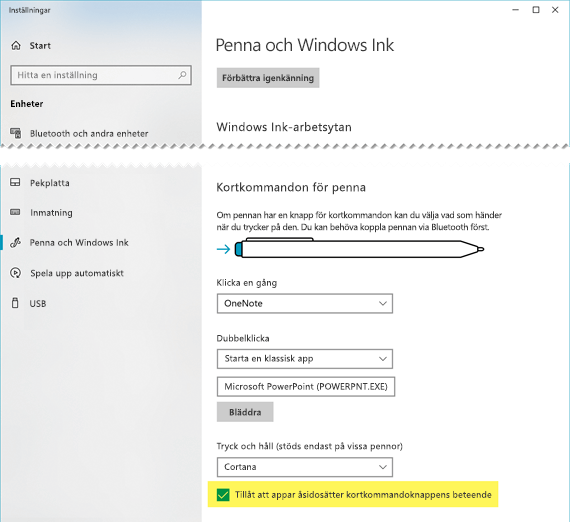
(Om pennan har en genväg som redan har definierats för den översta knappen måste den genvägen åsidosättas).
Pennan är redo att användas som frammatningsenhet för presentationen.
Dags att börja visningen
Öppna presentationen, starta bildspelslayouten 
-
Tryck på knappen Radera en gång för att gå framåt
-
Håll in knappen för att gå bakåt
Alla krav
Det finns fyra krav för att pennan och PowerPoint för Microsoft 365 ska fungera tillsammans på det här sättet:
-
PowerPoint 2019 eller en Microsoft 365-prenumeration med Office-version 1709 eller senare (Aktuell kanal) eller Office-version 1803 (Halvårskanal för företag) eller senare.
-
En digital penna, till exempel Surface-penna 4 eller Wacom Bamboo Ink, som följer Windows penndesign.
-
En dator som har Windows 10 Fall Creators Update installerad.
-
Bluetooth-koppling mellan datorn och den digitala pennan.
Se även
Redigera ett Word-dokument med naturliga rörelser










