Använda en bildlayout
Alla teman i PowerPoint innehåller en uppsättning bildlayouter – fördefinierade arrangemang av bildinnehållet. Platshållarrutor är platser där du kan infoga ditt innehåll nästintill utan manuell formatering och manuellt arrangemang. Du väljer en layout från en meny i PowerPoint och infogar sedan dina ord och din grafik.
Bland de fördefinierade layouterna finns en rubrikbild att börja med, en allmän layout med rubrik och innehåll, en layout för jämförelse sida vid sida och en layout för bilder med bildtext.

Mer information om bildlayouter finns i Vad är en bildlayout?
Ordna bildinnehåll med olika bildlayouter efter smak, eller för att göra innehållet tydligare och mer lättläst.
-
Markera bilden du vill ändra utseendet på.
-
Välj Start > Layout.
-
Välj den layout du vill använda.
Layouterna innehåller platshållare för text, videoklipp, bilder, diagram, former, ClipArt med mera. Layouterna innehåller även formatering för dessa objekt, till exempel temafärger, teckensnitt och effekter.
Obs!: Välj Start > Återställ om du har gjort ändringar i layouten du inte gillar och vill återgå till den ursprungliga layouten. Återställ tar inte bort innehåll som du har lagt till.
Ändra orienteringen för bilderna
I en separat hjälpartikel beskrivs hur du växlar mellan stående och liggande orientering:


-
För PowerPoint 2013 eller senare, se Ändra orienteringen.
-
För PowerPoint 2010 eller 2007, se Ändra orienteringen.
Se även
Välja en bildlayout som standard
-
Klicka på Layout på fliken Start i vyn Normal.
-
Välj en layout som passar bäst för innehållet i bilden.
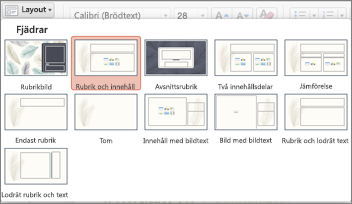
Anpassa en bildlayout
-
Klicka på Bildbakgrund på fliken Visa.

-
Bildlayouterna visas som miniatyrer i vänster fönsterruta nedanför bildbakgrunden.
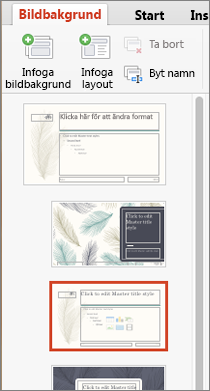
-
Gör något eller båda av följande:
-
Klicka på den layout du vill använda och anpassa den. Du kan lägga till, ta bort eller ändra storlek på platshållare, och på Start-fliken kan du ändra teckensnitt, färger och andra designelement.
-
Klicka på Infoga layout för att lägga till en ny bild och formatera den.
-
-
Klicka på Stäng bakgrund för att avsluta layoutredigeringen.
Den reviderade bildlayouten blir tillgänglig att infoga som en ny bild någonstans i presentationen.
Spara ändringarna som ett nytt tema
-
Klicka på Design och peka på ett tema.
-
Klicka på nedåtpilen nedanför temapanelen.
-
Klicka på Spara aktuellt tema, ange ett namn på temat och klicka på Spara. Det nya temat innehåller den nya bildlayouten och blir tillgängligt i galleriet Teman.
Ändra orienteringen för bilderna
Om du vill växla mellan stående och liggande orienteringar, se ändra orienteringen.


Relaterad information
Varje bildlayout innehåller platshållare för text, bilder, diagram, figurer med mera. När du ordnar innehåll i bilderna kan du komma igång snabbare genom att välja en bildlayout som passar bäst för innehållet.
Välja en layout när du lägger till en ny bild:
-
På fliken Start klickar du på Ny bild.
-
Välj en layout för den nya bilden och klicka sedan på Lägg till bild.
Ändra layouten för en befintlig bild:
-
På fliken Start klickar du på Layout.
-
Välj en layout som stämmer bättre överens med innehållet i bilden och klicka sedan på Ändra layout.
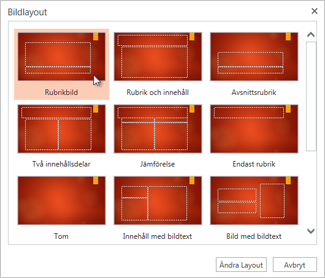
Ändra orienteringen för bilderna
Om du vill växla mellan stående och liggande orienteringar, se ändra orienteringen.


På telefonen eller pekplattan:
-
Tryck på bilden med den layout du vill definiera.
-
I det flytande verktygsfältet längst ned i fönstret trycker du på Start > Layout:
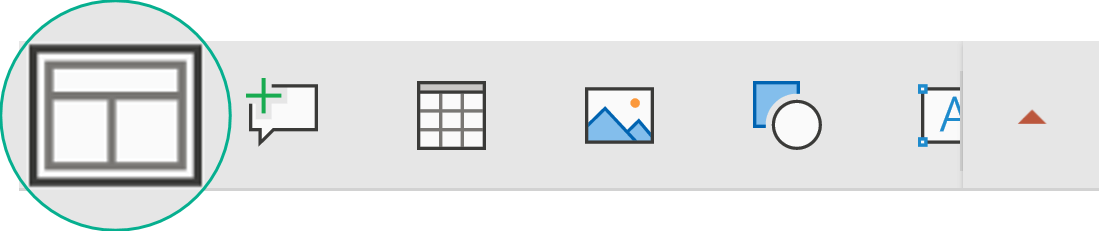
-
Tryck för att välja den bildlayout som du vill använda.
Layouten används. Du kan fortsätta att redigera bilden eller gå vidare till en annan.
På telefonen eller pekplattan:
-
Tryck på bilden med den layout du vill definiera.
-
I det flytande verktygsfältet längst ned i fönstret trycker du på Start > Layout:
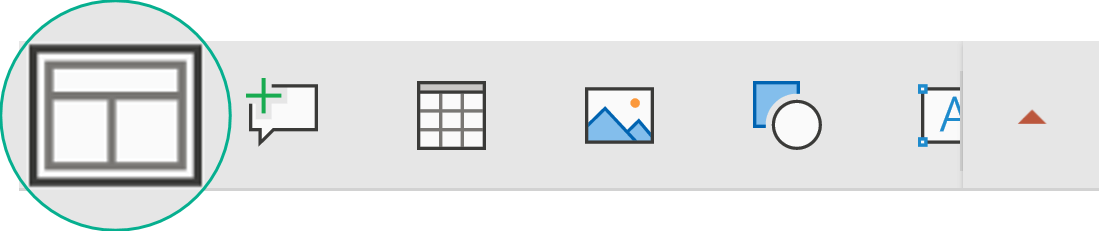
-
Tryck för att välja den bildlayout som du vill använda.
Layouten används. Du kan fortsätta att redigera bilden eller gå vidare till en annan.
På en surfplatta:
-
Tryck på bilden med den layout du vill definiera.
-
På fliken Start trycker du på Layout.
-
Tryck för att välja den bildlayout som du vill använda.
Layouten används. Du kan fortsätta att redigera bilden eller gå vidare till en annan.










