Word innehåller många överstrykningspennor så att texten syns på skärmen precis som om du markerade papper med en lysrörsmarkör. Du kan markera text eller en bild och sedan markera den, eller använda verktyget Markering för att markera olika delar av ett dokument. Du kan också ta bort markeringen eller snabbt hitta markerade objekt i dokumentet.
Använda färgöverstrykning för markerad text
-
Markera önskad text.
-
Gå till Start och välj pilen bredvid Markeringsfärg för text.
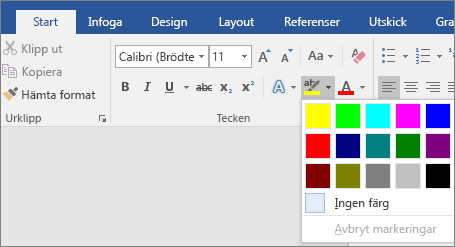
-
Välj önskad färg.
Obs!: Använd en ljus överstrykningsfärg om du planerar att skriva ut dokumentet med hjälp av en svartvit palett eller matrisskrivare.
Markera flera delar av ett dokument
Den här metoden är bäst för att markera flera delar av ett dokument eftersom markeringsverktyget är aktiverat tills du väljer att inaktivera det.
-
Gå till Start och välj pilen bredvid Markeringsfärg för text.
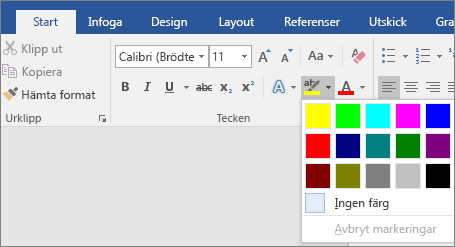
-
Välj önskad färg.
Knappen Markeringsfärg för text visar den valda färgen och muspekaren blir ett

Obs!: Använd en ljus överstrykningsfärg om du planerar att skriva ut dokumentet med hjälp av en svartvit palett eller matrisskrivare.
-
Markera den text eller bild som du vill markera.
-
Om du vill sluta markera väljer du pilen bredvid Markeringsfärg för text

Muspekaren blir en

Ta bort markeringen från en del av eller hela dokumentet
-
Markera den text som du vill ta bort markeringen från eller tryck på Ctrl+A för att markera all text.
-
Gå till Start och välj pilen bredvid Markeringsfärg för text.
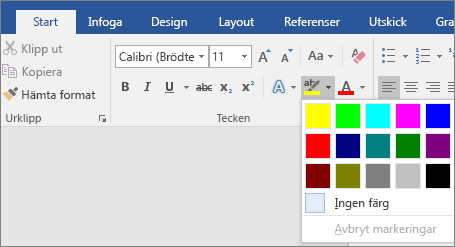
-
Välj Ingen färg.
Hitta snabbt markerad text
-
Om du använder Word 2016 eller Word 2013 väljer du Sök > Avancerad sökning.
Om du använder Word 2010 väljer du Sök.
Rutan Sök och ersätt visas.
-
Välj Format > Markera.
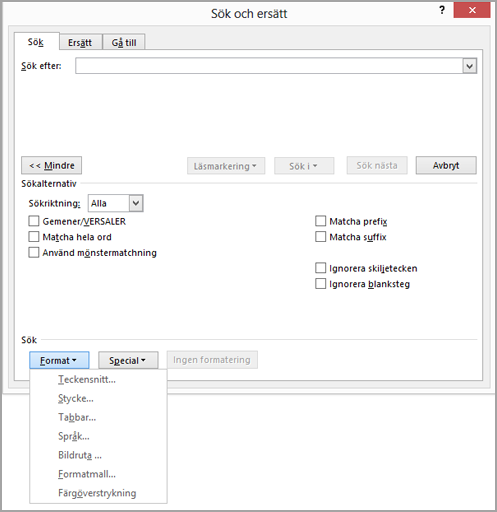
Om du inte ser knappen Format väljer du Mer.
-
Välj Sök nästa.
Använda färgöverstrykning för markerad text
-
Markera önskad text.
-
Gå till Start och välj pilen bredvid Markeringsfärg för text.
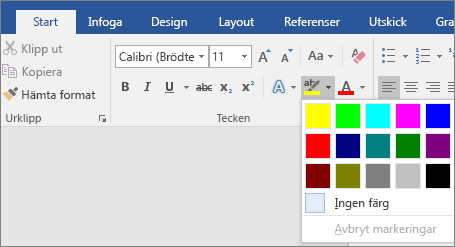
-
Välj önskad färg.
Obs!: Använd en ljus markeringsfärg om du planerar att skriva ut dokumentet med en svartvit palett eller skrivare.
Markera flera delar av ett dokument
Den här metoden är bäst för att markera flera delar av ett dokument eftersom markeringsverktyget är aktiverat tills du väljer att inaktivera det.
-
Gå till Start och välj pilen bredvid Markeringsfärg för text.
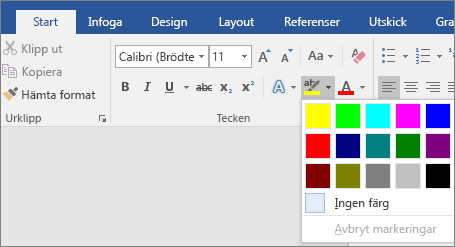
-
Välj önskad färg.
Knappen Markeringsfärg för text visar den valda färgen och muspekaren blir ett

Obs!: Använd en ljustonad överstrykningsfärg om du tänker skriva ut dokumentet med en svartvit palett eller skrivare.
-
Markera den text eller bild som du vill markera.
-
Om du vill sluta markera väljer du pilen bredvid Markeringsfärg för text

Muspekaren blir en

Ta bort markeringen från en del av eller hela dokumentet
-
Markera den text som du vill ta bort markeringen från eller tryck på Ctrl+A för att markera all text i dokumentet.
-
Gå till Start och välj pilen bredvid Markeringsfärg för text.
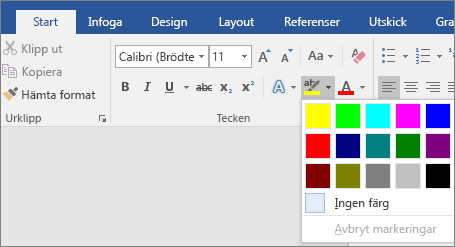
-
Välj Ingen färg.
Hitta snabbt markerad text
-
Välj Sök > Avancerad sökning.
Rutan Sök och ersätt visas.
-
Välj Format > Markera.
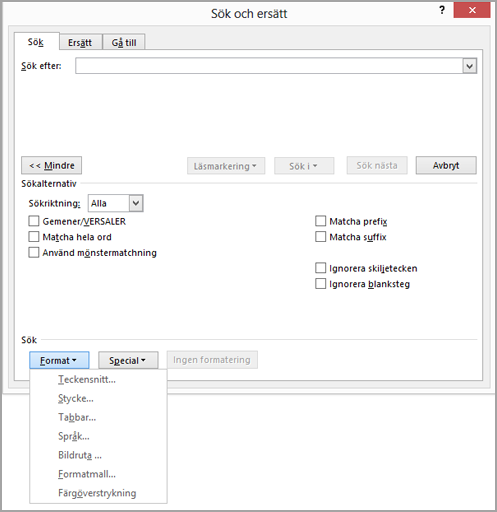
Om du inte ser knappen Format väljer du Mer.
-
Välj Sök nästa.










