Du kan lägga till skuggning i celler genom att fylla dem med enfärgade eller specifika mönster. Om du inte kan skriva ut cellskuggningen i färg kontrollerar du att utskriftsalternativen är korrekt inställda.
Fylla celler med enfärgade
-
Markera de celler som du vill tillämpa skuggning på eller ta bort skuggning från. Mer information om hur du markerar celler i ett kalkylblad finns i Markera celler, områden, rader eller kolumner i ett kalkylblad.
-
I gruppen Tecken på fliken Start gör du något av följande:
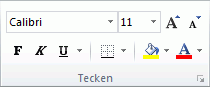
-
Om du vill fylla celler med en enfärgad klickar du på pilen bredvid

-
Om du vill fylla celler med en egen färg klickar du på pilen bredvid Fyllningsfärg

-
Om du vill använda den senast valda färgen klickar du på Fyllningsfärg

Obs!: I Microsoft Excel sparas de 10 senast valda anpassade färgerna. Om du snabbt vill använda någon av de här färgerna klickar du på pilen bredvid Fyllningsfärg

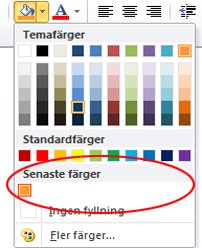
-
Tips: Om du vill använda en annan bakgrundsfärg för hela kalkylbladet klickar du på knappen Markera alla innan du klickar på den färg du vill använda. Då döljs stödlinjerna, men du kan göra kalkylbladet lättare att läsa genom att visa cellkanter runt alla celler.
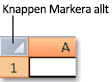
Fylla celler med mönster
-
Markera de celler som du vill fylla ett mönster med. Mer information om hur du markerar celler i ett kalkylblad finns i Markera celler, områden, rader eller kolumner i ett kalkylblad.
-
Klicka på dialogruteikonen Formatera celler i gruppen Tecken på fliken Start.
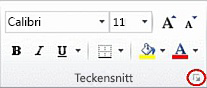
Tangentbordsgenväg Du kan också trycka på CTRL+SKIFT+F.
-
Klicka på den bakgrundsfärg du vill använda under Bakgrundsfärg på fliken Fyllning i dialogrutan Formatera celler.
-
Gör något av följande:
-
Om du vill använda ett mönster med två färger klickar du på en annan färg i rutan Mönsterfärg och klickar sedan på ett mönsterformat i rutan Mönsterformat .
-
Om du vill använda ett mönster med specialeffekter klickar du på Fyllningseffekter och sedan på de alternativ du vill använda på fliken Toning .
-
Kontrollera utskriftsalternativ för att skriva ut cellskuggning i färg
Om utskriftsalternativen är inställda på Svartvitt eller Utkastkvalitet – antingen avsiktligt eller på grund av att arbetsboken innehåller stora eller komplexa kalkylblad och diagram som gjorde att utkastläget aktiveras automatiskt – går det inte att skriva ut cellskuggning i färg.
-
Klicka på dialogruteikonen Utskriftsformat i gruppen Utskriftsformat på fliken Sidlayout.
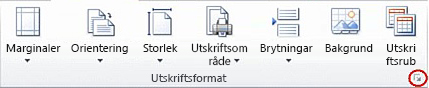
-
Kontrollera att kryssrutorna Svartvitt och Utkastkvalitet är avmarkerade under Skriv ut på fliken Blad.
Obs!: Om du inte ser färgerna i kalkylbladet kan det bero på att du arbetar i högkontrastläge. Om du inte ser färger när du förhandsgranskar innan du skriver ut kan det bero på att du inte har en färgskrivare vald.
Ta bort cellskuggning
-
Markera de celler som innehåller en fyllningsfärg eller ett fyllningsmönster. Mer information om hur du markerar celler i ett kalkylblad finns i Markera celler, områden, rader eller kolumner i ett kalkylblad
-
Klicka på pilen bredvid Fyllningsfärg i gruppen Tecken på fliken Start och klicka sedan på Ingen fyllning.
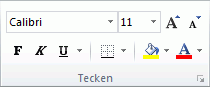
Ange en standardfyllningsfärg för alla celler i ett kalkylblad
I Excel kan du inte ändra standardfyllningsfärgen för ett kalkylblad. Som standard innehåller alla celler i en arbetsbok ingen fyllning. Men om du ofta skapar arbetsböcker som innehåller kalkylblad med celler som alla har en viss fyllningsfärg kan du skapa en Excel-mall. Om du till exempel ofta skapar arbetsböcker där alla celler är gröna kan du skapa en mall för att förenkla uppgiften. Gör följande:
-
Skapa ett nytt, tomt kalkylblad.
-
Markera hela kalkylbladet genom att klicka på knappen Markera alla.
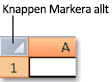
-
Klicka på pilen bredvid Fyllningsfärg

Tips När du ändrar fyllningsfärgerna i cellerna i ett kalkylblad kan stödlinjerna bli svåra att se. Om du vill att stödlinjerna ska sticka ut på skärmen kan du experimentera med kantlinje- och linjeformat. De här inställningarna finns på fliken Start i gruppen Teckensnitt . Om du vill använda kantlinjer i kalkylbladet markerar du hela kalkylbladet, klickar på pilen bredvid Kantlinjer

-
Klicka på Spara som på fliken Arkiv.
-
Skriv namnet som du vill använda på mallen i rutan Filnamn.
-
Klicka på Excel-mall i rutan Filformat, klicka på Spara och stäng sedan kalkylbladet.
Mallen placeras automatiskt i mappen Mallar för att se till att den blir tillgänglig när du vill använda den för att skapa en ny arbetsbok.
-
Så här öppnar du en ny arbetsbok baserad på mallen:
-
På fliken Arkiv klickar du på Nytt.
-
Klicka på Mina mallar under Tillgängliga mallar.
-
I dialogrutan Nytt , under Personliga mallar, klickar du på den mall som du just skapade.
-










