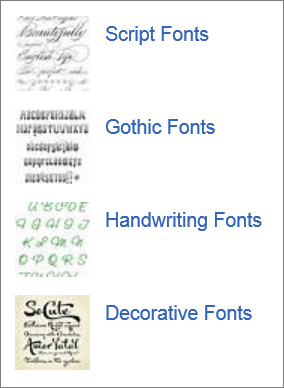Om du vill använda teckensnitt som inte ingår i PowerPoint kan du få fler teckensnittsuppsättningar från tredjepartsleverantörer genom att söka på webben.
Installera ett teckensnitt från tredje part
-
Ladda ned teckensnittet till datorn.
-
Om teckensnittet finns i en komprimerad .zip fil högerklickar du på filen och väljer Extrahera alla.
Filen är okomprimerad och sparad på datorns disk.
-
Högerklicka på teckensnittsfilen och välj Installera.
Med de följande tre stegen kan du bekräfta att teckensnittet har installerats korrekt.
-
Öppna Windows Kontrollpanelen och sök efter teckensnitt.
-
Välj kontrollpanelen Teckensnitt .
-
På Kontrollpanelen visas en lista över alla teckensnitt som är installerade på datorn, inklusive det du just installerade.
Använda teckensnittet i en presentation
-
Om PowerPoint var öppen när du installerade teckensnittet stänger du och öppnar appen igen.
-
Teckensnittet är nu tillgängligt i teckensnittslistorna i menyfliksområdet i PowerPoint.
Om du vill använda teckensnittet på viss text markerar du texten och väljer sedan Start > Teckensnitt och väljer det teckensnitt du vill använda.
Om du vill göra teckensnittet till standard för presentationen växlar du till vyn Bildbakgrund och väljer Bildbakgrund > Teckensnitt > Anpassa teckensnitt. Mer information finns i Ändra standardteckensnitt i PowerPoint. (Den här åtgärden är inte tillgänglig i PowerPoint för webben.)
Installera ett teckensnitt från tredje part
-
Ladda ned teckensnittet till datorn.
-
Dubbelklicka på teckensnittet i Finder.
-
I fönstret för förhandsgranskning av teckensnitt som öppnas väljer du Installera teckensnitt.
När din Mac verifierar teckensnittet och öppnar appen Typsnittsbok är teckensnittet installerat och tillgängligt för användning.
Använda teckensnittet i en presentation
-
Om PowerPoint var öppen när du installerade teckensnittet stänger du och öppnar appen igen.
-
Teckensnittet är nu tillgängligt i teckensnittslistorna i menyfliksområdet i PowerPoint.
Om du vill använda teckensnittet på viss text markerar du texten och väljer sedan Start > Teckensnitt och väljer det teckensnitt du vill använda.
Om teckensnitt från tredje part
När du laddar ned och installerar de här typerna av teckensnitt kan du sedan använda dem i alla program. Men tänk på följande:
-
Du laddar ned teckensnitt från tredje part på egen risk.
-
Det finns många legitima webbplatser där du kan köpa teckensnitt. Men vissa leverantörer tillåter inte att du bäddar in dem. (Licensrättigheter avgör hur eller om ett teckensnitt kan bäddas in i dokumentet.) Det här kan vara ett problem om du planerar att skicka presentationen till andra som inte har dessa teckensnitt installerade. De ser inte de teckensnitt som du har valt noggrant. I stället visas ett ersättningsteckensnitt som de har på datorn.
-
Visserligen finns det webbplatser med kostnadsfria teckensnitt, men alla uppsättningar är inte fullständiga och andra kan vara i konflikt med teckensnitt som du redan har på datorn.