Om du behöver summera en kolumn eller en rad med tal kan du låta Excel göra jobbet. Markera en cell bredvid talen du vill summera, klicka på Autosumma på fliken Start, tryck på Retur och sedan är du klar.
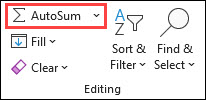
När du klickar på Autosumma skrivs automatiskt en formel (som använder funktionen SUMMA) för att summera talen.
Här är ett exempel. Om du vill lägga till siffrorna för januari i den här underhållningsbudgeten markerar du cell B7, cellen direkt under kolumnen med tal. Klicka sedan på Autosumma. En formel visas i cell B7 och cellerna som du summerar markeras i Excel.
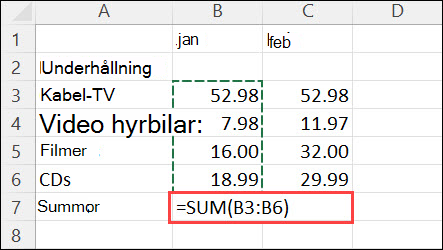
Tryck på Retur om du vill visa resultatet (95,94) i cell B7. Du kan även se formeln i formelfältet högst upp i Excel-fönstret.
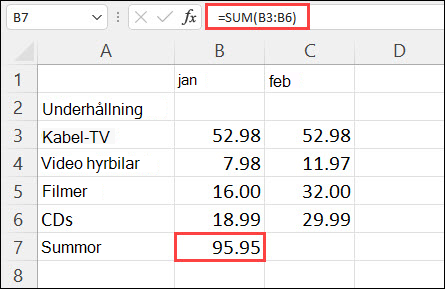
Meddelanden:
-
Om du vill summera en kolumn med tal markerar du cellen direkt under det sista talet i kolumnen. Om du vill summera en rad med tal markerar du cellen direkt till höger.
-
Funktionen Autosumma finns på två platser: Start > Autosumma och Formler > Autosumma.
-
När du har skapat en formel kan du kopiera den till andra celler i stället för att behöva skriva den flera gånger. När du till exempel kopierar formeln i cell B7 till cell C7 justeras formeln i C7 automatiskt till den nya platsen och de numeriska värdena beräknas i C3:C6.
-
Du kan också använda Autosumma för fler än en cell åt gången. Du kan till exempel markera både cell B7 och C7, klicka på Autosumma och räkna samman båda kolumnerna samtidigt.
-
Du kan även summera tal genom att skapa en enkel formel.
Om du behöver summera en kolumn eller en rad med tal kan du låta Excel göra jobbet. Markera en cell bredvid talen du vill summera, klicka på Autosumma på fliken Start, tryck på Retur och sedan är du klar.
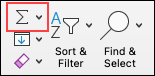
När du klickar på Autosumma skrivs automatiskt en formel (som använder funktionen SUMMA) för att summera talen.
Här är ett exempel. Om du vill lägga till siffrorna för januari i den här underhållningsbudgeten markerar du cell B7, cellen direkt under kolumnen med tal. Klicka sedan på Autosumma. En formel visas i cell B7 och cellerna som du summerar markeras i Excel.
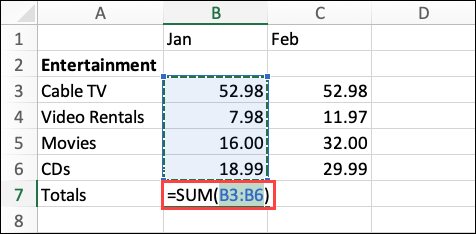
Tryck på Retur om du vill visa resultatet (95,94) i cell B7. Du kan även se formeln i formelfältet högst upp i Excel-fönstret.
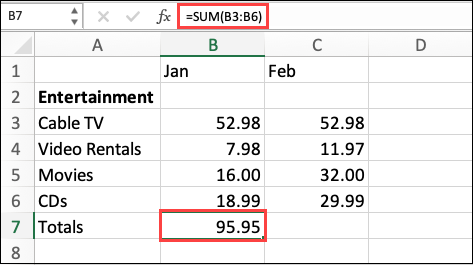
Meddelanden:
-
Om du vill summera en kolumn med tal markerar du cellen direkt under det sista talet i kolumnen. Om du vill summera en rad med tal markerar du cellen direkt till höger.
-
Funktionen Autosumma finns på två platser: Start > Autosumma och Formler > Autosumma.
-
När du har skapat en formel kan du kopiera den till andra celler i stället för att behöva skriva den flera gånger. När du till exempel kopierar formeln i cell B7 till cell C7 justeras formeln i C7 automatiskt till den nya platsen och de numeriska värdena beräknas i C3:C6.
-
Du kan också använda Autosumma för fler än en cell åt gången. Du kan till exempel markera både cell B7 och C7, klicka på Autosumma och räkna samman båda kolumnerna samtidigt.
-
Du kan även summera tal genom att skapa en enkel formel.
På en Android-surfplatta eller Android-telefon
-
I ett kalkylblad trycker du på den första tomma cellen efter ett cellområde med tal eller trycker och drar för att markera det cellområde som du vill beräkna.
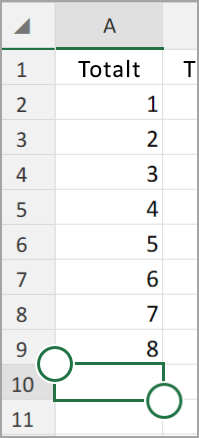
-
Tryck på Autosumma.

-
Tryck på Summa.
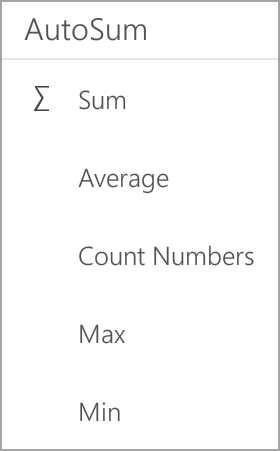
-
Tryck på bockmarkeringen.
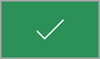
Klart!
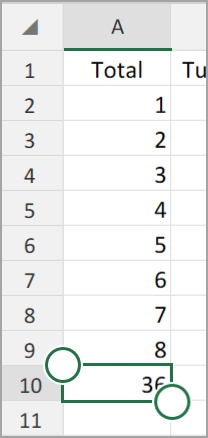
Om du behöver summera en kolumn eller en rad med tal kan du låta Excel göra jobbet. Markera en cell bredvid talen du vill summera, klicka på Autosumma på fliken Start, tryck på Retur och sedan är du klar.
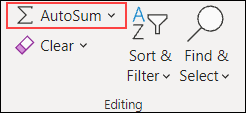
När du klickar på Autosumma skrivs automatiskt en formel (som använder funktionen SUMMA) för att summera talen.
Här är ett exempel. Om du vill lägga till siffrorna för januari i den här underhållningsbudgeten markerar du cell B7, cellen direkt under kolumnen med tal. Klicka sedan på Autosumma. En formel visas i cell B7 och cellerna som du summerar markeras i Excel.
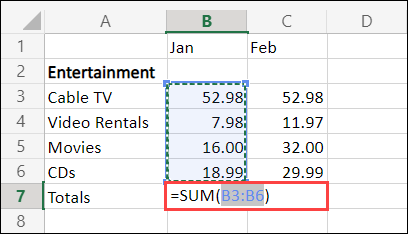
Tryck på Retur om du vill visa resultatet (95,94) i cell B7. Du kan även se formeln i formelfältet högst upp i Excel-fönstret.
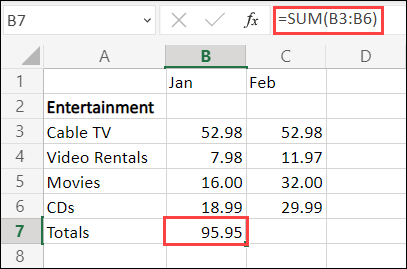
Meddelanden:
-
Om du vill summera en kolumn med tal markerar du cellen direkt under det sista talet i kolumnen. Om du vill summera en rad med tal markerar du cellen direkt till höger.
-
Funktionen Autosumma finns på två platser: Start > Autosumma och Formler > Autosumma.
-
När du har skapat en formel kan du kopiera den till andra celler i stället för att behöva skriva den flera gånger. När du till exempel kopierar formeln i cell B7 till cell C7 justeras formeln i C7 automatiskt till den nya platsen och de numeriska värdena beräknas i C3:C6.
-
Du kan också använda Autosumma för fler än en cell åt gången. Du kan till exempel markera både cell B7 och C7, klicka på Autosumma och räkna samman båda kolumnerna samtidigt.
-
Du kan även summera tal genom att skapa en enkel formel.
Behöver du mer hjälp?
Du kan alltid fråga en expert i Excel Tech Community eller få support i Communities.










