Obs!: Vi tar bort ett alternativ som beskrivs i det här avsnittet snart. Se nedan för mer information.
Anta att du har en arbetsbok som innehåller bra information och att du vill dela den med andra i organisationen. SharePoint stöd för webbläsarvyalternativ som du anger i Excel 2013. På så sätt kan du välja hur du vill att arbetsboken ska visas när andra visar den i ett webbläsarfönster. Du kan göra följande:
I följande avsnitt ges en översikt över de här alternativen hur du anger vilka visningsalternativ du vill använda.
Visa en arbetsbok med gallerivy
Obs!: Vi tar snart bort det här alternativet. Vi rekommenderar att du slutar använda den.
När du anger att en arbetsbok ska visas i gallerivyn, ser den ut så här i ett webbläsarfönster:
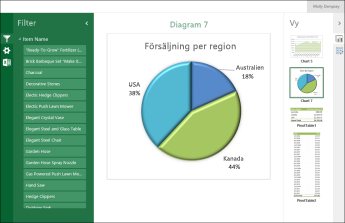
Så här fungerar gallerivy
I den här vyn visas ett objekt, till exempel en pivotdiagram,i mitten av skärmen och andra objekt visas som miniatyrbilder längs skärmens högra sida. Här är ett "objekt" vanligtvis ett pivotdiagram objekt, till exempel cirkeldiagrammet som visas ovan. Ett objekt kan också vara en pivottabell eller ett cellområde som definieras som ett namngivet objekt.
Utsnitt och tidslinjekontroller visas längs skärmens vänstra sida. Varje filter gäller för alla objekt som är kopplade till den, inklusive diagram och tabeller som visas som miniatyrer.
Om du vill visa ett annat objekt i mitten av skärmen klickar (eller trycker) du på den miniatyren.
Så här anger du vilken arbetsbok som ska visas i gallerivyn
-
I Excel väljer du Alternativ för webbläsarvy på fliken Arkiv.
-
På fliken Visa använder du listan för att välja Objekt i arbetsboken.
-
Markera de namngivna objekt som du vill publicera och välj sedan fliken Parametrar.
-
Om arbetsboken innehåller utsnitts- eller tidslinjekontroller klickar du på Lägg till ,markerar de utsnitt som du vill publicera och väljer sedan OK.
-
Välj OK för att stänga dialogrutan Alternativ för webbläsarvy.
-
Spara och stäng arbetsboken.
-
Upload arbetsboken i SharePoint dokumentbibliotek, till exempel biblioteket Dokument.
Visa en arbetsbok med hjälp av kalkylbladsvyn
När du anger att en arbetsbok ska visas i kalkylbladsvyn, ser den ut så här i ett webbläsarfönster:
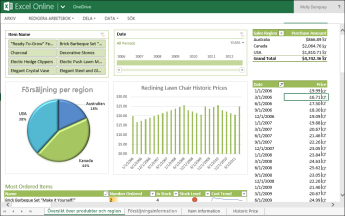
Så här fungerar kalkylbladsvyn
I den här vyn visas ett helt kalkylblad på skärmen, ungefär som i Excel. Den här vyn fungerar bra för instrumentpaneler som skapas i Excel, eftersom du kan se alla diagram och tabeller på skärmen i en enda vy. När du använder ett filter,till exempel ett utsnitt eller en tidslinjekontroll, kan du visa informationen genom att visa alla objekt som är kopplade till filtret.
Flikarna längst ned representerar ytterligare kalkylblad i arbetsboken. Om du vill visa ett annat kalkylblad klickar du på dess flik.
Så här anger du vilken arbetsbok som ska visas i kalkylbladsvyn
-
I Excel väljer du Alternativ för webbläsarvy på fliken Arkiv.
-
På fliken Visa använder du listan för att välja Blad. Markera de kalkylblad som du vill visa och välj sedan OK.
-
Spara och stäng arbetsboken.
-
Upload arbetsboken i SharePoint dokumentbibliotek, till exempel biblioteket Dokument.
Visa en arbetsbok i en Excel Web Access-webbdel
När du visar en arbetsbok i Excel webbdelen Web Access, ser den ut så här i ett webbläsarfönster:
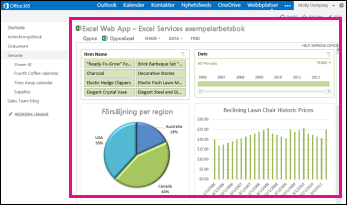
Här är webbdelen Excel Web Access en behållare som visar Excel innehåll på en SharePoint webbplats. Du behöver inte klicka för att öppna arbetsboken för visning. i webbdelen visas innehållet som en del av sidan.
Du kan visa ett helt kalkylblad eller ett enskilt objekt i Excel webbdelen i Web Access. I bilden ovan visas ett helt kalkylblad, men du kan också visa ett enda diagram, till exempel ett cirkeldiagram.
Mer information finns i Visa Excel i en webbdel Excel i Web Access.










