Microsoft 365 för webben kan du visa och redigera dokument som lagras i OneDrive direkt från webbläsaren. Microsoft 365 för webben ger dig alla funktioner för redigering utan att behöva starta ett Office-program. Och du använder den med alla enheter som är anslutna till webben.
Kom igång genom att gå till OneDrive.com, logga in och klicka på Ladda upp. Välj dokument som du vill kunna dela lätt eller komma åt på vilken dator som helst.
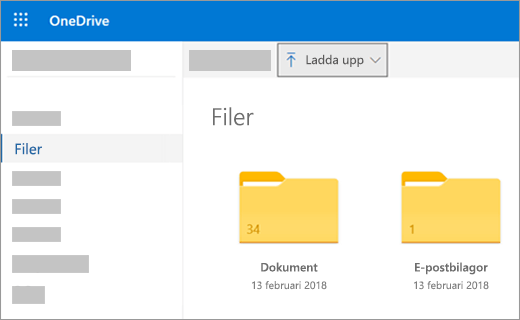
När dokumentet visas på OneDrive klickar du på det. Det öppnas i ett Microsoft 365 för webben-program, till exempel Word för webben. Dokumentet öppnas Redigera läge som standard och ändringarna sparas automatiskt. Om du vill stänga dokumentet och gå tillbaka till fillistan klickar du på en av länkarna i den synliga sökvägen längst upp på sidan.
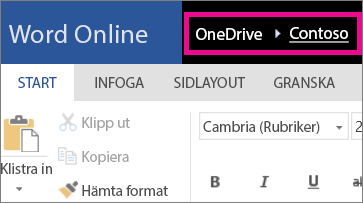
Du kan också skapa dokument direkt i OneDrive genom att klicka på Nytt och sedan på namnet på den typ av dokument du vill skapa.
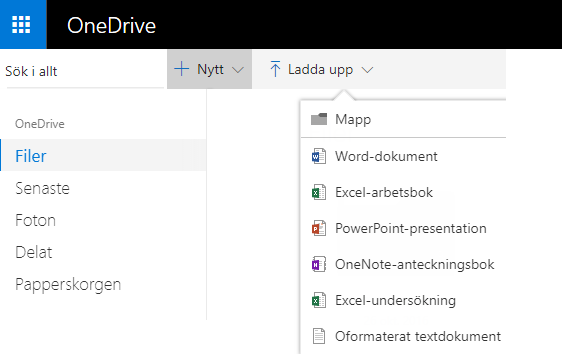
Tips: Om du vill logga in på OneDrive måste du ha ett Microsoft-konto. Om du inte redan har ett konto klickar du på länken Registrera dig nu på inloggningssidan för OneDrive och fyller i formuläret. Dina inloggningsuppgifter kommer att vara e-postadressen och lösenordet som du anger i formuläret.
Mer information i den här artikeln
Spara dokument på OneDrive från Office-program
Om du har en ny version av Office kan du spara dokument från Office-program direkt på OneDrive. Det gör att du slipper omvägen att först spara filen för att sedan ladda upp den.
I Office 2013 och Office 2016
Gå till Arkiv > Spara som och välj sedan OneDrive för att spara dokument direkt från program som Word, Excel och PowerPoint.
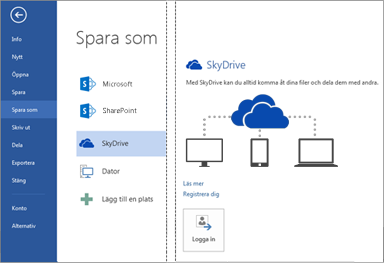
Detaljerad information finns i Spara dokument online.
I Office 2010
I Word, Excel eller PowerPoint
-
Öppna ett befintligt dokument eller skapa ett nytt i Word, Excel eller PowerPoint.
-
Klicka på Arkiv, klicka på Spara och skicka och klicka sedan på Spara till webben.
Klicka på Logga in. Skriv in din e-postadress och ditt lösenord och klicka sedan på OK. Om du använder Hotmail, Messenger eller Xbox Live har du redan ett Microsoft-konto. Om du inte har ett klickar du på Registrera dig och skapar ett nytt Microsoft-konto.
Välj en mapp på din OneDrive och klicka sedan på Spara som. Ange ett namn på filen och klicka sedan på Spara. Dokumentet sparas nu på OneDrive. Klicka på Arkiv och Stäng.
-
I webbläsaren går du till OneDrive.com.
-
Välj den mapp där du sparade dokumentet och klicka sedan på filnamnet. Dokumentet öppnas i rätt Microsoft 365 för webben-program.
I OneNote
-
Öppna en befintlig anteckningsbok eller skapa en ny.
-
Klicka på fliken Arkiv och klicka sedan på Dela.
-
Klicka på den anteckningsbok som du vill ändra.
-
Klicka på Webb.
Obs!: Om anteckningsboken inte är i OneNote 2010-filformatet uppmanar OneNote dig att uppgradera den. Klicka på Uppgradera och i dialogrutan Egenskaper för anteckningsbok klickar du på Konvertera till 2010. Klicka på OKvid uppmaningen som varnar dig att användare av en tidigare version av OneNote inte kommer att kunna dela anteckningsboken. Användare med en tidigare version av OneNote kan dela anteckningsboken med hjälp av OneNote för webben.
-
Klicka på Logga in, ange din e-postadress och ditt lösenord och klicka sedan på OK.
-
Om du använder Hotmail, Messenger eller Xbox Live har du redan ett Microsoft-konto. Om du inte har ett klickar du på Registrera dig hos Microsoft OneDrive och skapar ett nytt Microsoft-konto.
-
Välj en mapp på din OneDrive och klicka sedan på Dela anteckningsbok.
-
I webbläsaren går du till OneDrive.com.
-
Välj den mapp där du sparade anteckningsboken och klicka sedan på den. Anteckningsboken öppnas i OneNote för webben.
Skapa nya dokument i webbläsaren
-
Gå till Office.com.
-
Klicka på en programpanel för att starta ett Microsoft 365 för webben program, till exempel Word för webben.
-
Logga in eller skapa ett Microsoft-konto om du inte redan gjort det.
-
Välj en mall att utgå från, till exempel Nytt tomt dokument.
Arbeta med Word-dokument
Visa föreningens nyhetsbrev i webbläsaren
Det är lika enkelt att distribuera organisationens nyhetsbrev som att spara den på din OneDrive och skicka en länk.
-
Gå till den plats där dokumentet är lagrat på din OneDrive genom att följa en länk eller logga in på OneDrive.com.
-
Klicka på dokumentet.
Word för webbenöppnar dokumentet i läs-vyn. -
Klicka på Dela för att bjuda in personer eller hämta en länk som du kan publicera eller skicka till dina vänner.
Göra en ändring i sista minuten
Du är redaktör för nyhetsbrevet. Nyhetsbrevet är klart och du har sparat det på OneDrive, redo för att delas. En sista titt och du upptäcker att du har stavat en av styrelsemedlemmarnas namn fel. Det går snabbt och smidigt att uppdatera i webbläsaren.
-
Klicka på dokumentet för att öppna det. Word för webben öppnas automatiskt i redigeringsvyn.
-
Om du vill göra fler ändringar än vad som är möjligt i webbläsaren klickar du på Öppna i Word.
När du sparar dokumentet i Word sparas det på OneDrive igen.
Obs!: På OneDrive kan flera författare redigera ett dokument samtidigt i Word för webben. Mer information finns i Arbeta tillsammans med ett dokument i Word på webben.
Skriva ut från webbläsaren
Dokumentet som du skriver ut från webbläsaren ser likadant ut som det skulle ha sett ut om du skrivit ut det från Word.
När dokumentet är öppet i Word för webbenklickar du på Arkiv > Skriv utoch klickar sedan på Skriv ut igen. En utskrivbar PDF genereras. Öppna den genom att klicka Klicka här om du vill visa PDF-filen för dokumentetoch följ sedan den procedur du normalt gör för att öppna och skriva ut PDF-filer från webbläsaren.
Mer information
Mer information om hur du använder Word för webben finns i Grundläggande uppgifter i Word för webben.
Arbeta med Excel-arbetsböcker
Fatta beslut baserade på realtidsdata
När du samlar information i en Excel-arbetsbok blir det enklare att jämföra objekt, så att du kan fatta välgrundade beslut. Du kan till exempel boka picknickområdet för festen kostnadsfritt, men det kanske är värt kostnaden att hyra en lokal inomhus om det regnar. Genom att spåra information i en Excel-arbetsbok på OneDrive kan du när som helst öppna arbetsboken i webbläsaren och dela upp dina data på olika sätt att fatta beslut.
-
Gå till den plats där arbetsboken är lagrad på din OneDrive genom att följa en länk eller logga in på OneDrive.com.
-
Klicka på arbetsboken.
Excel på webben öppnar arbetsboken. -
Använd gränssnittets menyflikar och interagera med data. Sortera och filtrera rader eller kolumner, utöka pivottabeller och uppdatera data.
Redigera ett kalkylblad i webbläsaren
Du har just fått veta att den lokala biografen går att hyra för privata evenemang. Du vill lägga till informationen i din lista över lokaler. När du redigerar i webbläsaren kan du ändra data, ange eller redigera formler och använda grundläggande formatering i kalkylbladet.
-
Klicka på arbetsboken för att öppna den i Excel på webben. Excel på webben öppnas i redigeringsvyn.
-
Uppdatera data, lägga till formler, infoga diagram eller använda formatering.
Excel på webben sparar dina ändringar automatiskt. -
Om du vill göra ändringar som inte går att göra i webbläsaren klickar du på Öppna i Excel.
Om du sparar arbetsboken i Excel sparas den på OneDrive igen.
Arbeta tillsammans samtidigt i ett kalkylblad
Du är inte ensam om att leta efter lokaler. Vad händer om din vän vill lägga till information i kalkylbladet samtidigt som du arbetar i arbetsboken? I Excel på webben kan du samarbeta med andra i samma arbetsbok – samtidigt. Fortsätt bara att göra dina ändringar. Excel på webben indikerar om andra också arbetar i arbetsboken.
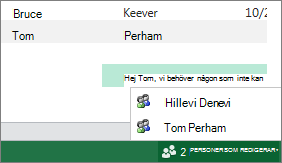
Skriva ut från webbläsaren
-
Om du vill skriva ut ett cellområde i stället för hela arbetsbladet markerar du de aktuella cellerna.
-
På fliken Arkiv klickar du på Skriv ut .
-
Om popup-fönster är blockerade måste du ta bort blockeringen, åtminstone för tillfället. Upprepa sedan steg 1 och 2.
Excel på webben öppnar en vy som är lämplig för utskrift i en ny webbläsarflik eller ett nytt fönster. -
Om du har markerat ett cellområde men ändrar dig och vill skriva ut hela kalkylbladet klickar du istället på Hela bladet.
-
Klicka på Skriv ut.
Mer information
Mer information om hur du använder Excel på webben finns i Grundläggande uppgifter i Excel för webben.
Arbeta med PowerPoint-presentationer
Använd webbläsaren för att visa eller presentera ett bildspel
Det är dags att visa bildspelet för klassen, men du har glömt att ta med din bärbara dator. Du lånar någon annans, men han/hon har inte PowerPoint installerat. Det är lugnt: logga in på OneDrive, öppna bildspelet i PowerPoint för webben och visa bildspelet.
-
Gå till den plats där presentationen är lagrad på din OneDrive genom att följa en länk eller logga in på OneDrive.com.
-
Klicka på presentationen. PowerPoint för webben öppnar presentationen i redigeringsvyn.
-
Klicka på pilknapparna längst ned på skärmen för att gå igenom bilderna eller klicka på Starta bildspeletför att spela upp bildspelet i helskärmsvy.
Snabbt lägga till några bilder
Om din klasskamrater vill att du lägger till några bilder i gruppens presentation kan du snabbt göra det i webbläsaren.
-
När presentationen är öppen i PowerPoint för webben i läsvyn klickar du på Redigera presentationoch klickar sedan på Redigera i PowerPoint för webben.
PowerPoint för webben växlar till redigerings-vy. -
Klicka på Ny bild och redigera innehållet.
PowerPoint för webben sparar dina ändringar automatiskt. -
Om du vill göra ändringar som inte går att göra i webbläsaren klickar du på fliken Arkiv och sedan på Öppna i PowerPoint.
Om du sparar presentationen i PowerPoint sparas den på OneDrive igen.
Skriva ut från webbläsaren
Du kanske vill skriva ut bilderna som utdelningsmaterial att dela med klassen. Klicka på fliken Arkiv och klicka sedan på Skriv ut och klicka på Skriv ut igen. En utskrivbar PDF genereras. Öppna den genom att klicka Klicka här om du vill visa PDF-filen för dokumentet. Följ sedan den procedur du normalt gör för att öppna och skriva ut PDF-filer från webbläsaren.
Mer information
Mer information om hur du använder PowerPoint för webbenfinns i Grundläggande uppgifter i PowerPoint för webben.
Arbeta med OneNote-anteckningsböcker
Skicka anteckningar till vänner och familj
När du planerar en gruppaktivitet är OneNote för webben ett bra verktyg. Där kan gruppen samla anteckningar, brainstorma idéer eller sammanställa småbitar till ett mer strukturerat dokument, till exempel en resplan som du kan dela med dina kontakter som ett Word-dokument.
-
Gå till den plats där anteckningsboken är lagrad på din OneDrive genom att följa en länk eller logga in på OneDrive.com.
-
Klicka på anteckningsboken.
OneNote för webben öppnar anteckningsboken i redigeringsvyn. -
Lägg till anteckningar på den aktuella sidan, klicka på en annan sida för att redigera eller lägg till nya sidor eller avsnitt i anteckningsboken i navigeringsfönstret.
OneNote för webben sparar dina ändringar automatiskt. -
Om du vill göra ändringar som inte går att göra i webbläsaren klickar du på fliken Arkiv och klickar sedan på Öppna i OneNote (Microsoft OneNote 2010 eller senare krävs).
OneNote sparas anteckningsboken på OneDrive igen.
Brainstorma tillsammans
Brainstorming tappar fart om bara en person i taget kan lägga till idéer i anteckningsboken och alla andra måste vänta på sin tur. Med hjälp av OneNote för webben kan du lägga till dina anteckningar medan andra arbetar i anteckningsboken, även om andra har anteckningsboken öppen i OneNote-programmet.
Fortsätt bara att göra dina ändringar. OneNote för webben visar vem som har gjort vilka ändringar och du kan gå tillbaka till sidor i en tidigare version om någon har gjort ändringar som du inte vill ha.
-
För att hålla reda på vem som bidrar med vilka delar av innehållet klickar du på fliken Visa och sedan på Visa författare.
-
Visa en tidigare version av sidan genom att klicka på Sidversioner på fliken Visa och sedan klicka på tidsstämpeln för den version som du vill visa.
Mer information
Mer information om hur du använder OneNote för webben finns i Grundläggande uppgifter i OneNote för webben.
Åtkomst från mobila enheter
Vi rekommenderar att du använder den nya Microsoft 365-mobilappen. Du kan också hitta dem i Apple App Store eller i Google Play Store.
Mer information
Mer information om hur du använder din mobiltelefon för att visa Word- och PowerPoint-filer i Microsoft 365 för webben finns i Vilka webbläsare fungerar med Office för webben.










