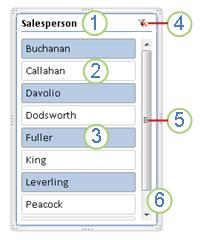Använda utsnitt för att filtrera data
Utsnitt innehåller knappar som du kan klicka på för att filtrera tabeller eller pivottabeller. Förutom snabbfiltrering anger utsnitt även det aktuella filtreringsläget, vilket gör det enkelt att förstå exakt vad som visas för närvarande.

Du kan använda ett utsnitt för att enkelt filtrera data i en tabell eller pivottabell.
-
Klicka någonstans i tabellen eller pivottabellen.
-
Välj Utsnitt på fliken Infoga.

-
Markera kryssrutorna för de fält du vill visa i dialogrutan Infoga utsnitt och välj sedan OK.
-
Ett utsnitt skapas för varje fält som du har markerat. Om du klickar på någon av utsnittsknapparna tillämpas filtret automatiskt på den länkade tabellen eller pivottabellen.
Meddelanden:
-
Om du vill markera flera objekt håller du ned Ctrl och markerar sedan de objekt som du vill visa.
-
Om du vill ta bort filter för ett utsnitt väljer du Rensa filter

-
-
Du kan justera utsnittsinställningarna på fliken Utsnitt (i nyare versioner av Excel) eller på fliken Design (Excel 2016 och äldre versioner) i menyfliksområdet.
-
Välj ett färgformat som du vill använda på fliken Utsnitt eller Design .
Obs!: Markera och håll ned hörnet av ett utsnitt om du vill justera eller ändra storlek på det.
Om du redan har ett utsnitt av en pivottabell kan du använda samma utsnitt för att filtrera en annan pivottabell.
Obs!: Utsnitt kan bara anslutas till pivottabeller som delar samma datakälla.
-
Skapa först en pivottabell som baseras på samma datakälla som den pivottabell som redan har utsnittet vill återanvända.
-
Markera det utsnitt som du vill dela i en annan pivottabell. Fliken Utsnitt visas.
-
På fliken Utsnitt väljer du Rapportera Connections.
-
Markera kryssrutan för den pivottabell i dialogrutan där du vill att utsnittet ska vara tillgängligt.
-
Klicka någonstans i pivottabellen till vilket utsnitt du vill koppla från. Fliken Analysera för pivottabell.
-
Välj fliken Analysera för pivottabell och välj sedan Filtrera Connections.
-
Avmarkera kryssrutan för alla pivottabellfält för vilket utsnitt du vill koppla från i dialogrutan.
Gör något av följande:
-
Markera utsnittet och tryck sedan på Delete.
-
Högerklicka på utsnittet och välj sedan Ta bort <namn på utsnittet>.
I ett utsnitt visas vanligtvis följande komponenter:
|
|
1. En utsnittsrubrik visar kategorin för objekt i utsnittet. 2. En filtreringsknapp som inte är markerad visar att objektet inte är inkluderat i filtret. 3. En filtreringsknapp som är markerad visar att objektet är inkluderat i filtret. 4. Med knappen Ta bort filter tas filtret bort genom att alla objekt i utsnittet markeras. 5. Med rullningslisten går det att rulla när det finns fler objekt än de som visas i utsnittet. 6. Genom att flytta kantlinjer och använda storlekskontroller kan du ändra storlek och plats för utsnittet. |
Du kan använda ett utsnitt för att enkelt filtrera data i en tabell eller pivottabell.
-
Klicka någonstans i tabellen eller pivottabellen som du vill skapa ett utsnitt för.
-
Välj Utsnitt på fliken Infoga.
-
I dialogrutan Infoga utsnitt markerar du kryssrutorna för de fält du vill visa och väljer sedan OK.
-
Ett utsnitt visas för alla fält som du har valt. Om du klickar på någon av utsnittsknapparna tillämpas filtret automatiskt på den länkade tabellen eller pivottabellen.
Meddelanden:
-
Om du vill markera fler än ett objekt håller du ned Cmd och markerar sedan de objekt som du vill visa.
-
Om du vill ta bort filter för ett utsnitt väljer du Rensa filter i utsnittet.
-
-
Klicka på det utsnitt som du vill formatera.
Fliken Utsnitt visas.
-
På fliken Utsnitt klickar du på det färgade format du vill använda.
Om du redan har ett utsnitt av en pivottabell kan du använda samma utsnitt för att filtrera en annan pivottabell. Observera att det bara fungerar när de två pivottabellerna använder samma datakälla.
-
Skapa först en pivottabell som baseras på samma datakälla som pivottabellen som redan har det utsnitt som du vill återanvända.
-
Klicka på det utsnitt som du vill dela i en annan pivottabell. Fliken Utsnitt visas.
-
På fliken Utsnitt väljer du Rapportera Connections.
-
Markera kryssrutan i dialogrutan för de pivottabeller där du vill att utsnittet ska vara tillgängligt.
-
Klicka var som helst i den pivottabell där du vill koppla från ett utsnitt.
Fliken Analysera för pivottabell.
-
Klicka på fliken Analysera för pivottabell och välj sedan Filtrera Connections.
-
Avmarkera kryssrutan för alla pivottabellfält som du vill koppla från ett utsnitt för i dialogrutan.
Gör något av följande:
-
Markera utsnittet och tryck sedan på Delete.
-
Ctrl-klicka på utsnittet och välj sedan Ta bort <Namn på utsnittet>.
I ett utsnitt visas vanligtvis följande komponenter:
|
|
1. En utsnittsrubrik visar kategorin för objekt i utsnittet. 2. En filtreringsknapp som inte är markerad visar att objektet inte är inkluderat i filtret. 3. En filtreringsknapp som är markerad visar att objektet är inkluderat i filtret. 4. Med knappen Ta bort filter tas filtret bort genom att alla objekt i utsnittet markeras. 5. Med rullningslisten går det att rulla när det finns fler objekt än de som visas i utsnittet. 6. Genom att flytta kantlinjer och använda storlekskontroller kan du ändra storlek och plats för utsnittet. |
Du kan använda ett utsnitt för att enkelt filtrera data i en tabell eller pivottabell.
Obs!: Endast skapande av lokala pivottabell utsnitt är tillgängligt i Excel för webben. Om du vill skapa utsnitt för tabeller, datamodell-pivottabeller eller Power BI-pivottabeller använder du Excel för Windows eller Excel för Mac.
-
Klicka någonstans i pivottabellen.
-
Välj Infoga utsnitt på fliken Pivottabell.

-
Markera kryssrutorna för de fält du vill visa i dialogrutan Infoga utsnitt och välj sedan OK.
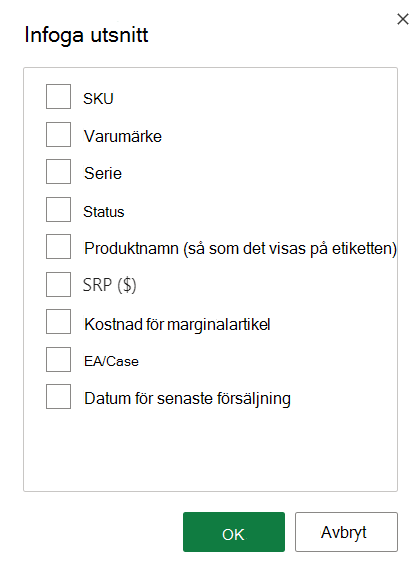
-
Ett utsnitt skapas för varje fält som du har markerat. Om du markerar någon av utsnittsknapparna tillämpas filtret automatiskt på den länkade tabellen eller pivottabellen.
Meddelanden:
-
Om du vill markera flera objekt håller du ned Ctrl och markerar sedan de objekt som du vill visa.
-
Om du vill ta bort filter för ett utsnitt väljer du Rensa filter i utsnittet.
-
Markera det utsnitt som du vill formatera. Fliken Utsnitt visas.
På fliken Utsnitt väljer du ett färgat format som du vill använda.
Obs!: Markera och håll ned hörnet av ett utsnitt om du vill justera eller ändra storlek på det.
Om du redan har ett utsnitt av en pivottabell kan du använda samma utsnitt för att filtrera en annan pivottabell.
Obs!: Utsnitt kan bara anslutas till pivottabeller som delar samma datakälla.
-
Skapa först en pivottabell som baseras på samma datakälla som pivottabellen som redan har det utsnitt som du vill återanvända.
-
Markera det utsnitt som du vill dela i en annan pivottabell. Fliken Utsnitt visas.
-
Välj Inställningar på fliken Utsnitt.
-
I fönstret under avsnittet Pivottabell Connections markerar du kryssrutan för de pivottabeller som du vill att utsnittet ska vara tillgängligt på.
-
Markera var som helst i pivottabellen som du vill koppla från ett utsnitt för. Då visas fliken Pivottabell .
-
Välj fliken Pivottabell och sedan Inställningar.
-
I fönstret under avsnittet Utsnitt Connections avmarkerar du kryssrutan för alla pivottabellfält som du vill koppla från ett utsnitt för.
Gör något av följande:
-
Markera utsnittet och tryck sedan på Delete.
-
Ctrl-klicka på utsnittet och välj sedan Ta bort.
I ett utsnitt visas vanligtvis följande komponenter:
|
|
1. En utsnittsrubrik visar kategorin för objekt i utsnittet. 2. En filtreringsknapp som inte är markerad visar att objektet inte är inkluderat i filtret. 3. En filtreringsknapp som är markerad visar att objektet är inkluderat i filtret. 4. Med knappen Ta bort filter tas filtret bort genom att alla objekt i utsnittet markeras. 5. Med rullningslisten går det att rulla när det finns fler objekt än de som visas i utsnittet. 6. Genom att flytta kantlinjer och använda storlekskontroller kan du ändra storlek och plats för utsnittet. |
Behöver du mer hjälp?
Du kan alltid fråga en expert i Excel Tech Community eller få support i Communities.