Gruppresurser är de persontillgångar som har tilldelats ett projekt och de ansvarar för att slutföra specifika uppgifter. Resurshanteraren lägger först till alla i organisationen som är tillgängliga för projektarbete i Project Online Resurscenter. Projektledare skapar sedan sina projektteam genom att välja från den här resurspoolen. När projektgruppen är på plats tilldelar projektledaren resurser till aktiviteter. Gruppresurser slutför sina uppgifter och kan använda Project Online skicka in tidrapporter och förloppsuppdateringar.
I det här avsnittet
Lägga till gruppresurser som Project Online-användare
De flesta gruppresurser behöver åtkomst till Project Online (tillsammans med en licens) för att se tilldelade aktiviteter, skicka in tidrapporter och ange status. Därför är det första steget som krävs för att konfigurera gruppresurser att lägga till dem som Project Online användare. Du kan lägga till interna permanenta medarbetare samt externa leverantörer eller tillfällig personal.
Tips: Här beskrivs hur du lägger till användare för Project Online i taget. Om Active Directory eller Exchange används i organisationen kanske du kan importera de flesta eller alla användare automatiskt tillsammans med deras kontaktinformation. Prata med Project Online administratör för mer information.
-
Gå till Microsoft 365 administrationscenter. Om Project Online eller något av dina Microsoft 365-program är öppna i webbläsaren väljer du startprogrammet i det övre vänstra hörnet på sidan och väljer sedan Admin. Om du vill öppna administrationscentret på en separat flik i webbläsaren håller du ned Ctrl och väljer Admin.
Tips: Om Project Online eller ett Microsoft 365 program inte är öppet skriver du det i adressfältet i webbläsaren och trycker http://portal.office.com på Retur. När du har loggat Microsoft 365 för webben Start-sidan och startprogrammet är tillgängligt i det övre vänstra hörnet.
-
I den vänstra rutan väljer du Användareoch sedan Aktiva användare.
-
Välj Lägg till en användare på sidan Aktiva användare.
-
Fyll i fälten i dialogrutan Ny användare, inklusive namn, kontaktinformation, kontolösenord, roll Project Online och Project Online licensinformation. Välj Save.
-
I dialogrutan Användaren har lagts till kontrollerar du att kryssrutan Skicka lösenord via e-post är markerad. Ange e-postadresserna i textrutan och välj sedan Skicka e-post och stäng. Om du inte vill skicka lösenordet via e-post avmarkerar du kryssrutan och väljer Stäng.
Tips: Om du väljer att skicka lösenordsmeddelandet får den nya användaren ett e-postmeddelande från Microsoft Online Services-teamet med ämnet "Ny eller ändrad användarkontoinformation". Du kan också ange att lösenordsmeddelandet ska skickas till dig för att sedan ge till den nya användaren.
-
Upprepa proceduren för alla användare som du vill lägga till i Project Online.
Konfigurera resurser i Resurscenter för Project Online
När användarna har lagts till går du tillbaka Project Online identifiera dem som resurser i organisationens projektresurspool. Genom att identifiera dem som resurser kan de läggas till i projektgrupper och tilldelas uppgifter.
Tips: Om Active Directory används i organisationen kan du automatiskt identifiera användarna som resurser via Active Directory-synkronisering. Mer information finns i Konfigurera Resurscenter. Men utan Active Directory-synkronisering måste du konfigurera dina resurser en i taget.
-
Välj startprogrammet i det övre vänstra hörnet på sidan och välj sedan Project.
-
I Project Online i Snabbstart väljer du Resurser.
-
På fliken Resurser väljer du Ny.
-
Markera kryssrutan Koppla resursen till ett användarkonto i avsnittet Identifieringsinformation.
-
I avsnittet Användarautentisering, i rutan Användarkonto för inloggning, skriver du användarnamnet eller e-postadressen när du angav den i administrationscentret.
-
Ange eventuell annan information om resursen. Välj Save. Resursen läggs till i Resurscenter.
-
Upprepa proceduren för alla användare som du vill identifiera som resurser.
Du kanske inte har all information om en resurs att börja med, men du kan alltid returnera och lägga till eller förfina informationen senare. Av särskilt betydelse för gruppresurser och projektledare är information om kompetensuppsättningar, tillgänglighet, kostnad, avdelning och jobbkoder. Använd den här proceduren om du vill redigera en resurs som redan finns i Resurscenter.
-
I Project Online i Snabbstart väljer du Resurser. Sidan Resurscenter öppnas. Resurscenter innehåller alla resurser i organisationens resurspool som har ställts in i Project Web App.
-
Markera kryssrutan bredvid namnet på resursen vars information du vill uppdatera.
-
Välj Redigera i gruppen Resurser på fliken Resurser. Sidan Redigera resurs öppnas och visar information om den markerade resursen.
-
Lägga till information i fält på hela sidan. Välj Spara när du är klar.
Tips: Gruppresurser anses vara arbetsresurser per Project Online, liksom utrustningsresurser. Andra typer av resurser är materialresurser och kostnadsresurser. Mer information om de olika typerna av resurser finns i Lägga till en resurs i Project Web App.
Skapa ett projektteam
När Project Online-användare har lagts till i Resurscenter identifieras de som resurser och projektledare kan nu lägga till dem i sina projekt som gruppresurser.
-
I Project Online i Snabbstart väljer du Projekt.
-
I Projektcenterväljer du namnet på det projekt som du vill skapa din grupp för.
-
Välj Skapa team i gruppen Navigera på fliken Projekt. Till vänster på sidan Skapa grupp visas hela Project Online-resurspoolen. Den högra sidan är tom, men snart listas de gruppresurser som är valda för det aktuella projektet.
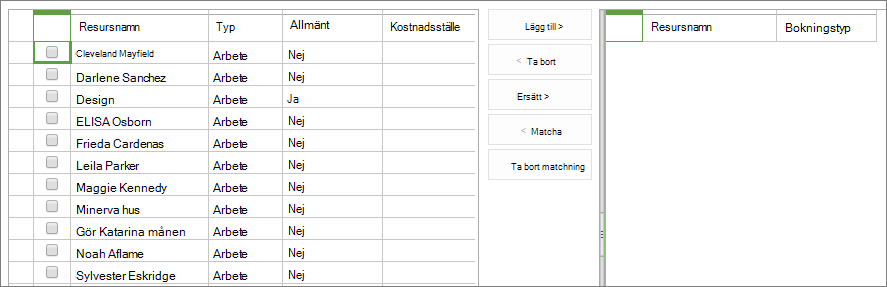
Tips: Du kan ange att listan ska visa resurser som uppfyller vissa egenskaper. Om du till exempel bara vill visa arbetsresurser (och inga material eller kostnadsresurser) går du till fliken Grupp, gruppen Data och väljer rutan Visa med etiketten Allaresurser och sedan Arbetsresurser. På samma sätt kan du filtrera efter en egenskap genom att välja rutan Filter i gruppen Data på fliken Team och sedan ange filtret. Slutligen kan du gruppera resurser efter en egenskap genom att välja rutan Gruppera efter i gruppen Data på fliken Grupp och sedan välja en gruppering som Tidigast tillgänglig eller Bokningstyp.
-
Markera kryssrutorna bredvid namnen på de resurser du vill lägga till i gruppen i tabellen till vänster.
Tips: I tabellen Skapa team visas vissa fält som kan hjälpa dig att avgöra vem du ska lägga till i teamet. Exempel är Typ,Kostnadsställeoch Tidigast tillgänglig. Om du vill ha mer information om en resurs, särskilt deras kunskaper och kostnader, går du till Resurscenter. Välj Resurser i Snabbstart. Markera kryssrutan bredvid resursens namn. Välj Redigera i gruppen Resurser på fliken Resurser. Sidan Redigera resurs öppnas och visar information om den markerade resursen.
-
Mellan de två tabellerna väljer du Lägg till.
-
På fliken Team i gruppen Team väljer du Spara och & Stäng. De resurser du har valt läggs nu till som projektets gruppresurser till höger på sidan. De här resurserna är nu redo att tilldelas aktiviteter.
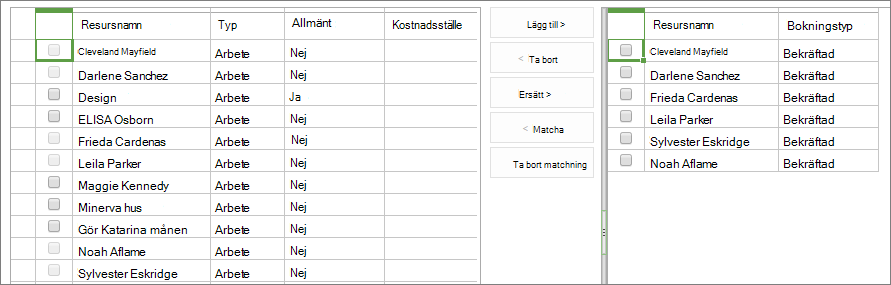
Tilldela resurser till aktiviteter
När gruppen är uppbyggd kan du nu börja orientera gruppmedlemmarna till projektet och hålla kickoff-mötet. I Project Online kan du tilldela resurser till aktiviteter.
-
I Project Online i Snabbstart väljer du Projekt.
-
I Projektcenterväljer du namnet på det projekt där du vill tilldela resurser till aktiviteter.
-
Ordna Gantt-schemat så att du enkelt kan arbeta med kolumnen Resursnamn. Du kan dra delningslisten längst åt höger så att du kan se aktivitetens namn och resursnamn samtidigt. Du kan också placera musen över kolumnen Resursnamn tills pekaren blir en fyrhövdad pil och sedan dra kolumnen till vänster, närmare kolumnen Aktivitetsnamn.
-
Om du vill börja tilldela en resurs till en aktivitet klickar du på fältet Resursnamn för aktiviteten. Klicka på den en andra gång för att öppna den nedrullningrullningta menyn som visar alla gruppresurser.
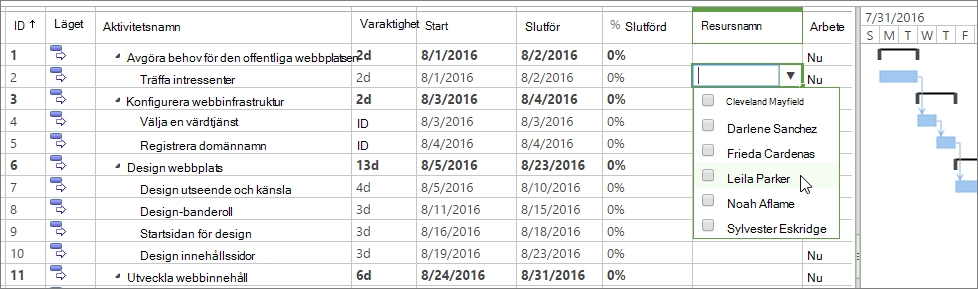
-
Markera kryssrutorna bredvid namnen på de resurser du vill tilldela den aktuella aktiviteten. Tryck på RETUR.
-
Upprepa proceduren för alla aktiviteter som måste tilldelas. Observera att du bara kan tilldela resurser till den lägsta nivån av underaktiviteter i aktivitetskonturen , och inte till någon nivå med sammanfattningsaktiviteter ovanför dem. Läs mer om underaktiviteter och sammanfattningsaktiviteter.
-
Välj Spara i gruppen Projekt på fliken Aktivitet.
-
Välj Publicera i gruppen Projekt på fliken Aktivitet. Så snart du publicerar projektet har gruppresurser åtkomst till de tilldelade aktiviteterna. När de loggat in Project Online kan de välja Uppgifter i Snabbstart för att se deras uppgifter.

Konfigurera tids- och förloppsrapportering för gruppresurser
Du kan konfigurera Project Online så att dina gruppresurser rapporterar aktivitetsuppdateringar på något av tre sätt:
-
I en tidrapport med faktisk arbetstid för varje tilldelad aktivitet
-
Pågående aktivitet, med procent färdigt för varje tilldelad aktivitet
-
I en tidrapport med en post som innehåller både verkliga timmar och procent färdigt för varje tilldelad aktivitet
Du kan också ställa in om gruppresurser ska kunna uppdatera projektschemat med de faktiska timmarna eller procent färdigt och om du behöver godkänna deras uppdateringar.
-
I Project Online väljer du Inställningaroch sedan PWA-inställningar.
-
Under Hantera tid och aktiviteterväljer du länkar, till exempel Räkenskapsperioder eller Tidrapporteringsperioder, för att ange tidsbaserade parametrar för rapportering.
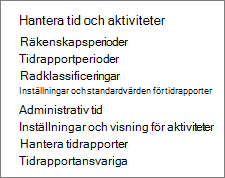
-
Välj Inställningar för tidrapport, Standardvärden och Aktivitetsinställningar och Bildskärmar för att ange hur tidrapporterna ska visas, vilken information gruppresurser ska rapportera om och om de behöver skicka rapporterna för godkännande.
-
Välj Spara längst ned på varje sida om du vill implementera ändringarna.
Se även
Konfigurerahttps://docs.microsoft.com/ProjectOnline/configure-the-resource-center
Lägga till en resurs i Project Web App










