Använda regler i nya och klassiska Outlook för Windows
Använd regler för att automatiskt utföra specifika åtgärder för e-post som kommer till inkorgen. Du kan till exempel skapa regler som ändrar prioritetsnivå för meddelanden när de kommer in, automatiskt flyttar dem till andra mappar eller tar bort dem, baserat på vissa villkor.
Om du inte använder klassiskaOutlook för Windows kontrollerar du vilken Outlook-version du använder och väljer sedan något av följande alternativ för information om regler för Inkorgen:
Viktigt!: Stegen kan skilja sig mellan nya och den klassiska Outlook för Windows. Om du vill ta reda på vilken version av Outlook du använder letar du efterFil i menyfliksområdet. Om det inte finns något Arkiv-alternativ följ anvisningarna under fliken Nya Outlook. Om Filen visas väljer du fliken för Klassiska Outlook.
Reglerna tillämpas på inkommande meddelanden och kan skapas från valfri mapp.
-
Om du snabbt vill skapa en regel som flyttar all e-post från en viss avsändare eller en uppsättning avsändare till en mapp högerklickar du på ett meddelande i meddelandelistan som du vill skapa en regel för, väljer Avancerade åtgärder och väljer sedan Skapa regel.
-
Välj den mapp dit du vill att alla meddelanden från avsändaren eller avsändarna ska flyttas och välj OK.
-
Välj OK. Regeln kommer att tillämpas på alla inkommande meddelanden. Om du vill köra regeln direkt på din inkorg, välj kryssrutan för Kör denna regel nu i Inkorgen.
Obs!: Du kan för närvarande endast köra regler där ett meddelande från en avsändare flyttas till en mapp. Du kan inte köra andra regler, exempelvis de som använder ett meddelande som rubrik eller markerar ett meddelande som oläst.
Om du vill göra mer än bara flytta meddelanden från en eller flera avsändare till en mapp , välj Fler alternativ. Regelsinställningsmenyn kommer nu att öppnas.
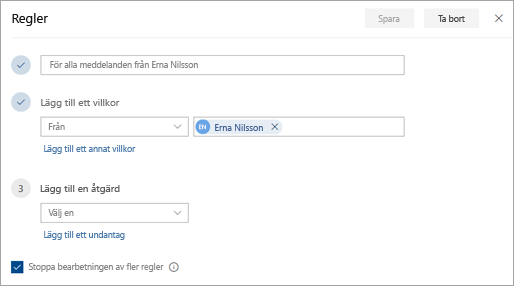
-
En regel måste bestå av minst tre saker: Ett namn, ett villkor och en åtgärd. Regler kan även innehålla undantag till villkoren. Du kan lägga till flera villkor, åtgärder och undantag för varje steg genom att välja Lägg till villkor, Lägg till en åtgärd och Lägg till ett undantag.
-
Om du inte vill att fler regler körs efter den aktuella regeln markerar du kryssrutan Sluta bearbeta fler regler. Mer information finns i Sluta bearbeta fler regler i Outlook på webben.
-
Tryck på Spara för att skapa regeln eller Ignorera för att avbryta.
-
På toppen av sidan, välj Inställningar .
-
Välj E-post > Regler.
-
I regeln du vill redigera väljer du

-
Tryck på spara för att spara den redigerade regeln.
Obs!: Vissa regler som skapats i andra versioner av Outlook kan inte bearbetas av Outlook på webben. Du kommer inte att kunna köra eller redigera regeln i Outlook på webben.
-
På toppen av sidan, välj Inställningar .
-
Välj E-post > Regler.
-
I regeln du vill ta bort väljer du

Tips: Om du bara vill inaktivera regeln ett tag väljer du växlingsknappen bredvid regeln.
Inkorgsregler tillämpas på inkommande meddelanden utifrån den ordning de visas i listan Inkorgsregler. Du kan ändra i vilken ordning reglerna ska tillämpas på meddelanden som kommer in i Inkorgen:
-
På toppen av sidan, välj Inställningar .
-
Välj E-post > Regler.
-
Markera en regel och använd uppåtpil eller nedåtpil för att ändra ordningen som regeln tillämpas på inkommande meddelanden.
Som standard körs en regel för Inkorgen på inkommande meddelanden efter du har skapat regeln. För att köra en regel på befintliga meddelanden:
-
På toppen av sidan, välj Inställningar .
-
Välj E-post > Regler.
-
Välj

Obs!: Du kan för närvarande endast köra regler där ett meddelande från en avsändare flyttas till en mapp. Du kan inte köra andra regler, exempelvis de som använder ett meddelande som rubrik eller markerar ett meddelande som oläst.
-
Högerklicka på ett befintligt meddelande och välj Regler > Skapa regel.
-
Välj ett villkor och vad du vill göra med meddelandet baserat på villkoret.
Om du till exempel vill flytta meddelanden med en viss rubrik till en särskild mapp kan du välja villkoret Ämnesraden innehåller och Flytta objektet till mappen, markera eller skapa en Ny mapp och sedan välja OK.
-
När du har skapat regeln väljer du OK.
-
Om du vill använda regeln direkt markerar du kryssrutan Tillämpa den här regeln nu på meddelanden som redan finns i den aktuella mappen och väljer sedan OK.
Meddelandet visas nu i den mappen.
-
Välj Arkiv > Hantera regler och aviseringar > Ny regel.
-
Välj en mall.
Exempel om du vill flagga ett meddelande:
-
Välj Flagga meddelanden från någon för uppföljning.
-
-
Redigera regelbeskrivningen.
-
Välj ett understruket värde, välj de alternativ du vill använda och välj sedan OK.
-
-
Välj Nästa.
-
Välj villkor, lägg till relevant information och välj sedan OK.
-
Välj Nästa.
-
Slutföra konfigurationen av regeln.
-
Ge regeln ett namn, ange regelalternativ och granska regelbeskrivningen. Klicka på ett understruket värde om du vill redigera det.
-
-
Välj Slutför.
Vissa regler kan endast köras när Outlook är igång. Välj OK om du får den här varningen.
-
Välj OK.
Om du har angett regler för hur inkommande e-post ska organiseras , men de inte fungerar som förväntat, kan de här stegen hjälpa dig att hitta och åtgärda problemet.
Så här åtgärdar du en felaktig regel:
-
Klicka på Arkiv > Hantera regler & aviseringar.
-
Om du ser ett meddelande om att du har en felaktig regel som måste ändras klickar du på OK.
-
Markera kryssrutan bredvid regeln i rött.
-
Klicka på länkarna under Regelbeskrivning och redigera regeln efter behov och klicka sedan på OK.
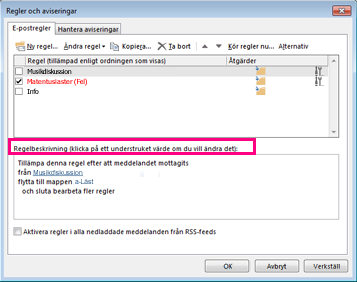
Så här ändrar du inställningarna, namnet, platsen eller beteendet för en regel:
-
Klicka på Arkiv > Hantera regler & aviseringar.
-
Markera kryssrutan bredvid den regel som du vill ändra.
-
Klicka på Ändra regel, klicka på den typ av ändring du vill göra och slutför sedan stegen.
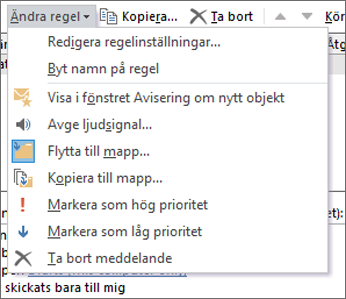
Obs!: Om du vill ta bort en regel markerar du kryssrutan bredvid regeln i dialogrutan Regler och aviseringar och klickar sedan på Ta bort.
Du kan ta bort en regel när den inte längre behövs.
-
På fliken Arkiv väljer du Hantera regler och aviseringar.
-
Välj den regel du vill ta bort på fliken E-postregler i dialogrutan Regler och aviseringar.
-
Välj Ta bort

Du kan köra en eller flera regler manuellt.
-
På fliken Arkiv väljer du Hantera regler och aviseringar, och på fliken E-postregler väljer du Kör regler nu.
-
I rutan Kör regler nu under Markera de regler som ska köras markerar du kryssrutan för var och en av de regler du vill köra.
-
Om du vill välja en annan mapp väljer du Bläddra i rutan Kör i mappen, markerar mappen och väljer sedan OK.
Markera kryssrutan Inkludera undermappar om du vill ta med alla mappar under den mapp du valde i steg 3.
-
I listan Tillämpa regler på accepterar du standardinställningen för alla meddelanden eller ändrar till lästa eller olästa meddelanden.
-
Välj Kör nu.
Se även
Skapa en regel i Outlook för Mac
Använda regler för Inkorgen i Outlook.com eller Outlook på webben










