Det finns tre grundläggande steg för att kopiera och överföra en färg med pipetten iPowerPoint skrivbordsapp:
-
Markera först det du vill färglägga om.
-
Välj sedan pipetten.
-
Välj sedan den färg du vill använda.
Läs vidare för mer information:
Ändra färg på en figur eller text
-
Markera den figur eller text som du vill tilldela en ny färg till. (Om du vill markera flera objekt trycker du på Ctrl och klickar sedan på figurerna.)
-
På fliken Format eller Figurformat väljer du Figurfyllning (om du färgar en figur) eller Textfyllning (om du färgar text). Välj sedan pipetten :
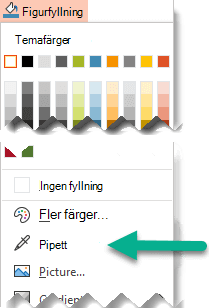
Muspekaren förvandlas till ett pipettverktyg:

-
Håll ned musknappen. När du flyttar pekaren runt på skärmen visas en förhandsgranskning av färgen du pekar på. Hovra eller pausa på en färg om du vill se dess RGB-färg (rödgrönblå) färg.
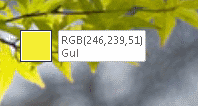
-
Släpp musknappen när du pekar på den färg du vill matcha. Färgen tillämpas omedelbart på den markerade figuren eller objektet.

Om du vill ha ett mer exakt sätt att få exakt den färg du vill ha när många färger grupperas tillsammans väljer du färgen genom att trycka på Retur eller blanksteg i stället.
-
Om du vill inaktivera pipetten utan att välja en färg trycker du på Esc.
Matcha en färg och tillämpa den på bildbakgrunden
-
Högerklicka på den bild vars bakgrund du vill färglägga om.
-
Välj Formatera bakgrund.
Fönstret Formatera bakgrund öppnas till höger.
-
Öppna menyn Färg .
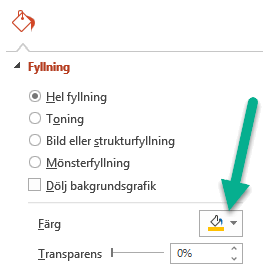
-
Välj pipetten.
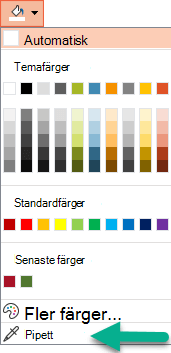
-
Peka på den färg du vill använda och klicka sedan. Färgen tillämpas omedelbart på bildbakgrunden.
-
Om du vill att alla bilder i filen ska ha samma bakgrund väljer du Använd för alla längst ned i fönstret Formatera bakgrund.
Om du har ändrat dig och inte vill använda färgen väljer du Återställ bakgrund längst ned i fönstret Formatera bakgrund.
Du kan använda pipetten var som helst där du kan komma åt menykommandot Fler färger, till exempel i fyllningar för figurer, konturer, skugginställningar, linjealternativ, diagramfyllningar och så vidare. Menykommandots namn kan variera (till exempel kan du se Fler fyllningsfärger) beroende på vilken typ av objekt du arbetar med. För de flesta bildobjekt kan du dubbelklicka på den för att öppna fönstret Format , där du hittar alla färgalternativ för objektet.
Ändra färg på en figur eller text
-
Markera den figur eller det objekt som du vill tilldela en annan färg till. (Om du vill markera flera objekt trycker du på Skift och klickar sedan på objekten.)
-
På fliken Figurformat väljer du Figurfyllning (om du färgar en figur) eller Textfyllning (om du färgar text).
Galleriet med fyllningsfärger öppnas:
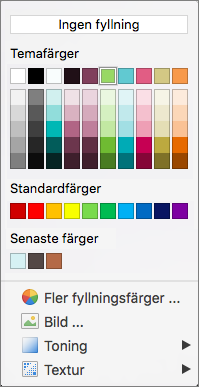
-
Klicka på Fler fyllningsfärger för att öppna dialogrutan Färger .
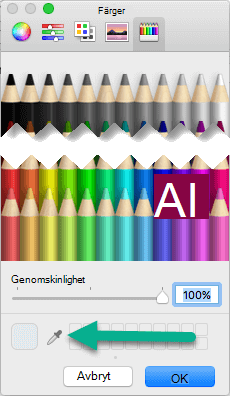
-
Flytta dialogrutan Färger åt sidan så att den inte är i vägen: klicka på namnlisten i dialogrutan och dra sedan.
-
Klicka på pipetten längst ned i dialogrutan.

Muspekaren blir en stor cirkel.
-
När du flyttar pekaren över andra färger i presentationen visas en förhandsgranskning av färgen du pekar på i cirkeln.
Tips: Du kan också matcha färger var som helst på skärmen. När du har klickat på Pipetten klickar du och håller ned musknappen medan du drar musen till den färg du vill matcha. Pipetten försvinner när du flyttar utanför PowerPoint fönstret, men färgen förhandsgranskas fortfarande och matchas.
-
Klicka på den färg som du vill matcha.
I det här exemplet visar pipetten en förhandsgranskning av en lila färg som matchas med en färg i bildbakgrunden.
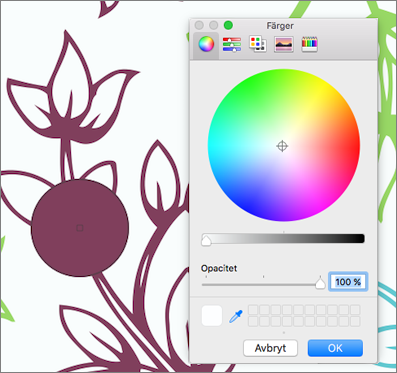
-
Välj OK i dialogrutan Färger för att bekräfta ditt färgval och tillämpa det på figuren eller objektet du markerade i steg 1.
Du kan trycka på Esc om du vill avbryta användningen av pipetten utan att välja färg.
Matcha en färg och tillämpa den på bildbakgrunden
-
Markera den bild vars bakgrund du vill färglägga om.
-
Välj Bildbakgrund på Format-menyn.
Fönstret Formatera bakgrund öppnas till höger.
-
Klicka på knappen Färg och sedan på Fler färger längst ned.
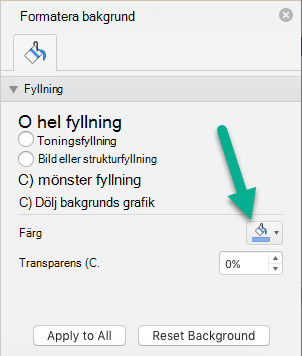
Dialogrutan Färger öppnas. Flytta den till ena sidan så att den inte är i vägen: klicka på namnlisten i dialogrutan och dra sedan.
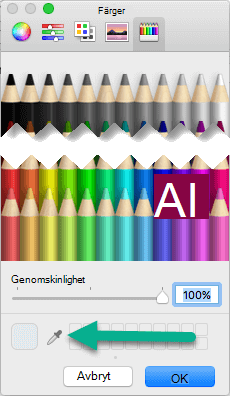
-
Välj pipetten.
-
Peka på den färg du vill använda och klicka sedan för att markera den.
I dialogrutan Färger visar rutan bredvid pipetten den färg du har valt.
-
Om du är nöjd med färgmarkeringen klickar du på OK för att tilldela färgen till bildbakgrunden.
-
Om du vill att alla bilder i filen ska ha samma bakgrund väljer du Använd för alla längst ned i fönstret Formatera bakgrund.
Om du har ändrat dig och inte vill använda färgen väljer du Återställ bakgrund längst ned i fönstret Formatera bakgrund.
Pipetten är inte tillgänglig i PowerPoint för webben. Den är bara tillgänglig i skrivbordsappen.










