Använd dialogrutan Namnhanteraren för att arbeta med alla definierade namn och tabellnamn i en arbetsbok. Du kanske till exempel vill söka efter namn med fel, bekräfta värdet och referensen för ett namn, visa eller redigera beskrivande kommentarer eller fastställa omfattningen. Du kan också sortera och filtrera listan med namn och enkelt lägga till, ändra eller ta bort namn från en plats.
Öppna dialogrutan Namnhanteraren genom att klicka på Namnhanteraren i gruppen Definierade namn på fliken Formler.
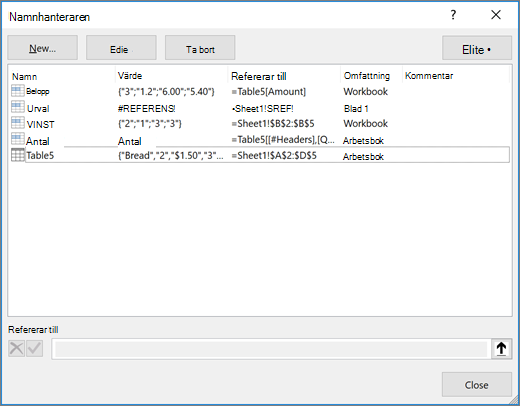
I dialogrutan Namnhanteraren visas följande information om respektive namn i en listruta:
|
Kolumnnamn |
Beskrivning |
|---|---|
|
Namn |
Något av följande:
|
|
Värde |
Det aktuella värdet för namnet, exempelvis resultatet av en formel, en strängkonstant, ett cellområde, ett fel, en värdematris eller en platshållare om formeln inte kan utvärderas. Nedan följer några representativa exempel:
|
|
Refererar till |
Den aktuella referensen för namnet. Nedan följer några representativa exempel:
|
|
Omfattning |
|
|
Kommentar |
Ytterligare information med högst 255 tecken. Nedan följer några representativa exempel:
|
|
Refererar till: |
Referensen för det valda namnet. Du kan snabbt redigera ett namnområde genom att ändra informationen i rutan Refererar till . När du har gjort ändringen kan du klicka på Bekräfta |
Meddelanden:
-
Du kan inte använda dialogrutan Namnhanteraren när du ändrar innehållet i en cell.
-
I dialogrutan Namnhanteraren visas inte namn som definierats i Visual Basic for Applications (VBA) eller dolda namn (egenskapen Visible för namnet är false).
-
Klicka på Definiera namn i gruppen Definierade namn på fliken Formler.
-
Skriv det namn du vill använda som referens i rutan Namn i dialogrutan Nytt namn.
Obs!: Namn kan vara maximalt 255 tecken långa.
-
Omfånget är automatiskt Arbetsbok som standard. Om du vill ändra namnets omfattning väljer du namnet på ett kalkylblad i listrutan Omfattning .
-
Du kan, om du vill, ange en beskrivande kommentar på högst 255 tecken i rutan Kommentar.
-
Gör något av följande i rutan Refererar till:
-
Klicka på Dölj dialogruta


-
Om du vill ange en konstant skriver du = (likhetstecken) och konstantvärdet.
-
Om du vill ange en formel skriver du = och formeln.
Tips:
-
Var försiktig med att använda absoluta eller relativa referenser i formeln. Om du skapar referensen genom att klicka på den cell du vill referera till skapas en absolut referens i Excel, till exempel "Blad1!$B$1". Om du skriver en referens, till exempel "B1", är det en relativ referens. Om den aktiva cellen är A1 när du definierar namnet betyder referensen till "B1" verkligen "cellen i nästa kolumn". Om du använder det definierade namnet i en formel i en cell kommer referensen att vara till cellen i nästa kolumn i förhållande till där du anger formeln. Om du till exempel anger formeln i C10 skulle referensen vara D10 och inte B1.
-
Mer information – Växla mellan relativa, absoluta och blandade referenser
-
-
-
Klicka på OK för att slutföra proceduren och gå tillbaka till kalkylbladet.
Obs!: Om du vill göra dialogrutan Nytt namn bredare eller längre klickar du på den och drar sedan i handtaget i dess botten.
Om du ändrar ett definierat namn eller ett tabellnamn ändras även alla användningar av det namnet i arbetsboken.
-
Klicka på Namnhanteraren i gruppen Definierade namn på fliken Formler.
-
I dialogrutan Namnhanteraren dubbelklickar du på det namn du vill redigera eller klickar på det namn som du vill ändra och klickar sedan på Redigera.
-
Skriv det nya namnet för referensen i rutan Namn i dialogrutan Redigera namn.
-
Ändra referensen i rutan Refererar till och klicka på OK.
-
Ändra den cell, formel eller konstant som representeras av namnet i rutan Refererar till i dialogrutan Namnhanteraren.
-
Klicka på Namnhanteraren i gruppen Definierade namn på fliken Formler.
-
Klicka på namnet som du vill ändra i dialogrutan Namnhanteraren.
-
Markera ett eller flera namn genom att göra något av följande:
-
Klicka på det namn du vill markera.
-
Om du vill markera fler än ett namn i en angränsande grupp klickar och drar du i namnen, eller så trycker du på SKIFT och klickar med musknappen för varje namn i gruppen.
-
Om du vill markera fler än ett namn i en grupp som inte är angränsande trycker du på CTRL och klickar med musknappen för varje namn i gruppen.
-
-
Klicka på Ta bort.
-
Bekräfta borttagningen genom att klicka på OK.
Använd kommandona i listrutan Filter om du snabbt vill visa en delmängd av namnen. Om du markerar varje kommando aktiveras eller inaktiveras filteråtgärden, vilket gör det enkelt att kombinera eller ta bort olika filteråtgärder för att få de resultat du vill ha.
Du kan filtrera från följande alternativ:
|
Markera |
Om du vill |
|---|---|
|
Namn begränsade till kalkylblad |
Visa endast de lokala namnen i kalkylbladet. |
|
Namn begränsade till arbetsbok |
Visa endast de globala namnen i arbetsboken. |
|
Namn med fel |
Visa endast namn med värden som innehåller fel (till exempel #REF, #VALUE eller #NAME). |
|
Namn utan fel |
Visa endast namn med felfria värden. |
|
Definierade namn |
Visa endast namn som har definierats av dig själv eller i Excel, t.ex. ett utskriftsområde. |
|
Tabellnamn |
Visa endast tabellnamn. |
-
Om du vill sortera listan med namn i stigande eller fallande ordning klickar du på kolumnrubriken.
-
Dubbelklicka på kolumnrubrikens högra sida om du vill att kolumnens längsta värde ska anpassas automatiskt.
Behöver du mer hjälp?
Du kan alltid fråga en expert i Excel Tech Community eller få support i Communities.
Mer information finns i
Varför visas dialogrutan Namnkonflikt i Excel?
Skapa ett namngivet område i Excel














