Om du vet vilket resultat du eftersträvar när du använder en formel, men är osäker på vilket indatavärde som behövs för att få det resultatet kan du använda funktionen Målsökning. Anta till exempel att du behöver lånar pengar. Du vet hur mycket pengar du behöver, under hur lång tid du vill göra avbetalningar på lånet och hur mycket du har råd att betala varje månad. Med hjälp av Målsökning kan du fastställa vilken ränta du behöver för att klara ditt lånemål.
Om du vet vilket resultat du eftersträvar när du använder en formel, men är osäker på vilket indatavärde som behövs för att få det resultatet kan du använda funktionen Målsökning. Anta till exempel att du behöver lånar pengar. Du vet hur mycket pengar du behöver, under hur lång tid du vill göra avbetalningar på lånet och hur mycket du har råd att betala varje månad. Med hjälp av Målsökning kan du fastställa vilken ränta du behöver för att klara ditt lånemål.
Obs!: Målsökning fungerar bara med ett variabelindatavärde. Om du vill acceptera mer än ett indatavärde, till exempel både lånebeloppet och det månatliga betalningsbeloppet för lånet, kan du använda tillägget Problemlösaren. Mer information finns i Definiera och lösa ett problem med hjälp av Problemlösaren.
Stegvisa anvisningar med ett exempel
Låt oss titta på föregående exempel ett steg i taget.
Eftersom du vill beräkna låneräntan som behövs för att nå målet använder du funktionen BETALNING. Med funktionen BETALNING beräknar du ett månatligt betalningsbelopp. I det här exemplet är det månatliga betalningsbeloppet det mål du söker.
Förbereda kalkylbladet
-
Öppna ett nytt, tomt kalkylblad.
-
Lägg först till några etiketter i den första kolumnen så att det blir enklare att läsa kalkylbladet.
-
I cell A1 skriver du Lånebelopp.
-
I cell A2 skriver du Löptid i månader.
-
I cell A3 skriver du Ränta.
-
I cell A4 skriver du Betalning.
-
-
Lägg sedan till de värden du vet.
-
I cell B1 skriver du 100000. Det här är det belopp du vill låna.
-
I cell B2 skriver du 180. Det här är det antal månader du vill betala av lånet på.
Obs!: Även om du vet vilket betalningsbelopp du vill använda kan du inte ange det som ett värde, eftersom betalningsbeloppet blir ett resultat av formeln. I stället kan du lägga till formeln i kalkylbladet och ange betalningsvärdet i ett senare steg, när du använder Målsökning.
-
-
Lägg sedan till formeln som du har ett mål för. I det här exemplet använder vi funktionen BETALNING:
-
I cell B4 skriver du =BETALNING(B3/12,B2,B1). Den här formeln beräknar betalningsbeloppet. I det här exemplet vill du betala SEK900 varje månad. Det beloppet anger du inte här eftersom du vill använda Målsökning för att fastställa räntan, och i Målsökning måste du börja med en formel.
Formeln refererar till cellerna B1 och B2, som innehåller värden som du angett i föregående steg. Formeln refererar också till cell B3, det vill säga där du anger att Målsökning ska placera räntesatsen. Formeln delar värdet i cell B3 med 12 eftersom du angav en månadsbetalning, och funktionen BETALNING antar en årlig ränta.
Eftersom det inte finns något värde i cell B3 antar Excel en ränta på 0 % och returnerar med hjälp av värdena i exemplet en betalning på SEK555,56. Du kan ignorera det värdet så länge.
-
Fastställa räntan med Målsökning
-
På fliken Data i gruppen Dataverktyg klickar du på Konsekvensanalys och sedan på Målsökning.
-
I rutan Målcell anger du referensen för den cell som innehåller den formel du vill räkna ut. I det här exemplet är referensen cell B4.
-
I rutan Till värde skriver du det formelresultat du vill få. I det här exemplet är det -900. Observera att talet är negativt eftersom det representerar en betalning.
-
I rutan Justerbar cell anger du referensen för den cell som innehåller det värde du vill justera. I det här exemplet är referensen cell B3.
Obs!: Den cell som ändras med Målsökning måste refereras av formeln i cellen som du angav i rutan Målcell.
-
Klicka på OK.
Målsökning körs och ger ett resultat, som visas i följande bild.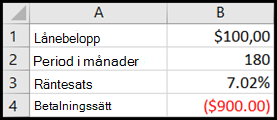
Cellerna B1, B2 och B3 är värdena för lånebeloppet, löptidens längd och räntesatsen.
Cell B4 visar resultatet av formeln =BETALNING(B3/12;B2;B1).
-
Formatera slutligen målcellen (B3) så att den visar resultatet som en procentsats.
-
Klicka på Procent i gruppen Tal på fliken Start.
-
Klicka på Öka decimal eller Minska decimal för att ange antalet decimaler.
-
Om du vet vilket resultat du eftersträvar när du använder en formel, men är osäker på vilket indatavärde som behövs för att få det resultatet kan du använda funktionen Målsökning. Anta till exempel att du behöver lånar pengar. Du vet hur mycket pengar du behöver, under hur lång tid du vill göra avbetalningar på lånet och hur mycket du har råd att betala varje månad. Med hjälp av Målsökning kan du fastställa vilken ränta du behöver för att klara ditt lånemål.
Obs!: Målsökning fungerar bara med ett variabelindatavärde. Om du vill acceptera fler än ett indatavärde, till exempel både lånebeloppet och det månatliga betalningsbeloppet för ett lån, använder du tillägget Problemlösaren. Mer information finns i Definiera och lösa ett problem med hjälp av Problemlösaren.
Stegvisa anvisningar med ett exempel
Låt oss titta på föregående exempel ett steg i taget.
Eftersom du vill beräkna låneräntan som behövs för att nå målet använder du funktionen BETALNING. Med funktionen BETALNING beräknar du ett månatligt betalningsbelopp. I det här exemplet är det månatliga betalningsbeloppet det mål du söker.
Förbereda kalkylbladet
-
Öppna ett nytt, tomt kalkylblad.
-
Lägg först till några etiketter i den första kolumnen så att det blir enklare att läsa kalkylbladet.
-
I cell A1 skriver du Lånebelopp.
-
I cell A2 skriver du Löptid i månader.
-
I cell A3 skriver du Ränta.
-
I cell A4 skriver du Betalning.
-
-
Lägg sedan till de värden du vet.
-
I cell B1 skriver du 100000. Det här är det belopp du vill låna.
-
I cell B2 skriver du 180. Det här är det antal månader du vill betala av lånet på.
Obs!: Även om du vet vilket betalningsbelopp du vill använda kan du inte ange det som ett värde, eftersom betalningsbeloppet blir ett resultat av formeln. I stället kan du lägga till formeln i kalkylbladet och ange betalningsvärdet i ett senare steg, när du använder Målsökning.
-
-
Lägg sedan till formeln som du har ett mål för. I det här exemplet använder vi funktionen BETALNING:
-
I cell B4 skriver du =BETALNING(B3/12,B2,B1). Den här formeln beräknar betalningsbeloppet. I det här exemplet vill du betala SEK900 varje månad. Det beloppet anger du inte här eftersom du vill använda Målsökning för att fastställa räntan, och i Målsökning måste du börja med en formel.
Formeln refererar till cellerna B1 och B2, som innehåller värden som du angett i föregående steg. Formeln refererar också till cell B3, det vill säga där du anger att Målsökning ska placera räntesatsen. Formeln delar värdet i cell B3 med 12 eftersom du angav en månadsbetalning, och funktionen BETALNING antar en årlig ränta.
Eftersom det inte finns något värde i cell B3 antar Excel en ränta på 0 % och returnerar med hjälp av värdena i exemplet en betalning på SEK555,56. Du kan ignorera det värdet så länge.
-
Fastställa räntan med Målsökning
-
Gör något av följande:
I Excel 2016 för Mac: Klicka på Konsekvensanalys på fliken Data och klicka sedan på Målsökning.
I Excel för Mac 2011: Klicka på Konsekvensanalys i gruppen Dataverktyg på fliken Data och klicka sedan på Målsökning.
-
I rutan Målcell anger du referensen för den cell som innehåller den formel du vill räkna ut. I det här exemplet är referensen cell B4.
-
I rutan Till värde skriver du det formelresultat du vill få. I det här exemplet är det -900. Observera att talet är negativt eftersom det representerar en betalning.
-
I rutan Justerbar cell anger du referensen för den cell som innehåller det värde du vill justera. I det här exemplet är referensen cell B3.
Obs!: Den cell som ändras med Målsökning måste refereras av formeln i cellen som du angav i rutan Målcell.
-
Klicka på OK.
Målsökning körs och ger ett resultat, som visas i följande bild.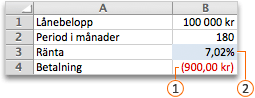
-
Formatera slutligen målcellen (B3) så att den visar resultatet som en procentsats. Följ något av följande steg:
-
I Excel 2016 för Mac: På fliken Start klickar du på Öka decimaler


-
I Excel för Mac 2011: På fliken Start under Gruppen Tal klickar du på Öka decimaler


-










