För att kunna skicka massutskick via dokumentkoppling måste du redan ha installerat ett MAPI-kompatibelt e-postprogram somOutlook eller Gmail.
Följande process förutsätter att du redan har det meddelande du tänker skicka skapat och öppet i Microsoft Word.
-
Gå till Utskick > Starta koppling av dokument > E-postmeddelanden.
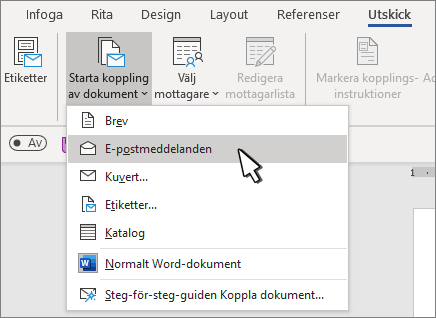
Distributionslistan är din datakälla. Mer information finns i Datakällor som du kan använda för dokumentkoppling.
Tips
-
Om du inte har en distributionslista kan du skapa en under dokumentkopplingen.
-
Om du använder ett Excel kalkylblad som datakälla formaterar du postnumren som text för att undvika automatisk borttagning av inledande nolla. Mer information finns i Formatera siffror, datum och andra värden för dokumentkoppling i Excel.
-
Om du vill använda dina Outlook kontakter som listkälla kontrollerar du att Outlook är ditt standardprogram för e-post och har samma version som Word.
Kontrollera att datakällan har en kolumn för e-postadresser och att det finns en e-postadress för varje avsedd mottagare.
-
Gå till Utskick > Välj mottagare.
-
Välj en datakälla. Mer information finns i Datakällor som du kan använda för dokumentkoppling.
-
Välj Arkiv > Spara.
Mer information om hur du redigerar, sorterar eller filtrerar distributionslistan finns i Koppla dokument: Redigera mottagare.
-
Gå till Utskick > Hälsningsrad.
-
Välj ett format.
-
Välj OK, så infogas kopplingsinstruktionen.
-
Välj Arkiv > Spara.
Du kan lägga till andra fält från datakällan till e-postmeddelandet. Mer information om detta finns i Infoga kopplingsinstruktioner.
Obs!: När du har infogat fält måste du formatera din e-post manuellt.
Mer information om hur du åtgärdar delar av adresser eller andra fält som saknas finns i Koppla dokument: Matcha fält.
Om du vill ändra teckensnitt, storlek eller avstånd för det kopplade innehållet markerar du namnet på kopplingsinstruktionen och gör de ändringar som krävs.
-
Välj Förhandsgranska resultat och välj sedan Nästa


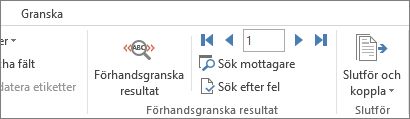
-
Välj Slutför och koppla > Skicka e-postmeddelanden.
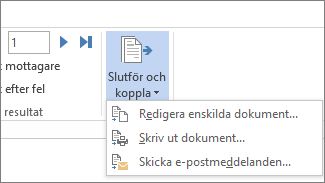
-
Välj kolumnen eller fältet för e-postadress i distributionslistan i rutan Till.
Obs!: Word skickar ett enskilt meddelande till varje e-postadress. Du kan inte ange andra mottagare av kopia eller hemlig kopia. Du kan inte lägga till bifogade filer, men du kan ta med länkar,
-
I rutan Ämnesrad skriver du en ämnesrad för meddelandet.
-
I rutan E-postformat väljer du HTML (standardinställningen) eller Oformaterad text för att skicka dokumentet som brödtext i e-postmeddelandet.
-
Välj något av följande under Skicka poster:
-
Alla poster (standard).
-
Aktuell post – endast den post som visas på skärmen skickas med meddelandet.
-
Från och Till – endast ett urval av poster skickas.
-
-
Välj OK för att köra dokumentkopplingen.
Gå till Arkiv > Spara. När du sparar huvuddokumentet sparas också dess koppling till datakällan. Om du vill återanvända det öppnar du dokumentet och svarar Ja när du uppmanas behålla kopplingen till datakällan.
Se även
För att kunna skicka massutskick via dokumentkoppling måste du redan ha installerat ett MAPI-kompatibelt e-postprogram somOutlook eller Gmail.
-
Gå till Utskick > Starta koppling av dokument > E-postmeddelanden.
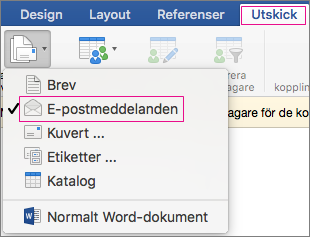
-
I Word skapade du det e-postmeddelande som du tänker skicka.
Distributionslistan är din datakälla. Mer information finns i Datakällor du kan använda för dokumentkoppling.
Tips
-
Om du inte har en distributionslista kan skapa du en under dokumentkopplingen.
-
Om du använder ett Excel kalkylblad formaterar du kolumnen postnummer som text för att undvika automatisk borttagning av inledande nolla. Mer information om detta finns i Formatera siffror, datum och andra värden för dokumentkoppling i Excel.
-
Om du vill använda dina Outlook-kontakter måste du se till att Outlook är ditt standardprogram för e-post och samma version som Word.
Kontrollera att datakällan har en kolumn för e-postadresser och att det finns en e-postadress för varje avsedd mottagare.
-
Gå till Utskick > Välj mottagare.
-
Välj en datakälla. Mer information finns i Datakällor du kan använda för dokumentkoppling.
-
Välj Arkiv > Spara.
Lär dig hur du redigerar, sorterar eller filtrerar distributionslistan här: Dokumentkoppling: Redigera mottagare.
-
Gå till Utskick > Infoga kopplingsinstruktion och välj sedan de fält du vill lägga till.

-
I dokumentet väljer du Dra fält till den här rutan eller skriv text och markerar texten för att ta bort den.
-
Lägg till och formatera de fält som du vill ska ingå i e-postmeddelandet och välj sedan OK.
-
Gå till Utskick > Förhandsgranska resultat om du vill se hur e-postmeddelandena ser ut.

Om du vill bläddra igenom varje e-postmeddelande använder du vänster- och högerpilen på fliken Utskick .
-
Välj Förhandsgranska resultat en gång till om du vill lägga till eller ta bort kopplingsinstruktioner.
-
När du är klar går du till Utskick > Slutför och koppla > Koppla till e-postmeddelande.
Koppla till e-postmeddelande är inte tillgängligt om du inte har valt ditt standardprogram för e-post.
-
Välj kopplingsinstruktionen Till, ämnet och om du vill skicka som text, HTML eller som en bifogad fil. När du skickar som en bifogad fil har e-postmeddelandet ingen brödtext. i stället skickas meddelandet som ett bifogat dokument.
-
Välj Koppla data till utkorgen.











