Obs!: Den här artikeln har fyllt sitt syfte och kommer snart att tas bort. För att undvika förvirring kommer vi att ta bort alla länkar som vi känner till. Om du har skapat länkar till den här sidan ber vi dig ta bort dem. På det sättet gör vi tillsammans webben mer användbar.
Du kan lägga till en bildtext i en bild, tabell eller ekvation i dokumentet. Du kan också låta Word infoga beskrivningar automatiskt för vissa objekt. Dessutom kan du ändra numreringsformat och etikett.
Tips: Om du använder Word för Mac 2011 fungerar de här stegen bäst om du är i vyn Utskriftslayout.
Lägga till en beskrivning
Varje beskrivning består av en etikett och en siffra. Du kan lägga till nya etiketter och ändra numreringsformatet. Du kan numrera beskrivningar för varje typ av objekt löpande. Du kan till exempel ha Figur 1, Tabell 1, Tabell 2, Tabell 3, Figur 2, Tabell 4 och så vidare.
-
Markera det objekt du vill lägga till en beskrivning för i dokumentet.
-
På menyn Infoga klickar du på Beskrivning.
Obs!: Den beskrivningsetikett du väljer infogas automatiskt i rutan Beskrivning. Du kan inte redigera den här texten. Om du vill skapa en ny etikett klickar du på Ny etikett och skriver etikettexten i fältet Etikett.
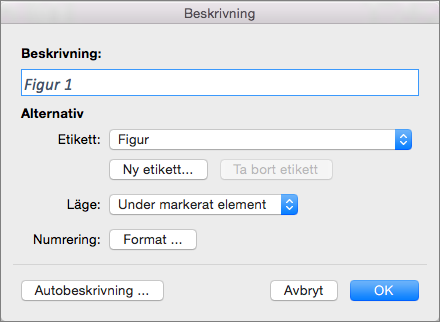
-
[Valfritt] Skriv valfri text, inklusive skiljetecken, som du vill ska visas efter etiketten.
Lägga till beskrivningar automatiskt
Word kan lägga till beskrivningar automatiskt när du infogar tabeller eller andra objekt.
-
På menyn Infoga klickar du på Beskrivning.
-
Klicka på Autobeskrivning och markera kryssrutorna för de objekt du vill att Word ska lägga till beskrivningar för automatiskt.
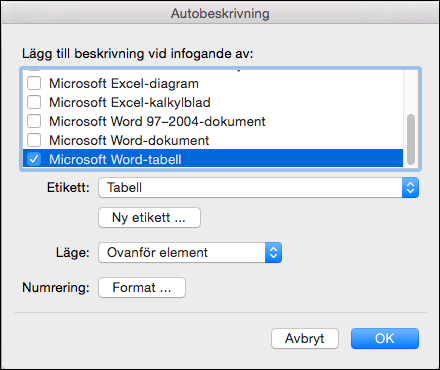
Skapa en ny beskrivningsetikett
Word har tre standardetiketter för beskrivningar: Ekvation, Bild och Tabell. Du kan använda de här beskrivningsetiketterna eller skapa egen anpassad text.
-
På menyn Infoga klickar du på Beskrivning.
-
Klicka på Ny etikett.
-
I rutan Etikett skriver du den etikett du vill använda och klickar på OK.
Den nya beskrivningsetiketten visas på menyn Etikett i dialogrutan Beskrivning.
-
Klicka på Stäng i dialogrutan Beskrivning.
Inkludera kapitelnummer när du lägger till beskrivningar manuellt
Beskrivningar kan innehålla precis den text du vill, inklusive kapitelnummer. Om du inkluderar kapitelnummer i dina beskrivningar, och sedan lägger till, tar bort eller flyttar kapitel, uppdateras beskrivningarna med den nya ordningen.
Tips: Om du vill lägga till kapitelnummer i dina kapitelrubriker går du till fliken Start, underStycke och klickar på 
-
Markera det objekt du vill lägga till en beskrivning för.
-
Klicka på Beskrivning på Infoga-menynoch klicka sedan på Formatera.
Obs!: I Word för Mac 2011 står det Numrering i stället för Format.
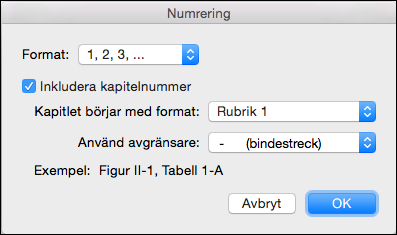
-
Markera kryssrutan Inkludera kapitelnummer och välj sedan det rubrikformat du har använt för kapitelrubrikerna.
Inkludera kapitelnummer när du lägger till beskrivningar automatiskt
Tips: Om du vill lägga till kapitelnummer i dina kapitelrubriker går du till fliken Start, underStycke och klickar på 
-
Klicka på Beskrivning på Infoga-menyn och sedan på Autobeskrivning.
-
Välj den typ av objekt som du vill lägga till beskrivningar för och klicka sedan på Numrering.
Obs!: I Word för Mac 2011 står det Numrering i stället för Format.
-
Markera kryssrutan Inkludera kapitelnummer och välj sedan det rubrikformat du har använt för kapitelrubrikerna.
Se även
Har du en fråga om Word som vi inte har besvarat här?
Ställa en fråga i Word för Mac Answers-forumet
Hjälp oss att förbättra Word!
Vi vill gärna höra dina förslag om hur vi kan förbättra Word för Mac. Mer information om hur du skickar feedback finns i Hur skickar jag feedback om Microsoft Office.










