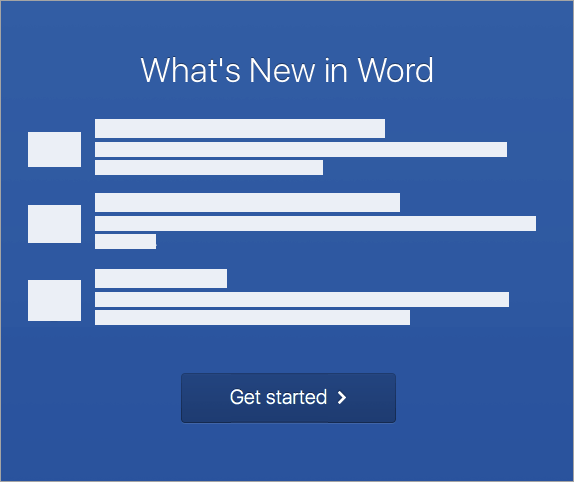Använd dessa anvisningar för att slutföra installationen och aktiveringsprocessen på din PC eller Mac.
Installera Office på en PC
-
Beroende på vilken webbläsare du använder, välj Kör (i Microsoft Edge eller Internet Explorer), Installera (i Chrome) eller Spara fil (i Firefox).
Om du ser User Account Control frågan Tillåter du att den här appen att göra ändringar på din enhet? Klicka på Ja.
Installationen startas.
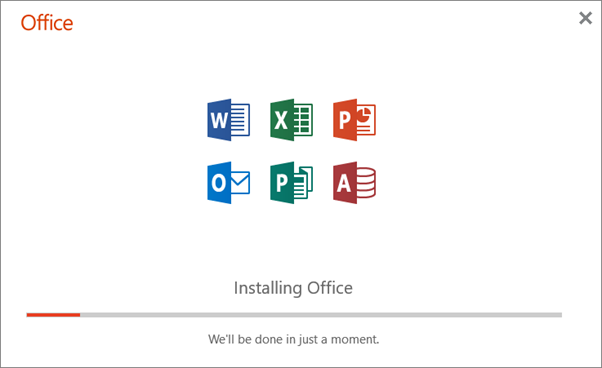
-
Installationen är klar när du ser meddelandet, "Allt är klart! Office har installerats nu!" och en animering spelas upp som visar var du hittar Office-programmen på din dator. Välj Stäng.
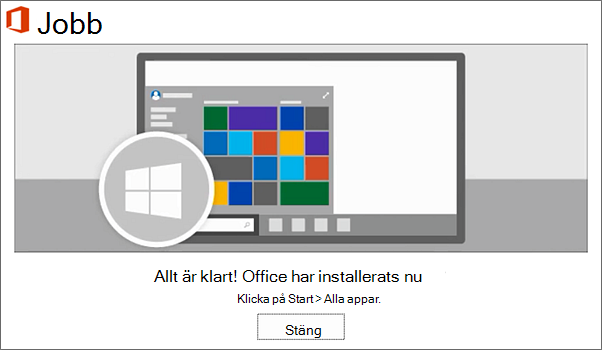
Har du installations- eller inloggningsproblem?
Om du har problem med installationen, till exempel att Office tar lång tid att installera, prova Behöver du hjälp? där det finns en lista över vanliga problem.
Aktivera Office på en PC
-
Öppna ett Office-program genom att klicka på knappen Start (längst ned till vänster på skärmen) och ange namnet på ett Office-program som till exempel Word.
Om du har Windows 8.1 eller 8.0 skriver du namnet på ett Office-program i Start-skärmen. Kan du inte hitta Office-programmen?
-
Välj ikonen i sökresultatet för att öppna Office-programmet.
-
Godkänn licensavtalet när Office-programmet öppnas. Office är aktiverat och redo att användas.
Obs!: Aktiveringsguiden visas om du har problem med att aktivera Office. Följ anvisningarna i guiden för att slutföra aktiveringen av Office.
Installera Office på en Mac
-
När nedladdningen är klar, öppna Finder och gå till Hämtade filer och dubbelklicka på Microsoft Office installer.pkg (namnet kan variera något).
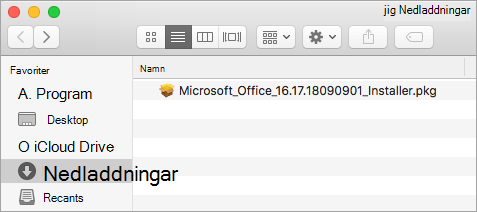
Tips: Om du ser ett felmeddelande som säger att Microsoft Office installer.pkg inte kan öppnas eftersom det kommer från en oidentifierade utvecklare, vänta 10 sekunder och flytta sedan den nedladdade filen till skrivbordet. Håll ned CTRL + klicka på filen för att starta installationsprogrammet.
-
På den första installationsskärmen väljer du Fortsätt för att starta installationen.
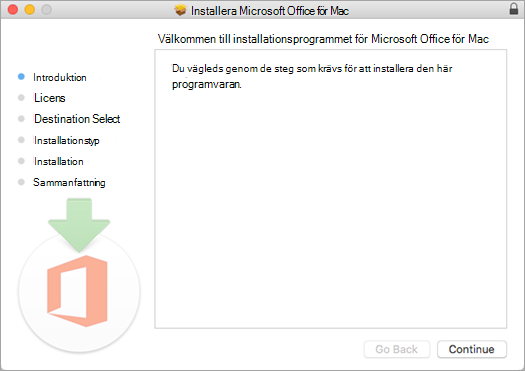
-
Läs licensavtalet och klicka sedan på Fortsätt.
-
Acceptera licensavtalet genom att välja Godkänn.
-
Välj hur du vill installera Office och klicka på Fortsätt.
-
Granska diskutrymmeskraven eller ändra installationsplats och klicka sedan på Installera.
Obs!: Om du bara vill installera vissa Office-program och inte hela serien klickar du på knappen Anpassa och avmarkerar de program som du inte vill installera.
-
Ange ditt lösenord för Mac-inloggning, om du uppmanas till det, och klicka sedan på Installera programvara. (Det är lösenordet du använder när du loggar in på din Mac-dator.)
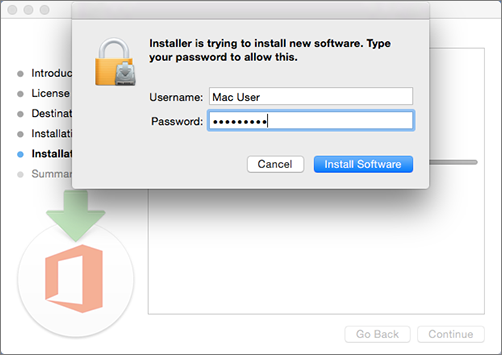
-
Programvaran börjar installeras. Klicka på Stäng när installationen är klar. Om Office-installationen misslyckas kan du läsa mer i Så här gör du om det inte går att installera eller aktivera Office för Mac.
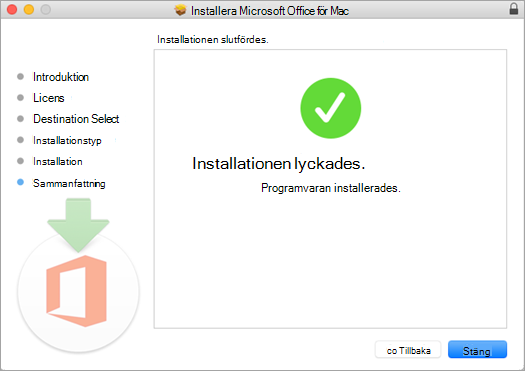
Aktivera Office på en Mac
-
Klicka på ikonen för startfönstret i dockan, så visas alla dina appar.

-
Klicka på Microsoft Word -ikonen i startfönstret.
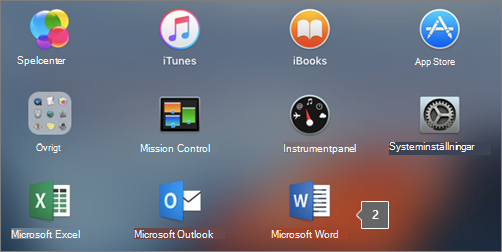
-
Fönstret Nyheter öppnas automatiskt när du startar Word. Klicka på Kom igång för att starta aktiveringen. Om du behöver hjälp med att aktivera Office kan du läsa Aktivera Office för Mac. Om Office-aktiveringen misslyckas kan du läsa mer i Så här gör du om det inte går att installera eller aktivera Office för Mac.