Om du vill göra dina presentationer mer dynamiska och spännande kan du prova att zooma förPowerPoint.

Om du vill lägga till en zoomning går du till Infoga > Zooma.
Om du vill sammanfatta hela presentationen på en bild väljer du Sammanfattningszoom
Om du bara vill visa markerade bilder väljer du Bildzoom
Om du bara vill visa ett enskilt avsnitt väljer du Avsnittszoom
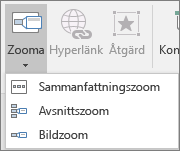
Översikt
När du skapar en zoomning i PowerPoint kan du hoppa till och från specifika bilder, avsnitt och delar av presentationen i en ordning som du bestämmer när du presenterar.
Obs!: Se tabellen Krav nedan om vilka versioner av PowerPoint som har stöd för de funktioner som beskrivs i den här artikeln.
Sammanfattningszoom
En sammanfattningszoom är som en landningssida där du kan se alla delar av presentationen på en gång. När du presenterar kan du använda zoomningen för att gå från en plats i presentationen till en annan i valfri ordning. Du kan vara kreativ, hoppa framåt eller visa olika delar av bildspelet igen utan att avbryta flödet av presentationen.
-
Gå till Infoga > Zoom.

-
Välj Sammanfattningszoom.
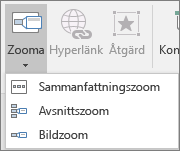
-
Dialogrutan Infoga sammanfattningszoom öppnas.
Markera bilder som du vill ta med i sammanfattningszoomningen. Dessa blir de första bilderna i sammanfattningszoomavsnitten. Mer information om hur du använder avsnitt i PowerPoint finns i Ordna PowerPoint-bilder i avsnitt.
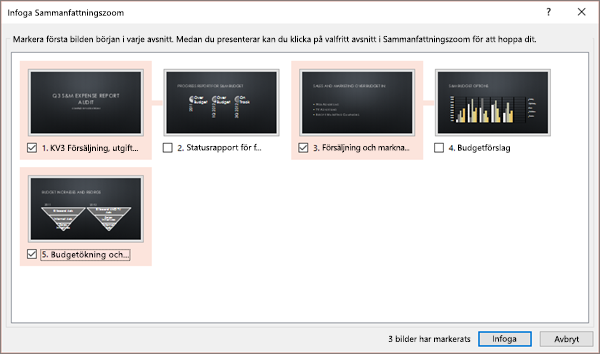
Om du redan har avsnitt i presentationen är den första bilden i varje avsnitt förmarkerad som standard. Om du inte vill ta med vissa avsnitt i zoomningen avmarkerar du dem. Avmarkera sedan kryssrutan bredvid Behåll oanvända avsnitt i presentationen om du vill att PowerPoint ska ta bort alla avsnitt som du inte har infogat i sammanfattningszoomningen. Oroa dig inte – bilderna i avsnitten som du tar bort är fortfarande en del av presentationen.
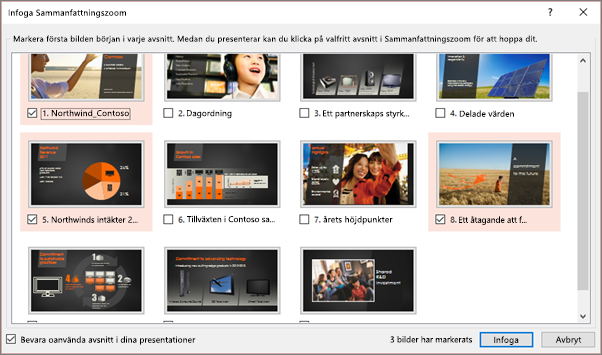

-
När du har markerat alla bilder som du vill använda för sammanfattningszoomningen väljer du Infoga. Sammanfattningszoomningen skapas och visas som en ny bild precis före den första bilden du inkluderade i sammanfattningszoomningen.
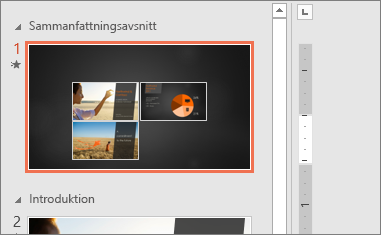
När du har skapat en sammanfattningszoom kanske du fortfarande vill lägga till eller ta bort avsnitt i presentationen. Om du har gjort ändringar sedan du först gjorde en sammanfattningszoom som du vill fånga in behöver du inte börja om från början – uppdatera bara sammanfattningszoomningen.
-
Välj zoomningen och välj sedan fliken Format i menyfliksområdet.
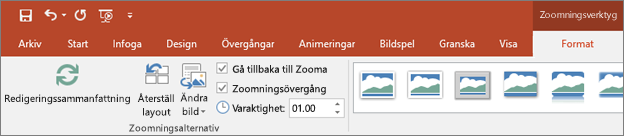
-
Välj Redigera sammanfattning, välj de avsnitt du vill ha i sammanfattningszoomningen och välj sedan Uppdatera.
Obs!: Du kan inte lägga till eller ta bort avsnitt från presentationen i den här vyn, bara från sammanfattningszoomningen.
Bildzoom
Med en bildzoom kan du göra presentationen mer dynamisk, så att du kan navigera fritt mellan bilderna i valfri ordning utan att avbryta flödet av presentationen. De är ett bra alternativ för kortare presentationer utan många avsnitt, men du kan använda bildzoomning för många olika presentationsscenarier.
Med bildzoomning kan du öka detaljnivån i flera informationsbitar samtidigt som du känner att du håller dig på samma arbetsyta.
-
Gå till Infoga > Zoom.

-
Välj Bildzoom.
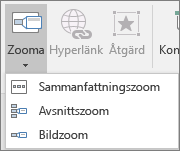
-
Dialogrutan Bildzoom öppnas. Markera de bilder du vill använda i bildzoomningen.
-
När du har markerat alla bilder som du vill använda väljer du Infoga. Bildzoomningen skapas.
Tips: Om du vill kan du snabbt skapa en bildzoom genom att markera den bild du vill använda i miniatyrfönstret och dra den till den bild där du vill att bildzoomningen ska vara aktiverad. På så sätt kan du skapa bildzoomningar och snabbt ändra dem och ordna dem som du vill genom att klicka och dra.
Som standard är bildzoomningen en förhandsgranskningsminiatyrbild av bilden, men du kan välja en ny bild från datorn eller webben som representerar det avsnitt eller den bild du ska gå till.
-
Välj zoomningen och välj sedan fliken Format i menyfliksområdet.
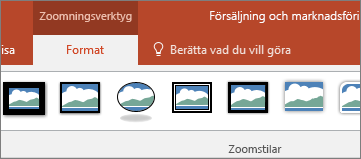
-
Välj Byt bild för att välja en ny bild på webben eller datorn som ska användas istället för miniatyrbilden.
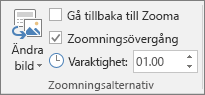
-
Välj eller sök på webben efter en bild som du vill använda. När du har valt bilden du vill använda väljer du Infoga.
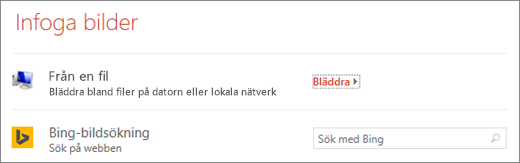
Du kan också välja olika utseenden för zoomning från zoomningsformat. Du kan ändra kantlinjen, lägga till visuella effekter eller välja någon av kombinationerna av kantlinjer och effekter i galleriet.
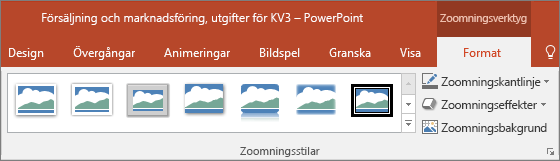
Avsnittszoom
En avsnittszoom är en länk till ett avsnitt som redan finns i presentationen. Du kan använda dem för att gå tillbaka till avsnitt som du vill lägga tonvikt på eller belysa hur vissa delar av presentationen är sammankopplade. Mer information om hur du använder avsnitt i PowerPoint finns i Ordna PowerPoint-bilder i avsnitt.
-
Gå till Infoga > Zoom.

-
Välj Avsnittszoom.
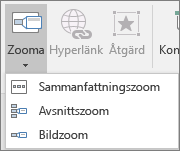
-
Markera det avsnitt som du vill använda som avsnittszoom.
-
Välj Infoga. Avsnittszoomningen skapas.
Tips: Om du vill kan du snabbt skapa en avsnittszoom genom att välja det avsnittsnamn du vill använda i miniatyrfönstret och dra det till bilden där du vill att avsnittszoomningen ska vara aktiverad.
Som standard är avsnittszoomningen en förhandsgranskningsminiatyrbild av bilden, men du kan välja en ny bild från datorn eller webben som representerar det avsnitt eller den bild du ska gå till.
-
Välj zoomningen och välj sedan fliken Format i menyfliksområdet.
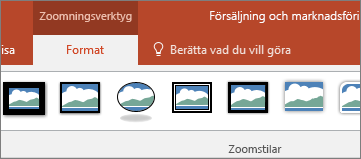
-
Välj Byt bild för att välja en ny bild på webben eller datorn som ska användas istället för miniatyrbilden.
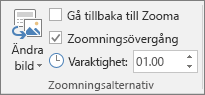
-
Välj eller sök på webben efter en bild som du vill använda. När du har valt bilden du vill använda väljer du Infoga.
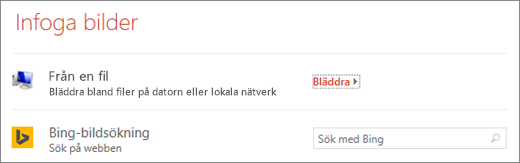
Du kan också välja olika utseenden för zoomning från zoomningsformat. Du kan ändra kantlinjen, lägga till visuella effekter eller välja någon av kombinationerna av kantlinjer och effekter i galleriet.
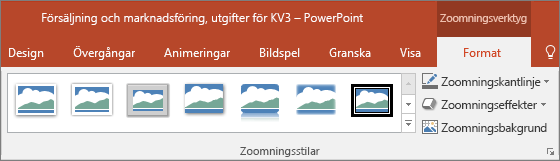
Fler zoomalternativ
Zoom i PowerPoint kommer till sin rätt när du använder den på ditt eget sätt. Välj fliken Format i menyfliksområdet för att komma till zoomningsverktygen, som du kan använda för att skapa precis det utseende du är ute efter när du presenterar.
-
Välj zoomningen och välj sedan fliken Format i menyfliksområdet.
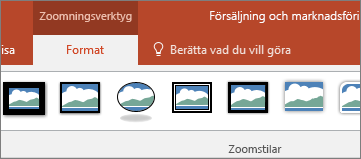
-
Om du vill återgå till zoomningsbilden efter att du har sett avsnitt eller bilder i sammanfattningen, bilden eller avsnittszoomningen kontrollerar du att kryssrutan Återgå till zoom är markerad. Om du vill gå vidare till nästa bild efter att du har sett en del av zoomningen avmarkerar du den.
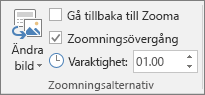
(Om du arbetar med en sammanfattningszoom eller en avsnittszoom återgår du som standard till zoomningsbilden när du presenterar när du har gått till avsnittet. Om du använder en bildzoom går du som standard vidare till nästa bild när du har sett bildzoomningen.)
Ett annat sätt att ändra utseendet på zoomningen är att välja att använda bakgrunden på bilden där zoomningen finns så att zoomningen nästan inte kan skiljas från huvudarbetsytan medan du presenterar. Välj Zooma bakgrund så att sammanfattnings-, avsnitts- eller bildzoomningen smälter in i startbilden.
-
Välj zoomningen och välj sedan fliken Format i menyfliksområdet.
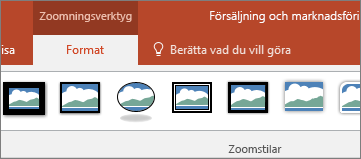
-
Välj Zoomningsbakgrund i gruppen Zoomningsstilar. Zoomningen antar bakgrunden på startbilden.
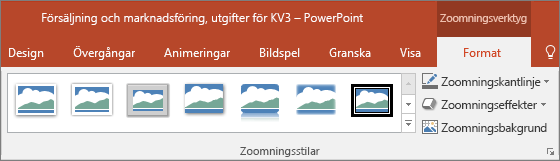
Som standard används zoomningsövergången när du presenterar, vilket gör zoomningen så levande. Men om du inte vill använda zoomningsövergången, eller om du vill ändra varaktigheten för övergången, kan du göra det.
-
Välj zoomningen och välj sedan fliken Format i menyfliksområdet.
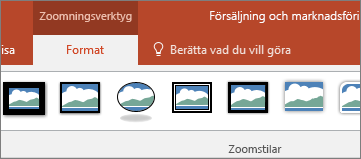
-
I gruppen Zoomningsalternativ kontrollerar du att rutan bredvid Zoomningsövergång är markerad om du vill använda zoomningsövergången när du presenterar zoomningen.
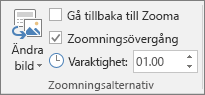
Om du inte vill använda zoomningsövergången när du presenterar avmarkerar du rutan bredvid Zoomningsövergång.
-
Om du vill ändra tidsinställningen för zoomningsövergången använder du uppåt- och nedåtpilarna bredvid indikatorn Varaktighet för att ändra hur länge zoomningsövergången varar.
Krav
I följande tabell finns information om lägsta versionsnummer som krävs i PowerPoint för att skapa eller spela upp zoomlänkar.
|
PowerPoint-version |
Vad du kan göra med Zooma |
|---|---|
|
PowerPoint för Microsoft 365 version 1607 eller senare PowerPoint 2019 |
Skapa och spela upp zoom |
|
PowerPoint för Microsoft 365 för Mac version 16.9 eller senare PowerPoint 2019 för Mac |
Spela upp zoom |
|
PowerPoint 2016 PowerPoint 2016 för Mac PowerPoint 2013 PowerPoint för Mac 2011 PowerPoint 2010 PowerPoint 2007 |
Spela upp zoom som hyperlänkar utan zoomningsövergång Tillbaka till zoomnavigering stöds inte. |
|
PowerPoint för webben PowerPoint Live i Teams |
Inget Inget |
|
PowerPoint för Android PowerPoint för iOS PowerPoint Mobile för Windows |
Spela upp zoom |










