Obs!: Den här artikeln har fyllt sitt syfte och kommer snart att tas bort. För att undvika förvirring kommer vi att ta bort alla länkar som vi känner till. Om du har skapat länkar till den här sidan ber vi dig ta bort dem. På det sättet gör vi tillsammans webben mer användbar.
Du kan använda en Office-dataanslutningsfil (.odc) för att ansluta till en OLAP-databas (Online Analytical Processing).
-
På fliken Data väljer du Hämta data > Från databas > Från Analysis Services.
Obs!: Om du använder Excel 2013, 2010 eller 2007 går du till fliken Data , gruppen Hämta externa data och väljer Från andra källor > Från Analysis Services.
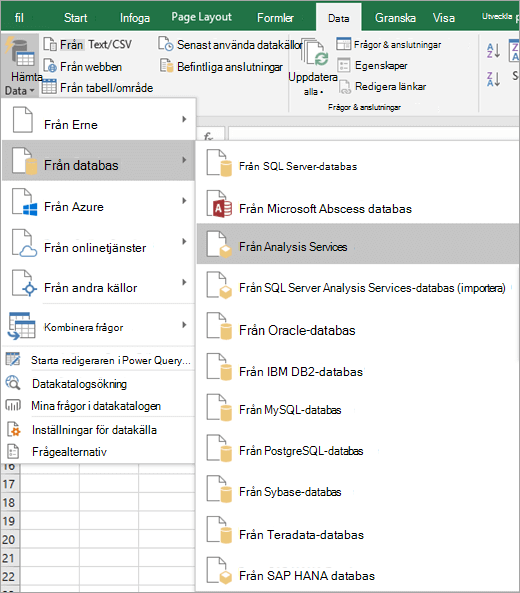
Guiden Dataanslutning startas. Guiden har tre skärmar.
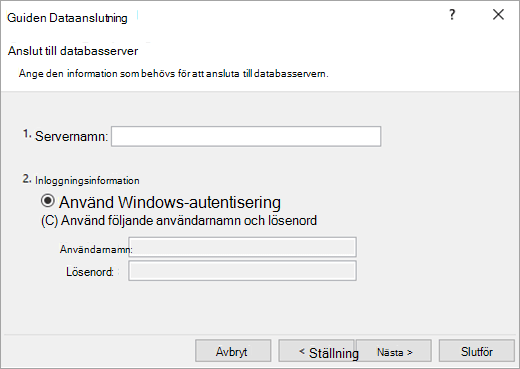
-
Skriv namnet på OLAP-servern i textrutan Servernamn .
Obs!: Om du vill ange en offlinekubfil skriver du den fullständiga filsökvägen, filnamnet och filnamnstillägget. Mer information om hur du skapar offlinekubfiler finns i Skapa en offlinekubfil från en OLAP-serverdatabas.
-
Gör något av följande under Logga in autentiseringsuppgifter:
-
Om du vill använda ditt aktuella användarnamn och lösenord för Windows klickar du på Använd Windows-autentisering.
-
Om du vill ange ett användarnamn och lösenord för databasen klickar du på Använd följande användarnamn och lösenord och skriver sedan användarnamnet och lösenordet i motsvarande textrutor användarnamn och lösenord .
Säkerhetsmeddelande:
-
Använd starka lösenord med kombinationer av stora och små bokstäver, siffror och symboler. Svaga lösenord är lösenord som inte är kombinationer av dessa element. Y6dh!et5 är till exempel ett starkt lösenord och House27 är ett svagt lösenord. Lösenord ska innehålla 8 eller fler tecken. Lösenord som innehåller minst 14 tecken är bättre.
-
Det är viktigt att du kommer ihåg lösenordet. Microsoft kan inte hämta lösenordet om du skulle glömma det. Om du skriver ned ett lösenord måste du förvara det på en säker plats, och inte tillsammans med den information som det ska skydda.
-
-
-
Klicka på Nästa för att gå till nästa skärm i guiden
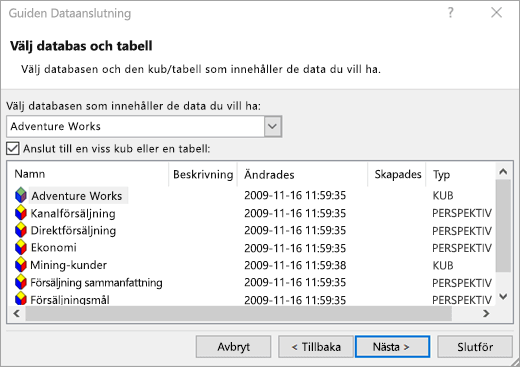
-
Välj en databas under Markera den databas som innehåller de data du vill ha.
-
Om du vill ansluta till en viss kub i databasen kontrollerar du att Anslut till en viss kub eller tabell är markerat och väljer sedan en kub i listan.
-
Klicka på Nästa för att gå till nästa skärm i guiden
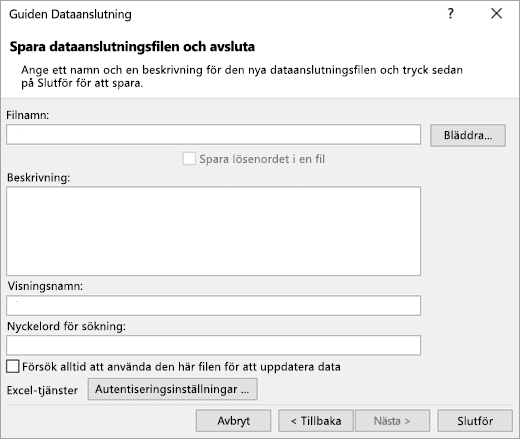
-
Alternativt kan du ändra standardfilnamnet i textrutan Filnamn . Klicka på Bläddra om du vill ändra standardsökvägen eller söka efter befintliga filnamn.
-
Du kan också ange en beskrivning av filen, ett eget namn och vanliga sökord i textrutorna Beskrivning, Eget namn och Sökord .
-
Om du vill se till att anslutningsfilen alltid används när pivottabellen uppdateras klickar du på Försök alltid att använda den här filen för att uppdatera dessa data. På så sätt ser du till att uppdateringar av anslutningsfilen alltid används av alla arbetsböcker som använder anslutningsfilen.
-
Om du vill ange hur en pivottabell ska användas om arbetsboken sparas i Excel Services och öppnas med Excel Services klickar du på Autentiseringsinställningar och väljer ett av följande alternativ för att logga in på datakällan:
-
Windows-autentisering Markera det här alternativet om du vill använda den aktuella användaren Windows-användarnamn och lösenord. Det här är den säkraste metoden, men den kan påverka prestanda när det finns många användare.
-
SSO Välj det här alternativet om du vill använda Enkel inloggning och ange sedan lämplig ID-sträng i textrutan SSO-ID. En webbplatsadministratör kan konfigurera en SharePoint-webbplats så att den använder en Enkel inloggning databas där användarnamn och lösenord kan lagras. Den här metoden kan vara den mest effektiva när det finns många användare.
-
Inga Välj det här alternativet om du vill spara användarnamnet och lösenordet i anslutningsfilen.
Säkerhetsmeddelande: Undvik att spara inloggningsinformation när du ansluter till datakällor. Informationen kan lagras som oformaterad text, vilket innebär att illvilliga användare kan komma åt den och använda den för att göra intrång i datakällan.
Obs!: Autentiseringsinställningen används bara av Excel Services och inte av Microsoft Office Excel. Om du vill säkerställa att samma data används oavsett om du öppnar arbetsboken i Excel eller Excel Services kontrollerar du att autentiseringsinställningen i Excel är densamma.
-
-
Klicka på OK.
-
Klicka på Slutför om du vill stänga guiden Dataanslutning.
Dialogrutan Importera data visas.
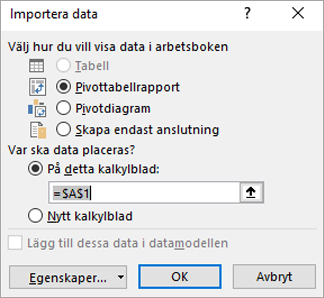
-
Gör något av följande under Välj hur du vill visa dessa data i arbetsboken :
-
Om du bara vill skapa en pivottabellrapport klickar du på Pivottabellrapport.
-
Om du vill skapa en pivottabellrapport och en pivotdiagramrapport klickar du på Pivotdiagram- och pivottabellrapport.
-
Om du vill lagra den valda anslutningen i arbetsboken för senare användning klickar du på Skapa endast anslutning. Den här kryssrutan säkerställer att anslutningen används av formler som innehåller kubfunktioner som du skapar och att du inte vill skapa en pivottabellrapport.
-
-
Under Var vill du placera dessa data? gör du något av följande:
-
Om du vill placera pivottabell- eller pivotdiagramrapporten i ett befintligt kalkylblad markerar du Befintligt kalkylblad och skriver sedan den första cellen i cellområdet där du vill söka efter pivottabellrapporten.
Du kan också klicka på Dölj dialogruta


-
-
Om du vill placera pivottabellrapporten i ett nytt kalkylblad med början i cell A1 klickar du på Nytt kalkylblad.
-
Om du vill kan du ändra anslutningsegenskaper genom att klicka på Egenskaper genom att göra ändringarna i dialogrutan Anslutningsegenskaper och sedan klicka på OK. Mer information finns i Anslutningsegenskaper.
Tips: När du använder en arbetsbok som är ansluten till en SQL Server Analysis Services databas kan du behöva ytterligare information för att besvara specifika produktfrågor, till exempel referensinformation om flerdimensionella uttryck (MDX) eller konfigurationsprocedurer för en OLAP-server (Online Analytical Processing).










