Anslut till Microsoft 365 med hjälp av din Windows RT-surfplatta. Enheter med Windows 8,1 RT, till exempel Surface RT, levereras med Office Home and Student 2013, som du kan använda med Microsoft 365. Office Home and Student 2013 innehåller RT-versioner av Word, Excel, PowerPoint, OneNote och Outlook. Om enheten kör Windows 8, måste du uppgradera till Windows 8.1 för att få Outlook 2013 RT.
Vad vill du göra?
Logga in på Microsoft 365 portalen
Från webbläsaren loggar du in på Microsoft 365 med din arbets- eller skolkonto.
Få tillgång till e-post, kalender och kontakter
Om du kör Windows 8.1 kan du börja använda e-post, kalendern och kontakter direkt med Outlook 2013 RT, Outlook Web App i enhetens webbläsare eller genom att konfigurera Windows RT-appar så att de fungerar med Microsoft 365.
Använda Outlook 2013 RT
Om det är första gången du startar Outlook måste du lägga till ditt arbets- eller skolkonto.
-
Tryck eller klicka på Outlook på Start.
-
Tryck eller klicka på Nästa på välkomstsidan.
-
Välj Ja under Lägga till ett e-postkonto. Tryck eller klicka på Nästa.
-
Välj E-postkonto och skriv Namn, E-postadress och Lösenord. Tryck eller klicka på Nästa.
-
Tryck eller klicka på Slutför eller lägg till ett annat e-postkonto.
Om du redan har ett konto på Outlook 2013 RT kan du lägga till ditt arbets- eller skolkonto också.
-
Tryck eller klicka på Outlook på Start.
-
Tryck eller klicka på Arkiv.
-
Under Kontoinformation trycker eller klickar du på Lägg till konto.
-
Välj E-postkonto och skriv Namn, E-postadress och Lösenord. Tryck eller klicka på Nästa.
-
Tryck eller klicka på Slutför eller lägg till ett annat e-postkonto.
Mer information om hur du använder Outlook 2013 finns i Grundläggande uppgifter i Outlook 2013.
Använda Outlook Web App
Logga in på Microsoft 365 från webbläsaren och Använd Outlook Web App för att komma åt e-post, kalender och kontakter.
Använda apparna E-post, Kontakter, Kalender och Meddelanden
Om du föredrar att använda Windows-program är det viktigt att vara medveten om att funktionerna i Outlook Web App i webbläsaren är utspridda över 4 program. Du kan ställa in program för e-post, kontakter, kalender och meddelanden i Windows RT så att de fungerar med Microsoft 365. När du har loggat in med din e-postadress och ditt lösenord så sparas din kontoinformation i Windows RT så att den kan användas med apparna.
Obs!: Innan du konfigurerar dessa appar på din Windows RT-enhet kontaktar du din Microsoft 365 administratör för att se till att du får göra detta.
-
Tryck eller klicka på E-post på Start.
-
Svep in från skärmens högra kant och tryck på Inställningar.
Om du använder en mus håller du muspekaren längst upp till höger på skärmen, flyttar muspekaren nedåt och klickar sedan på Inställningar.
-
Tryck eller klicka på Konton.
-
Tryck eller klicka på Lägg till ett konto, välj Outlook för den typ av konto du vill lägga till och följ sedan instruktionerna.
Arbeta med dokument på dina SharePoint-webbplatser och OneDrive för arbete eller skola
SomMicrosoft 365 för företag användare kan du komma åt organisationens SharePoint webbplatser och OneDrive för arbete eller skola dokument när du har loggat in på Microsoft 365 från din webbläsare. Välj OneDrive eller Webbplatser högst upp på sidan eller från startprogrammet 
När du har loggat in läggs dina SharePoint-webbplatser och OneDrive för arbete eller skola-mappar till automatiskt i Platser i rätt program. Sedan kan du spara och öppna filer från dina SharePoint-webbplatser eller OneDrive för företag-mappar direkt från varje skrivbordsprogram.
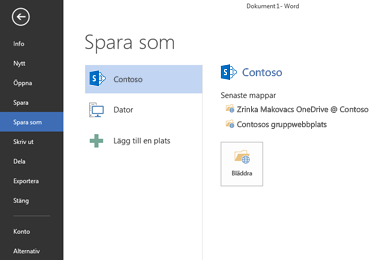
Vissa funktioner och Office dator program är inte tillgängliga för Windows RT, inklusive, , Access, Publisher och Project. Mer information finns i Office 2013-vanliga frågor och svar.
Du kan också hämta OneDrive för företag-programmet från Microsoft Store för att komma åt dina OneDrive för företag-dokument direkt från Start 
Ansluta till ett möte online med Skype for Business Web App
Om du inte kan vara med personligen kan du ansluta till ett möte online genom att använda Skype for Business Web App, en webbaserad version av Skype för företag som körs i webbläsaren. Mer information om hur du använder Skype for Business Web App finns under Ansluta till ett möte från Skype för företag – Web App.











