Du kan använda Microsoft Query för att hämta data från externa källor. Genom att använda Microsoft Query för att hämta data från företagsdatabaser och filer behöver du inte skriva in de data du vill analysera på nytt i Excel. Du kan också uppdatera dina Excel-rapporter och sammanfattningar automatiskt från den ursprungliga källdatabasen när databasen uppdateras med ny information.
Med Microsoft Query kan du ansluta till externa datakällor, välja data från de externa källorna, importera dessa data till kalkylbladet och uppdatera data efter behov för att hålla dina kalkylbladsdata synkroniserade med data i de externa källorna.
Typer av databaser som du kan komma åt Du kan hämta data från flera typer av databaser, bland annat Microsoft Office Access, Microsoft SQL Server och Microsoft SQL Server OLAP Services. Du kan också hämta data från Excel-arbetsböcker och från textfiler.
Microsoft Office tillhandahåller drivrutiner som du kan använda för att hämta data från följande datakällor:
-
Microsoft SQL Server Analysis Services (OLAP-provider )
-
Microsoft Office Access
-
dBASE
-
Microsoft FoxPro
-
Microsoft Office Excel
-
Oracle
-
Paradox
-
Textfildatabaser
Du kan också använda ODBC-drivrutiner eller drivrutiner för datakällor från andra tillverkare för att hämta information från datakällor som inte anges här, inklusive andra typer av OLAP-databaser. Om du vill ha information om hur du installerar en ODBC-drivrutin eller en drivrutin för datakällan som inte finns med här kan du läsa dokumentationen för databasen eller kontakta databasleverantören.
Välja data från en databas Du hämtar data från en databas genom att skapa en fråga, vilket är en fråga som du ställer om data som lagras i en extern databas. Om dina data till exempel lagras i en Access-databas kanske du vill veta försäljningssiffrorna för en viss produkt efter region. Du kan hämta en del av data genom att bara välja data för produkten och regionen som du vill analysera.
Med Microsoft Query kan du markera de kolumner med data som du vill använda och importera endast dessa data till Excel.
Uppdatera kalkylbladet i en enda åtgärd När du har externa data i en Excel-arbetsbok kan du när databasen ändras uppdatera data för att uppdatera analysen – utan att behöva återskapa sammanfattningsrapporterna och diagrammen. Du kan till exempel skapa en månatlig försäljningssammanfattning och uppdatera den varje månad när de nya försäljningssiffrorna kommer in.
Så här använder Microsoft Query datakällor När du har konfigurerat en datakälla för en viss databas kan du använda den när du vill skapa en fråga för att välja och hämta data från databasen – utan att behöva skriva all anslutningsinformation på nytt. Microsoft Query använder datakällan för att ansluta till den externa databasen och för att visa vilka data som är tillgängliga. När du har skapat frågan och returnerat data till Excel förser Microsoft Query Excel-arbetsboken med både information om frågan och datakällan så att du kan återansluta till databasen när du vill uppdatera data.
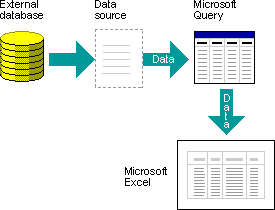
Använda Microsoft Query för att importera data om du vill importera externa data till Excel med Microsoft Query följer du dessa grundläggande steg, som var och en beskrivs mer i detalj i följande avsnitt.
Vad är en datakälla? En datakälla är en lagrad uppsättning information som gör att Excel och Microsoft Query kan ansluta till en extern databas. När du använder Microsoft Query för att konfigurera en datakälla ger du datakällan ett namn och anger sedan namnet och platsen för databasen eller servern, typen av databas samt inloggnings- och lösenordsinformationen. Informationen innehåller också namnet på en OBDC-drivrutin eller en drivrutin för datakälla, som är ett program som upprättar anslutningar till en viss typ av databas.
Så här konfigurerar du en datakälla med hjälp av Microsoft Query:
-
Klicka på Från andra källor i gruppen Hämta externa data på fliken Data och klicka sedan på Från Microsoft Query.
-
Gör något av följande:
-
Om du vill ange en datakälla för en databas, textfil eller Excel-arbetsbok klickar du på fliken Databaser .
-
Om du vill ange en OLAP-kubdatakälla klickar du på fliken OLAP-kuber . Den här fliken är endast tillgänglig om du har kört Microsoft Query från Excel.
-
-
Dubbelklicka på <Ny datakälla>.
-eller-
Klicka på <Ny datakälla>och klicka sedan på OK.
Dialogrutan Skapa ny datakälla visas.
-
I steg 1 anger du ett namn för att identifiera datakällan.
-
I steg 2 klickar du på en drivrutin för den typ av databas som du använder som datakälla.
Meddelanden:
-
Om den externa databas som du vill komma åt inte stöds av DE ODBC-drivrutiner som installeras med Microsoft Query måste du hämta och installera en Microsoft Office-kompatibel ODBC-drivrutin från en tredjepartsleverantör, till exempel databastillverkaren. Kontakta databasleverantören för installationsanvisningar.
-
OLAP-databaser kräver inte ODBC-drivrutiner. När du installerar Microsoft Query installeras drivrutiner för databaser som skapats med Microsoft SQL Server Analysis Services. Om du vill ansluta till andra OLAP-databaser måste du installera en drivrutin för datakällan och klientprogramvaran.
-
-
Klicka på Anslut och ange sedan den information som behövs för att ansluta till datakällan. För databaser, Excel-arbetsböcker och textfiler beror informationen som du anger på vilken typ av datakälla du har valt. Du kan bli ombedd att ange ett inloggningsnamn, ett lösenord, vilken version av databasen du använder, databasplatsen eller annan information som är specifik för typen av databas.
Viktigt!:
-
Använd starka lösenord med kombinationer av stora och små bokstäver, siffror och symboler. Svaga lösenord är lösenord som inte är kombinationer av dessa element. Starkt lösenord: Y6dh!et5. Svagt lösenord: House27. Lösenord bör vara minst 8 tecken långa. Lösenord som innehåller minst 14 tecken är bättre.
-
Det är viktigt att du kommer ihåg lösenordet. Microsoft kan inte hämta lösenordet om du skulle glömma det. Om du skriver ned ett lösenord måste du förvara det på en säker plats, och inte tillsammans med den information som det ska skydda.
-
-
När du har angett den information som krävs klickar du på OK eller Slutför för att återgå till dialogrutan Skapa ny datakälla .
-
Om databasen innehåller tabeller och du vill att en viss tabell ska visas automatiskt i Frågeguiden klickar du på rutan för steg 4 och klickar sedan på den tabell som du vill använda.
-
Om du inte vill ange ditt inloggningsnamn och lösenord när du använder datakällan markerar du kryssrutan Spara mitt användar-ID och lösenord i datakällans definition . Det sparade lösenordet krypteras inte. Om kryssrutan inte är tillgänglig kan du kontakta databasadministratören för att avgöra om det här alternativet kan göras tillgängligt.
Säkerhetsmeddelande: Undvik att spara inloggningsinformation när du ansluter till datakällor. Informationen kan lagras som oformaterad text, vilket innebär att illvilliga användare kan komma åt den och använda den för att göra intrång i datakällan.
När du har slutfört de här stegen visas namnet på datakällan i dialogrutan Välj datakälla .
Använda Frågeguiden för de flesta frågor Frågeguiden gör det enkelt att välja och sammanställa data från olika tabeller och fält i databasen. Med frågeguiden kan du välja de tabeller och fält som du vill ta med. En inre koppling (en frågeåtgärd som anger att rader från två tabeller kombineras baserat på identiska fältvärden) skapas automatiskt när guiden känner igen ett primärnyckelfält i en tabell och ett fält med samma namn i en andra tabell.
Du kan också använda guiden för att sortera resultatuppsättningen och göra enkel filtrering. I det sista steget i guiden kan du välja att returnera data till Excel eller ytterligare förfina frågan i Microsoft Query. När du har skapat frågan kan du köra den i excel eller i Microsoft Query.
Starta Frågeguiden genom att utföra följande steg.
-
Klicka på Från andra källor i gruppen Hämta externa data på fliken Data och klicka sedan på Från Microsoft Query.
-
I dialogrutan Välj datakälla kontrollerar du att kryssrutan Använd frågeguiden för att skapa/redigera frågor är markerad.
-
Dubbelklicka på den datakälla som du vill använda.
-eller-
Klicka på den datakälla du vill använda och klicka sedan på OK.
Arbeta direkt i Microsoft Query för andra typer av frågor Om du vill skapa en mer komplex fråga än vad som tillåts i Frågeguiden kan du arbeta direkt i Microsoft Query. Du kan använda Microsoft Query för att visa och ändra frågor som du börjar skapa i Frågeguiden, eller så kan du skapa nya frågor utan att använda guiden. Arbeta direkt i Microsoft Query när du vill skapa frågor som gör följande:
-
Markera specifika data från ett fält I en stor databas kanske du vill välja vissa data i ett fält och utelämna data som du inte behöver. Om du till exempel behöver data för två av produkterna i ett fält som innehåller information för många produkter kan du använda villkor för att välja data för endast de två produkter som du vill använda.
-
Hämta data baserat på olika villkor varje gång du kör frågan Om du behöver skapa samma Excel-rapport eller sammanfattning för flera områden i samma externa data, till exempel en separat försäljningsrapport för varje region, kan du skapa en parameterfråga. När du kör en parameterfråga uppmanas du att ange ett värde som villkor när frågan väljer poster. En parameterfråga kan till exempel uppmana dig att ange ett visst område, och du kan återanvända den här frågan för att skapa var och en av dina regionala försäljningsrapporter.
-
Koppla data på olika sätt De inre kopplingar som Frågeguiden skapar är den vanligaste typen av koppling som används för att skapa frågor. Ibland vill du dock använda en annan typ av koppling. Om du till exempel har en tabell med produktförsäljningsinformation och en tabell med kundinformation kommer en inre koppling (den typ som skapas av Frågeguiden) att förhindra hämtning av kundposter för kunder som inte har gjort ett köp. Med Microsoft Query kan du koppla samman tabellerna så att alla kundposter hämtas tillsammans med försäljningsdata för de kunder som har gjort inköp.
Starta Microsoft Query genom att utföra följande steg.
-
Klicka på Från andra källor i gruppen Hämta externa data på fliken Data och klicka sedan på Från Microsoft Query.
-
I dialogrutan Välj datakälla kontrollerar du att kryssrutan Använd Frågeguiden för att skapa/redigera frågor är avmarkerad.
-
Dubbelklicka på den datakälla som du vill använda.
-eller-
Klicka på den datakälla du vill använda och klicka sedan på OK.
Återanvända och dela frågor I både Frågeguiden och Microsoft Query kan du spara dina frågor som en DQY-fil som du kan ändra, återanvända och dela. Excel kan öppna DQY-filer direkt, vilket gör att du och andra användare kan skapa ytterligare externa dataområden från samma fråga.
Så här öppnar du en sparad fråga från Excel:
-
Klicka på Från andra källor i gruppen Hämta externa data på fliken Data och klicka sedan på Från Microsoft Query. Dialogrutan Välj datakälla visas.
-
Klicka på fliken Frågor i dialogrutan Välj datakälla.
-
Dubbelklicka på den sparade fråga som du vill öppna. Frågan visas i Microsoft Query.
Om du vill öppna en sparad fråga och Microsoft Query redan är öppet klickar du på Menyn Microsoft Query-fil och sedan på Öppna.
Om du dubbelklickar på en DQY-fil öppnas Frågan i Excel och resultatet infogas i ett nytt kalkylblad.
Om du vill dela en Excel-sammanfattning eller rapport som baseras på externa data kan du ge andra användare en arbetsbok som innehåller ett externt dataområde, eller så kan du skapa en mall. Med en mall kan du spara sammanfattningen eller rapporten utan att spara externa data så att filen blir mindre. De externa data hämtas när en användare öppnar rapportmallen.
När du har skapat en fråga i frågeguiden eller Microsoft Query kan du returnera data till ett Excel-kalkylblad. Data blir sedan en externt dataområde eller en Pivottabellrapport som du kan formatera och uppdatera.
Formatera hämtade data I Excel kan du använda verktyg, till exempel diagram eller automatiska delsummor, för att presentera och sammanfatta data som hämtats av Microsoft Query. Du kan formatera data och formateringen behålls när du uppdaterar externa data. Du kan använda egna kolumnetiketter i stället för fältnamnen och lägga till radnummer automatiskt.
Excel kan automatiskt formatera nya data som du skriver i slutet av ett område så att de matchar de föregående raderna. Excel kan också automatiskt kopiera formler som har upprepats i föregående rader och utöka dem till ytterligare rader.
Obs!: För att kunna utökas till nya rader i området måste formaten och formlerna visas på minst tre av de fem föregående raderna.
Du kan aktivera det här alternativet (eller inaktivera det igen) när som helst:
-
Klicka på Arkiv > Alternativ > Avancerat.
I Excel 2007: Klicka på Microsoft Office-knappen

-
Markera kryssrutan Utöka dataområdesformat och formler i avsnittet Redigeringsalternativ. Om du vill inaktivera automatisk dataområdesformatering igen avmarkerar du den här kryssrutan.
Uppdatera externa data När du uppdaterar externa data kör du frågan för att hämta nya eller ändrade data som matchar dina specifikationer. Du kan uppdatera en fråga i både Microsoft Query och Excel. I Excel finns flera alternativ för uppdatering av frågor, bland annat uppdatering av data när du öppnar arbetsboken och automatiskt uppdatera den med tidsintervall. Du kan fortsätta att arbeta i Excel medan data uppdateras, och du kan också kontrollera statusen medan data uppdateras. Mer information finns i Uppdatera en extern dataanslutning i Excel.










