Du kan konfigurera en SharePoint-filterwebbdel att överföra ett värde till en lista eller ett bibliotek och sedan ändra datavyn i listan baserat på värdet. När du till exempel väljer i en lista med produktbeställningar i en webbdel av typen Urvalsfilter kan en angränsande lista visa produkterna som motsvarar den beställningen.
I den här artikeln får du se den nämnda webbdelen, Listvy. Det refererar till en lista eller ett bibliotek som du lägger till på startsidan som en webbdel. När du har lagt till kan du sedan ansluta filterwebbdelar för att anpassa vyn.
Uppdaterat den 13 2017 tack vare feedback från kunder.
Ansluta en textfilterwebbdel till en listvywebbdel för SharePoint 2016 och 2013
Obs!: Följande procedur antar att skapar en sida på webb gruppwebbplats. Kommandon och instruktioner kan variera på andra webbplatser.
Om du vill redigera en sida måste du vara medlem i SharePoint-gruppen Medlemmar för webbplatsen.
Webbdelen Lista som beskrivs här måste först skapas innan du kan lägg till den på din sida. Om du vill skapa en lista går du till Skapa en lista i SharePoint. Om du vill lägga till kolumner läser du Skapa en kolumn i en lista eller ett bibliotek för SharePoint
När du har en lista att arbeta med kommer du tillbaka till de här anvisningarna för att infoga listan på startsidan som en webbdel.
-
Klicka på menyfliken Sida på en sida och klicka på kommandot Redigera.
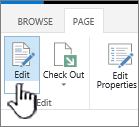
Obs!: Om kommandot Redigera är inaktiverat kan det bero på att du inte har behörigheter till sidan. Kontakta administratören.
-
Klicka på den sida där du vill infoga en textfilterwebbdel och listvywebbdel.
-
I menyfliksområdet klickar du på fliken Infoga och sedan på Webbdel.
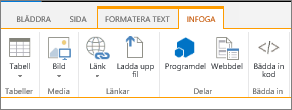
-
Under Kategorier klickar du på Appar, under Webbdelar klickar du på den listvywebbdel du vill ha och sedan klickar du på Lägg till. Den nya webbdelen visas på sidan.
Obs!: Om du inte har en lista måste du skapa en. I Skapa en lista i SharePoint får du reda på hur du gör det.
-
Klicka på nedpilen på menyn Webbdel för listvywebbdelen och peka sedan på Redigera webbdel.
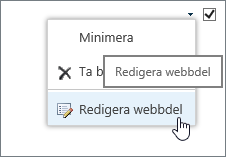
-
I verktygsfönstret Webbdel till höger redigerar du anpassade webbdelsegenskaper genom att göra följande:
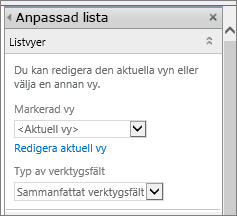
-
Om du vill ändra standardvyn för listan väljer du i avsnittet Listvyer en annan vy via listrutan Markerad vy. Du kan till exempel vilja filtrera, sortera eller gruppera data på ett annat sätt eller visa andra kolumner. Alternativt klickar du på Redigera aktuell vy för att redigera den aktuella vyn i listan.
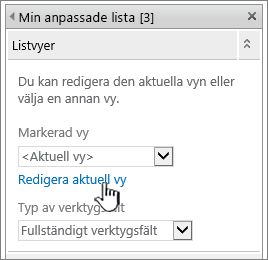
När du väljer eller redigerar en listvy skapas en kopia av den ursprungliga listdesignen, som sparas tillsammans med listvywebbdelen. Informationen i listan är dock densamma.
Var försiktig när du byter till en annan vy från den aktuella vyn. Du kan råka ta bort ändringar som du har gjort i den aktuella vyn och inaktivera webbdelsanslutningar som är beroende av kolumner i den aktuella vyn. Du uppmanas att bekräfta åtgärden när du byter vy.
-
Om du vill ändra verktygsfält går du till Typ av verktygsfält väljer du ett i listrutan:
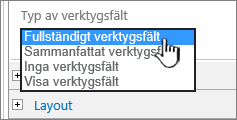
-
Fullständigt verktygsfält
-
Sammanfattat verktygsfält
-
Inga verktygsfält
-
Visa verktygsfält
-
-
-
Klicka på OK längst ned i verktygsfönstret.
-
Om det fortfarande inte är öppet klickar du på fliken Infoga och sedan på Webbdel.
Under Kategorier klickar du på Filter, under Webbdelar klickar du på Textfilter och sedan klickar du på Lägg till. Den nya webbdelen visas på sidan.
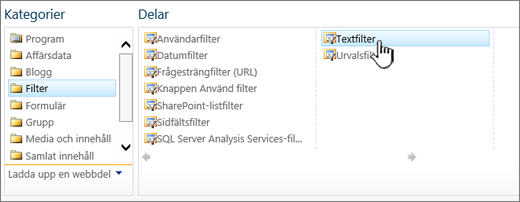
-
Om du vill konfigurera textfilterwebbdelen gör du något av följande:
-
I webbdelen klickar du på Öppna verktygsfönstret.
-
Peka på webbdelen, klicka på nedpilen och klicka sedan på Redigera webbdel. Konfigurationsverktygsfältet visas.
-
-
I verktygsfönstret skriver du ett namn i rutan Filternamn för att identifiera webbdelen.
Du kan också använda namnet som en etikett eller en kort instruktion till användaren. Du kan till exempel använda Filtrera rapporter efter: som en etikett för att berätta för användarna att de kan filtrera vyn för en lista med rapporter.
-
Alternativt kan du i avsnittet Avancerade filteralternativ göra en eller flera av följande saker:
-
Om du vill begränsa antalet tecken anger du talet i textrutan Maximalt antal tecken. Maxlängden på ett textvärde är 255 tecken.
-
Om du vill ange ett startvärde i textrutan för textfilterwebbdelen anger du ett standardvärde i rutan Standardvärde. Det här standardvärdet används sedan för att visa den första listan med värden i listvywebbdelen när den första sidan visas.
-
Om du vill visa ett meddelande som påminner användaren att göra ett val för att filtrera data markerar du kryssrutan Kräv att användaren väljer ett värde.
-
I textrutan Kontrollens bred i antal bildpunkter anger du ett tal som anger bredden på textrutan som antal bildpunkter eller ett tomt värde eller 0 för att automatiskt storleksanpassa textrutan. Eftersom värdet som anges av användaren visas i den här textrutan vill du förmodligen gör den tillräckligt bred för det största möjliga värdet.
-
-
Klicka på OK längst ned i verktygsfönstret.
-
Du kan ansluta textfilterwebbdelen genom att klicka på nedpilen, peka på Anslutningar, peka på Skicka filtervärden till och sedan klicka på namnet på listvywebbdelen som du vill ansluta till.
Obs!: Om du inte ser anslutningar på menyn klickar du på Redigera webbdel för att öppna egenskaper och klickar sedan på nedpilen igen. Du kan öppna egenskaper i filtret eller i listwebbdelarna.
-
I Konfigurera anslutning, under Anslutningstyp klickar du på Konfigurera, anger Namn på mottagarfält för kolumnen som du vill filtrera listvywebbdelen och klickar sedan på Slutför.
Obs!: I webbläsaren kan du behöva aktivera popup-fönster från den här webbplatsen för att visa dialogrutan Konfigurera anslutning.
-
När du är klar konfigurerar du anslutningen går du till fliken Sida och klickar på Spara och stäng för att spara och visa sidan.
Om du dynamiskt vill ändra resultatet som visas i listvywebbdelen anger du text i textrutan för textfilterwebbdelen. Kontrollera att texten exakt matchar ett värde i kolumnen som du har angett i anslutningen du gjorde i steg 14. När du har angett texten trycker du på RETUR för att visa resultaten. Om du vill visa alla värden igen i listvywebbdelen avmarkerar du textrutan och tryck på RETUR.
Obs!: Textfilterwebbdelen känner inte igen jokertecken. Om en användare anger ett jokertecken, till exempel en asterisk (*) eller ett procenttecken (%) tolkas tecknet som ett bokstavligt tecken.
Ansluta en datumfilterwebbdel till en listvywebbdel för SharePoint 2016 och 2013
Obs!: I följande procedur antas att du har skapat en sida på en gruppwebbplats. Kommandon och instruktioner kan variera på andra webbplatser.
Om du vill redigera en sida måste du vara medlem i SharePoint-gruppen Medlemmar för webbplatsen.
Webbdelen Lista som beskrivs här måste först skapas innan du kan lägg till den på din sida. Om du vill skapa en lista går du till Skapa en lista i SharePoint. Om du vill lägga till kolumner läser du Skapa en kolumn i en lista eller ett bibliotek för SharePoint
När du har en lista att arbeta med går du tillbaka till de här stegen.
-
Klicka på menyfliken Sida på en sida och klicka på kommandot Redigera.
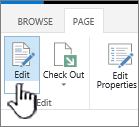
Obs!: Om kommandot Redigera är inaktiverat kan det bero på att du inte har behörigheter till sidan. Kontakta administratören.
-
Klicka på den sidan där du vill infoga en datumfilterwebbdel och listvywebbdel.
-
I menyfliksområdet klickar du på fliken Infoga och sedan på Webbdel.
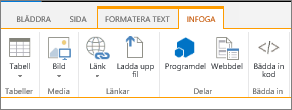
-
Under Kategorier klickar du på Appar, under Webbdelar klickar du på den listvywebbdel du vill ha och sedan klickar du på Lägg till. Den nya webbdelen visas på sidan.
-
Klicka på nedpilen på menyn Webbdel för listvywebbdelen och peka sedan på Redigera webbdel.
-
I verktygsfönstret Webbdel redigerar du anpassade webbdelsegenskaper genom att göra följande:
-
Om du vill ändra standardvyn för listan väljer du en annan vy i listrutan Markerad vy. Du kan till exempel vilja filtrera, sortera eller gruppera data på ett annat sätt eller visa andra kolumner. Alternativt klickar du på Redigera aktuell vy för att redigera den aktuella vyn i listan.
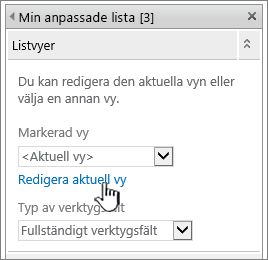
Obs!: När du väljer eller redigerar en listvy skapas en kopia av den ursprungliga listdesignen, som sparas tillsammans med listvywebbdelen. Informationen i listan är dock densamma.
Var försiktig när du byter till en annan vy från den aktuella vyn. Du kan råka ta bort ändringar som du har gjort i den aktuella vyn och inaktivera webbdelsanslutningar som är beroende av kolumner i den aktuella vyn. Du uppmanas att bekräfta åtgärden när du byter vy.
-
Du kan byta verktygsfält under Typ av verktygsfält. Välj Fullständigt verktygsfält, Sammanfattat verktygsfält eller Inget verktygsfält i listrutan.
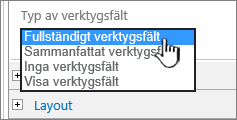
-
-
Klicka på OK längst ned i verktygsfönstret.
-
Under Kategorier klickar du på Filter, under Webbdelar klickar du på Datumfilter och sedan klickar du på Lägg till. Den nya datumfilterwebbdelen visas på sidan.
-
Konfigurera webbdelen genom att göra något av följande:
-
I webbdelen klickar du på Öppna verktygsfönstret.
-
Peka på webbdelen, klicka på nedpilen och klicka sedan på Redigera webbdel. Konfigurationsverktygsfältet visas.
-
I verktygsfönstret skriver du ett namn i rutan Filternamn för att identifiera webbdelen.
Du kan också använda namnet som en etikett eller en kort instruktion till användaren. Du kan till exempel använda Filtrera rapporter efter: som en etikett för att berätta för användarna att de kan filtrera vyn för en lista med rapporter.
-
Ange ett startvärde i textrutan för datumfilterwebbdelen genom att välja Standardvärde och sedan göra något av följande:
-
Välj Specifikt datum och ange sedan ett specifikt datum.
-
Välj Från i dag, ange antalet dagar i textrutan Dagar (maxvärdet är 999) och välj sedan Efter i dag eller Före i dag.
Det här standardvärdet används sedan för att visa den första listan med värden i listvywebbdelen när den första sidan visas.
-
Alternativt kan du i avsnittet Avancerade filteralternativ visa ett meddelande som påminner användaren att göra ett val för att filtrera datumet genom att markera kryssrutan Kräv att användaren väljer ett värde.
-
Klicka på OK längst ned i verktygsfönstret om du vill spara ändringarna.
-
Du ansluter datumfilterwebbdelen genom att peka på datumfilterwebbdelen, klicka på nedpilen, klicka på Anslutningar, Klicka på Skicka filtervärden till och sedan klicka på namnet på den listvywebbdel som du vill ansluta till.
Obs!: Om du inte ser anslutningar på menyn klickar du på Redigera webbdel för att öppna egenskaper och klickar sedan på nedpilen igen. Du kan öppna egenskaper i filtret eller i listwebbdelarna.
-
I dialogrutan Välj anslutning väljer du Innehållstyp, klickar på Konfigurera, anger Namn på mottagarfält för kolumnen som du vill filtrera listvywebbdelen efter och klickar sedan på Slutför.
-
När du är klar konfigurerar du anslutningen går du till flikenSida och klickar på Spara och stäng för att spara och visa sidan.
Om du dynamiskt vill ändra resultatet som visas i listvywebbdelen anger du ett datum eller klickar på knappen Datumväljaren och trycker sedan på RETUR. Värdet du anger måste exakt matcha ett värde i kolumnen som du anger i steg 15. Om du vill visa alla värden i listvywebbdelen igen måste du ta bort datumet från textrutan och sedan trycka på RETUR.
Obs!: En användare måste ange datumet i kort datumformat för den aktuella nationella inställningen som används av SharePoint-webbplatsen. Det korta datumformatet kan variera beroende på datorns eller webbplatsens nationella inställning. För engelska (USA) använder du mm/dd/åååå, och för franska (Frankrike) använder du dd/mm/åååå. Användaren kan också använda datumväljaren för att se till att datumet blir rätt.
Ansluta en urvalsfilterwebbdel till en listvywebbdel för SharePoint 2016 och 2013
Obs!: I följande procedur antas att du har skapat en sida på en gruppwebbplats. Kommandon och instruktioner kan variera på andra webbplatser.
Om du vill redigera en sida måste du vara medlem i SharePoint-gruppen Medlemmar för webbplatsen.
-
Klicka på menyfliken Sida på en sida och klicka på kommandot Redigera.
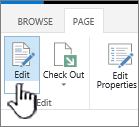
Obs!: Om kommandot Redigera är inaktiverat kan det bero på att du inte har behörigheter till sidan. Kontakta administratören.
-
Klicka på den sida där du vill infoga en urvalsfilterwebbdel och en listvywebbdel.
-
I menyfliksområdet klickar du på fliken Infoga och sedan på Webbdel.
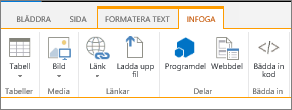
-
Under Kategorier klickar du på Listor och bibliotek, under Webbdelar, klickar du på den listvywebbdel du vill ha och klickar sedan på Lägg till. Den nya webbdelen visas på sidan.
-
Klicka på nedpilen på menyn Webbdel för listvywebbdelen och peka sedan på Ändra delad webbdel.
-
I verktygsfönstret Webbdel redigerar du anpassade webbdelsegenskaper genom att göra följande:
-
Om du vill ändra standardvyn för listan väljer du en annan vy i listrutan Markerad vy. Du kan till exempel vilja filtrera, sortera eller gruppera data på ett annat sätt eller visa andra kolumner. Alternativt klickar du på Redigera aktuell vy för att redigera den aktuella vyn i listan.
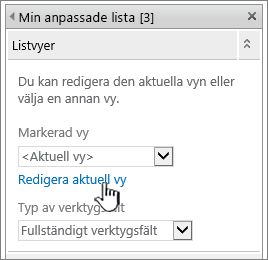
Obs!: När du väljer eller redigerar en listvy skapas en kopia av den ursprungliga listdesignen, som sparas tillsammans med listvywebbdelen. Informationen i listan är dock densamma.
Var försiktig när du byter till en annan vy från den aktuella vyn. Du kan råka ta bort ändringar som du har gjort i den aktuella vyn och inaktivera webbdelsanslutningar som är beroende av kolumner i den aktuella vyn. Du uppmanas att bekräfta åtgärden när du byter vy.
-
Du kan byta verktygsfält under Typ av verktygsfält. Välj Fullständigt verktygsfält, Sammanfattat verktygsfält eller Inget verktygsfält i listrutan.
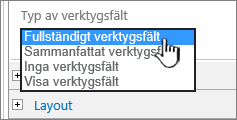
-
-
Klicka på OK längst ned i verktygsfönstret.
-
Under Kategorier klickar du på Filter, under Webbdelar klickar du på Urvalsfilter och sedan på Lägg till. Den nya urvalsfilterwebbdelen visas på sidan.
-
Konfigurera webbdelen genom att göra något av följande:
-
I webbdelen klickar du på Öppna verktygsfönstret.
-
Peka på webbdelen, klicka på nedpilen och klicka sedan på Redigera webbdel. Konfigurationsverktygsfältet visas.
-
I verktygsfönstret skriver du ett namn i rutan Filternamn för att identifiera webbdelen.
Tips: Du kan också använda namnet som en etikett eller en kort instruktion till användaren. Du kan till exempel använda Filtrera rapporter efter: som en etikett för att berätta för användarna att de kan filtrera vyn för en lista med rapporter.
-
Ange listan med värden och en valfri beskrivning som du vill att en användare ska kunna välja i dialogrutan Välj filtervärde som visas när en användare klickar på knappen Filtrera. Om du till exempel har en lista över kunder med en statuskolumn kan du ange Standard, Prioriterad och Elit som en värdelista, varje värde på en separat rad. Dessa värden används sedan för att matcha de värden som visas i kolumnen Status för listvywebbdelen när en användare anger ett värde och trycker på RETUR.
För varje värde på varje rad kan du även lägga till en alternativ beskrivning som visas i dialogrutan Välj filtervärden istället för värdena när användaren filtrerar data. Till exempel:
Standard – en vanlig kund med genomsnittlig kreditvärdighet
Prioriterad – en vanlig kund med hög kreditvärdighet
Elit – en högvolymkund med hög kreditvärdighet
Obs!: Listan med val måste innehålla minst ett val och måste vara unik. Varken värdet eller beskrivningen får överskrida 255 tecken. Det maximala antalet val är 1000.
-
-
Alternativt kan du i avsnittet Avancerade filteralternativ göra en eller flera av följande saker:
-
I textrutan Kontrollens bred i antal bildpunkter anger du ett tal som anger bredden på textrutan som antal bildpunkter eller ett tomt värde eller 0 för att automatiskt storleksanpassa textrutan. Eftersom värdet som anges av användaren visas i den här textrutan vill du förmodligen gör den tillräckligt bred för det största möjliga värdet.
-
Om du vill visa ett meddelande som påminner användaren att göra ett val för att filtrera data markerar du kryssrutan Kräv att användaren väljer ett värde.
-
Du kan ange ett första värde i textrutan för urvalsfilterwebbplatsen genom att ange ett standardvärde i rutan Standardvärde box. Det här standardvärdet används sedan för att visa den första listan med värden i listvywebbdelen när den första sidan visas.
-
Om du vill göra så att användarna kan filtrera efter ett nullvärde väljer du värdet "(Tomt)". Till exempel kan användarna vilja se alla kunder utan definierad status.
-
Du kan aktivera avmarkering av ett filter så att användarna kan se alla värden i listvywebbdelen genom att ange Tillåt flera val. I det här fallet visar dialogrutan Välj filtervärden kryssrutor, istället för alternativknappar.
Obs!: Du kan inte använda den här funktionen till att visa de filtrerade resultaten för två eller flera val, eftersom listvywebbdelen inte stödjer flera markeringar. Om en användare väljer flera val används bara det första valet.
-
-
Klicka på OK längst ned i verktygsfönstret om du vill spara ändringarna.
-
Anslut urvalsfilterwebbdelen genom att peka på urvalsfilterwebbdelen, klicka på nedpilen, klicka på Anslutningar, klicka på Skicka filtervärden till och sedan klicka på namnet på den listvywebbdel du vill ansluta till.
Obs!: Om du inte ser anslutningar på menyn klickar du på Redigera webbdel för att öppna egenskaper och klickar sedan på nedpilen igen. Du kan öppna egenskaper i filtret eller i listwebbdelarna.
-
I dialogrutan Välj anslutning väljer du Innehållstyp, klickar på Konfigurera, anger Namn på mottagarfält för kolumnen som du vill filtrera listvywebbdelen efter och klickar sedan på Slutför. När du är klar konfigurerar du anslutningen går du till flikenSida och klickar på Spara och stäng för att spara och visa sidan.
Om du dynamiskt vill ändra resultaten i listvywebbdelen i urvalsfilterwebbdelen klickar du på Filter, klickar på ett värde och klickar sedan på OK. Om du har valt egenskapen Tillåt flera val för att visa alla värden i listvywebbdelen igen måste du avmarkera alla kryssrutor i dialogrutan Välj filtervärden och sedan klicka på OK.
Ansluta till en användarfilterwebbdel av till en listvywebbdel för SharePoint 2016 och 2013
Obs!: Följande procedur antar att skapar en sida på webb gruppwebbplats. Kommandon och instruktioner kan variera på andra webbplatser.
Om du vill redigera en sida måste du vara medlem i SharePoint-gruppen Medlemmar för webbplatsen.
-
Klicka på menyfliken Sida på en sida och klicka på kommandot Redigera.
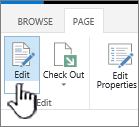
Obs!: Om kommandot Redigera är inaktiverat kan det bero på att du saknar behörighet att redigera sidan. Kontakta administratören.
-
Klicka på den sida där du vill infoga en användarfilterwebbdel och en listvywebbdel.
-
I menyfliksområdet klickar du på fliken Infoga och sedan på Webbdel.
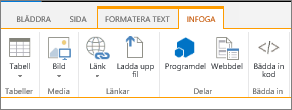
-
Under Kategorier klickar du på Listor och bibliotek, under Webbdelar, klickar du på den listvywebbdel du vill ha och klickar sedan på Lägg till. Den nya webbdelen visas på sidan.
-
Klicka på nedpilen på menyn Webbdel för listvywebbdelen och peka sedan på Ändra delad webbdel.
-
I verktygsfönstret Webbdel redigerar du anpassade webbdelsegenskaper genom att göra följande:
-
Om du vill ändra standardvyn för listan väljer du en annan vy i listrutan Markerad vy. Du kan till exempel vilja filtrera, sortera eller gruppera data på ett annat sätt eller visa andra kolumner. Alternativt klickar du på Redigera aktuell vy för att redigera den aktuella vyn i listan.
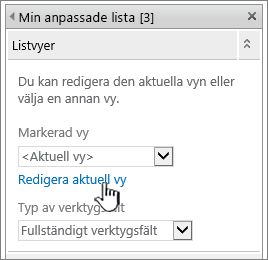
När du väljer eller redigerar en listvy skapas en kopia av den ursprungliga listdesignen, som sparas tillsammans med listvywebbdelen. Informationen i listan är dock densamma.
Var försiktig när du byter till en annan vy från den aktuella vyn. Du kan råka ta bort ändringar som du har gjort i den aktuella vyn och inaktivera webbdelsanslutningar som är beroende av kolumner i den aktuella vyn. Du uppmanas att bekräfta åtgärden när du byter vy.
-
Du kan byta verktygsfält under Typ av verktygsfält. Välj Fullständigt verktygsfält, Sammanfattat verktygsfält eller Inget verktygsfält i listrutan.
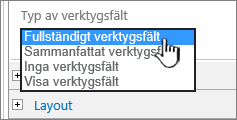
-
-
Klicka på OK längst ned i verktygsfönstret.
-
Under Kategorier klickar du på Filter, under Webbdelar klickar du på Aktuell användare och klickar sedan på Lägg till. Den nya urvalsfilterwebbdelen visas på sidan.
-
Konfigurera webbdelen genom att göra något av följande:
-
I webbdelen klickar du på Öppna verktygsfönstret.
-
Peka på webbdelen, klicka på nedpilen och klicka sedan på Redigera webbdel. Konfigurationsverktygsfältet visas.
-
-
I verktygsfönstret skriver du ett namn i rutan Filternamn för att identifiera webbdelen.
Du kan också använda namnet som en etikett eller en kort instruktion till användaren. Du kan till exempel använda Filtrera rapporter efter: som en etikett för att berätta för användarna att de kan filtrera vyn för en lista med rapporter.
-
Under Markera värde som ska anges gör du något av följande:
-
Om du vill filtrera efter användarnamn väljer du Aktuellt användarnamn.
-
Om du vill filtrera efter ett annat värde i den aktuella användarens SharePoint-profil väljer du SharePoint-profilvärde för den aktuella användaren och väljer sedan ett objekt i listrutan.
Listrutan fylls i med listan över alla SharePoint-profilegenskaper som har en sekretesspolicy för Alla.
Ett enkelt sätt att se en lista över användarprofil på din webbplats är att visa fliken Min profil på Min webbplats och sedan redigera informationen.
-
-
Alternativt kan du i avsnittet Avancerade filteralternativ göra en eller flera av följande saker:
-
Om du vill göra så att användarna kan filtrera efter ett nullvärde väljer du Skicka Tom om det inte finns några värden. Du kan till exempel vilja se om ett profilvärde för den användaren inte har angetts i kolumnen.
-
Under Gör följande när flera värden hanteras kan du bestämma hur du hanterar fler än ett värde genom att göra något av följande: välj Skicka bara det första värdet om du bara vill överföra ett värde genom att använda webbdelsanslutningen, välj Skicka alla värden om du vill överföra två eller flera värden genom att använda webbdelsanslutningen eller välj Kombinera dem till ett enda värde och avgränsa med och ange sedan ett eller flera tecken i textrutan för att överföra två eller flera avgränsade värden genom att använda webbdelsanslutningen.
-
Om du vill använda ett prefix för ett värde på egenskapsvärdet för webbdelen för att säkerställa en matchning mot kolumnen i SharePoint-listan anger du text i textrutan Text som ska infogas före värden.
-
Om du vill lägga till ett värde i slutet av egenskapsvärdet för webbdelen för att säkerställa en matchning mot kolumnen i SharePoint-listan anger du text i Text som ska infogas efter värden.
-
-
Klicka på OK längst ned i verktygsfönstret om du vill spara ändringarna.
-
Anslut användarfilterwebbdelen genom att peka på användarfilterwebbdelen, klicka på Anslutningar, peka på Skicka filtervärden till och klicka sedan på namnet på den listvywebbdel som du vill ansluta till.
Obs!: Om du inte ser anslutningar på menyn klickar du på Redigera webbdel för att öppna egenskaper och klickar sedan på nedpilen igen. Du kan öppna egenskaper i filtret eller i listwebbdelarna.
-
I dialogrutan Konfigurera anslutning markerar du kolumnen som du vill filtrera i listvywebbdelen och klickar sedan på Slutför.
-
När du är klar konfigurerar du anslutningen går du till flikenSida och klickar på Spara och stäng för att spara och visa sidan.
Om du vill dynamiskt vill ändra resultaten i listvywebbdelen går du bara till sidan. Eftersom användarfilterwebbdelen automatiskt filtrerar informationen baserat på användarprofilen krävs ingen inmatning från användare.
Ansluta en listfilterwebbdel till en listvywebbdel för SharePoint 2016 och 2013
Obs!: Följande procedur antar att skapar en sida på webb gruppwebbplats. Kommandon och instruktioner kan variera på andra webbplatser.
Om du vill redigera en sida måste du vara medlem i SharePoint-gruppen Medlemmar för webbplatsen.
-
Klicka på menyfliken Sida på en sida och klicka på kommandot Redigera.
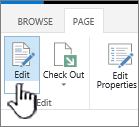
Obs!: Om kommandot Redigera är inaktiverat kan det bero på att du saknar behörighet att redigera sidan. Kontakta administratören.
-
Klicka på sidan där du vill infoga en SharePoint-listfilterwebbdel och en listvywebbdel.
-
I menyfliksområdet klickar du på fliken Infoga och sedan på Webbdel.
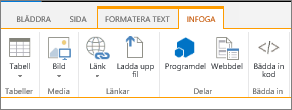
-
Under Kategorier klickar du på Listor och bibliotek, under Webbdelar, klickar du på den listvywebbdel du vill ha och klickar sedan på Lägg till. Den nya webbdelen visas på sidan.
-
Klicka på nedpilen på menyn Webbdel för listvywebbdelen och peka sedan på Ändra delad webbdel.
-
I verktygsfönstret Webbdel redigerar du anpassade webbdelsegenskaper genom att göra följande:
-
Om du vill ändra standardvyn för listan väljer du en annan vy i listrutan Markerad vy. Du kan till exempel vilja filtrera, sortera eller gruppera data på ett annat sätt eller visa andra kolumner. Alternativt klickar du på Redigera aktuell vy för att redigera den aktuella vyn i listan.
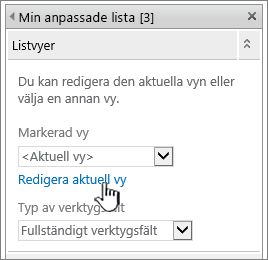
När du väljer eller redigerar en listvy skapas en kopia av den ursprungliga listdesignen, som sparas tillsammans med listvywebbdelen. Informationen i listan är dock densamma.
Var försiktig när du byter till en annan vy från den aktuella vyn. Du kan råka ta bort ändringar som du har gjort i den aktuella vyn och inaktivera webbdelsanslutningar som är beroende av kolumner i den aktuella vyn. Du uppmanas att bekräfta åtgärden när du byter vy.
-
Du kan byta verktygsfält under Typ av verktygsfält. Välj Fullständigt verktygsfält, Sammanfattat verktygsfält eller Inget verktygsfält i listrutan.
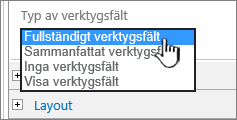
-
-
Klicka på OK längst ned i verktygsfönstret.
-
Under Kategorier klickar du på Filter, under Webbdelar klickar du på SharePoint-listfilter och sedan klickar du på Lägg till. Den nya webbdelen visas på sidan.
-
Konfigurera webbdelen genom att göra något av följande:
-
I webbdelen klickar du på Öppna verktygsfönstret.
-
Peka på webbdelen, klicka på nedpilen och klicka sedan på Redigera webbdel. Konfigurationsverktygsfältet visas.
-
-
I verktygsfönstret skriver du ett namn i rutan Filternamn för att identifiera webbdelen.
Du kan också använda namnet som en etikett eller en kort instruktion till användaren. Du kan till exempel använda Filtrera rapporter efter: som en etikett för att berätta för användarna att de kan filtrera vyn för en lista med rapporter.
-
Ange en SharePoint-lista genom att ange URL-adressen för en lista i rutan Lista eller klicka på Bläddra bredvid textrutan och söka efter den lista du vill ha.
-
Du kan också välja en annan listvy genom välja ett objekt i listrutan Vy. Du kan till exempel vilja filtrera, sortera eller gruppera data på ett annat sätt eller visa andra kolumner.
-
Markera en kolumn i listrutan Värdefält. Värdekolumnen visar alla kolumner som stöds i listan. Vissa kolumner stöds inte, till exempel Rubrik, Beräknad och Flera rader med text.
Viktigt!: När du gör anslutningen mellan webbdelen SharePoint-listfilter och listvywebbdelen ska du se till att du väljer en kolumn som har matchande värden med egenskapen Värdefält.
Obs!: En SharePoint-listfilterwebbdel har en begränsning på 100 objekt.
-
Alternativt markerar du en kolumn i listrutan Beskrivningsfält. Beskrivningskolumnen används till att visa ett alternativt värde i dialogrutan Välj filtervärden, som visar när en användare klickar på knappen Filtrera. Exempel: Om du har kolumnen Månad med talen 1 till 12 som månadsvärden kan du använda kolumnen Månadsnamn som beskrivningskolumn så att januari visas istället för 1, februari istället för 2 och så vidare.
-
Alternativt kan du i avsnittet Avancerade filteralternativ göra en eller flera av följande saker:
-
I textrutan Kontrollens bred i antal bildpunkter anger du ett tal som anger bredden på textrutan som antal bildpunkter eller ett tomt värde eller 0 för att automatiskt storleksanpassa textrutan. Eftersom värdet som anges av användaren visas i den här textrutan vill du förmodligen gör den tillräckligt bred för det största möjliga värdet.
-
Om du vill visa ett meddelande som påminner användaren att göra ett val för att filtrera data markerar du kryssrutan Kräv att användaren väljer ett värde.
-
Du kan ange ett första värde i textrutan för webbdelen SharePoint-listfilter genom att ange ett standardvärde i rutan Standardvärde, ett värde som normalt matchar ett av värdena i kolumnen som anges i steg 13 eller steg 14. Det här standardvärdet används sedan för att visa den första listan med värden i listvywebbdelen när den första sidan visas.
-
Om du vill göra så att användarna kan filtrera efter ett nullvärde väljer du värdet "(Tomt)". Användarna kan till exempel vilja se alla värden i en kolumn som inte har någon post. Du kan aktivera avmarkering av ett filter så att användarna kan se alla värden i listvywebbdelen genom att ange Tillåt flera val.
Obs!: Dialogrutan Välj filtervärden visar kryssrutor istället för alternativknappar.
En användare kan inte använda den här funktionen till att visa de filtrerade resultaten för två eller flera val, eftersom listvywebbdelen inte stödjer flera markeringar. Om en användare väljer flera val används bara det första valet.
-
-
Klicka på OK längst ned i verktygsfönstret om du vill spara ändringarna.
-
Anslut webbdelen SharePoint-listfilter genom att peka på webbdelen SharePoint-listfilter, klicka på nedpilen, peka på Anslutningar, peka på Skicka filtervärden till och klicka sedan på namnet på den listvywebbdel som du vill ansluta till.
Obs!: Om du inte ser anslutningar på menyn klickar du på Redigera webbdel för att öppna egenskaper och klickar sedan på nedpilen igen. Du kan öppna egenskaper i filtret eller i listwebbdelarna.
-
I dialogrutan Konfigurera anslutning markerar du kolumnen som du vill filtrera i listvywebbdelen och klickar sedan på Slutför.
-
När du är klar konfigurerar du anslutningen går du till fliken Sida och klickar på Spara och stäng för att spara och visa sidan.
Om du dynamiskt vill ändra resultaten i listvywebbdelen i webbdelen SharePoint-listfilter klickar du på Filter, klickar på ett värde och klickar sedan på OK. Om du valde egenskapen Tillåt flera val och vill visa alla värden i listvywebbdelen måste du avmarkera alla kryssrutor och sedan klicka på OK.
Ansluta en textfilterwebbdel till en listvywebbdel för SharePoint 2010
Obs!: Följande procedur antar att skapar en sida på webb gruppwebbplats. Kommandon och instruktioner kan variera på andra webbplatser.
Om du vill redigera en sida måste du vara medlem i SharePoint-gruppen Medlemmar för webbplatsen.
-
Klicka på menyfliken Sida på en sida och klicka på kommandot Redigera.
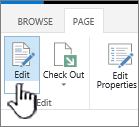
Obs!: Om kommandot Redigera är inaktiverat kan det bero på att du inte har behörigheter till sidan. Kontakta administratören.
-
Klicka på den sida där du vill infoga en textfilterwebbdel och listvywebbdel.
-
I menyfliksområdet klickar du på fliken Infoga och sedan på Webbdel.
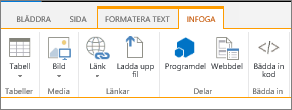
-
Under Kategorier klickar du på Listor och bibliotek, under Webbdelar, klickar du på den listvywebbdel du vill ha och klickar sedan på Lägg till. Den nya webbdelen visas på sidan.
-
Klicka på nedpilen på menyn Webbdel för listvywebbdelen och peka sedan på Redigera webbdel.
-
I verktygsfönstret Webbdel redigerar du anpassade webbdelsegenskaper genom att göra följande:
-
Om du vill ändra standardvyn för listan väljer du en annan vy i listrutan Markerad vy. Du kan till exempel vilja filtrera, sortera eller gruppera data på ett annat sätt eller visa andra kolumner. Alternativt klickar du på Redigera aktuell vy för att redigera den aktuella vyn i listan.
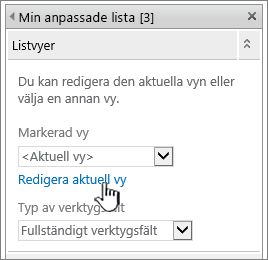
När du väljer eller redigerar en listvy skapas en kopia av den ursprungliga listdesignen, som sparas tillsammans med listvywebbdelen. Informationen i listan är dock densamma.
Var försiktig när du byter till en annan vy från den aktuella vyn. Du kan råka ta bort ändringar som du har gjort i den aktuella vyn och inaktivera webbdelsanslutningar som är beroende av kolumner i den aktuella vyn. Du uppmanas att bekräfta åtgärden när du byter vy.
-
Du kan byta verktygsfält under Typ av verktygsfält. Välj Fullständigt verktygsfält, Sammanfattat verktygsfält eller Inget verktygsfält i listrutan.
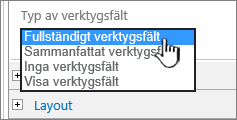
-
-
Klicka på OK längst ned i verktygsfönstret.
-
Under Kategorier klickar du på Filter, under Webbdelar klickar du på Textfilter och sedan klickar du på Lägg till. Den nya webbdelen visas på sidan.
-
Om du vill konfigurera textfilterwebbdelen gör du något av följande:
-
I webbdelen klickar du på Öppna verktygsfönstret.
-
Peka på webbdelen, klicka på nedpilen och klicka sedan på Redigera webbdel. Konfigurationsverktygsfältet visas.
-
-
I verktygsfönstret skriver du ett namn i rutan Filternamn för att identifiera webbdelen.
Du kan också använda namnet som en etikett eller en kort instruktion till användaren. Du kan till exempel använda Filtrera rapporter efter: som en etikett för att berätta för användarna att de kan filtrera vyn för en lista med rapporter.
-
Alternativt kan du i avsnittet Avancerade filteralternativ göra en eller flera av följande saker:
-
Om du vill begränsa antalet tecken anger du talet i textrutan Maximalt antal tecken. Maxlängden på ett textvärde är 255 tecken.
-
Om du vill ange ett startvärde i textrutan för textfilterwebbdelen anger du ett standardvärde i rutan Standardvärde. Det här standardvärdet används sedan för att visa den första listan med värden i listvywebbdelen när den första sidan visas.
-
Om du vill visa ett meddelande som påminner användaren att göra ett val för att filtrera data markerar du kryssrutan Kräv att användaren väljer ett värde.
-
I textrutan Kontrollens bred i antal bildpunkter anger du ett tal som anger bredden på textrutan som antal bildpunkter eller ett tomt värde eller 0 för att automatiskt storleksanpassa textrutan. Eftersom värdet som anges av användaren visas i den här textrutan vill du förmodligen gör den tillräckligt bred för det största möjliga värdet.
-
-
Klicka på OK längst ned i verktygsfönstret.
-
Du kan ansluta textfilterwebbdelen genom att klicka på nedpilen, peka på Anslutningar, peka på Skicka filtervärden till och sedan klicka på namnet på listvywebbdelen som du vill ansluta till.
Obs!: Om du inte ser anslutningar på menyn klickar du på Redigera webbdel för att öppna egenskaper och klickar sedan på nedpilen igen. Du kan öppna egenskaper i filtret eller i listwebbdelarna.
-
I dialogrutan Konfigurera anslutning, väljer du Anslutningstyp klickar på Konfigurera, anger Namn på mottagarfält för kolumnen som du vill filtrera listvywebbdelen och klickar sedan på Slutför.
Obs!: I webbläsaren kan du behöva aktivera popup-fönster från den här webbplatsen för att visa dialogrutan Konfigurera anslutning.
-
När du är klar konfigurerar du anslutningen går du till fliken Sida och klickar på Spara och stäng för att spara och visa sidan.
Om du dynamiskt vill ändra resultatet som visas i listvywebbdelen anger du text i textrutan för textfilterwebbdelen. Kontrollera att texten exakt matchar ett värde i kolumnen som du har angett i anslutningen du gjorde i steg 14. När du har angett texten trycker du på RETUR för att visa resultaten. Om du vill visa alla värden igen i listvywebbdelen avmarkerar du textrutan och tryck på RETUR.
Obs!: Textfilterwebbdelen känner inte igen jokertecken. Om en användare anger ett jokertecken, till exempel en asterisk (*) eller ett procenttecken (%) tolkas tecknet som ett bokstavligt tecken.
Ansluta en datumfilterwebbdel till en listvywebbdel för SharePoint 2010
Obs!: I följande procedur antas att du har skapat en sida på en gruppwebbplats. Kommandon och instruktioner kan variera på andra webbplatser.
Om du vill redigera en sida måste du vara medlem i SharePoint-gruppen Medlemmar för webbplatsen.
-
Klicka på menyfliken Sida på en sida och klicka på kommandot Redigera.
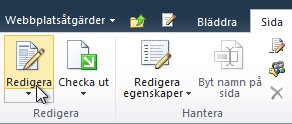
Obs!: Om kommandot Redigera är inaktiverat kan det bero på att du inte har behörigheter till sidan. Kontakta administratören.
-
Klicka på den sidan där du vill infoga en datumfilterwebbdel och listvywebbdel.
-
I menyfliksområdet klickar du på fliken Infoga och sedan på Webbdel.
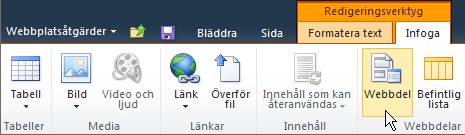
-
Under Kategorier klickar du på Listor och bibliotek, under Webbdelar, klickar du på den listvywebbdel du vill ha och klickar sedan på Lägg till. Den nya webbdelen visas på sidan.
-
Klicka på nedpilen på menyn Webbdel för listvywebbdelen och peka sedan på Ändra delad webbdel.
-
I verktygsfönstret Webbdel redigerar du anpassade webbdelsegenskaper genom att göra följande:
-
Om du vill ändra standardvyn för listan väljer du en annan vy i listrutan Markerad vy. Du kan till exempel vilja filtrera, sortera eller gruppera data på ett annat sätt eller visa andra kolumner. Alternativt klickar du på Redigera aktuell vy för att redigera den aktuella vyn i listan.
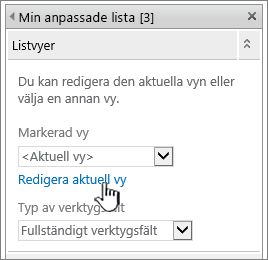
Obs!: När du väljer eller redigerar en listvy skapas en kopia av den ursprungliga listdesignen, som sparas tillsammans med listvywebbdelen. Informationen i listan är dock densamma.
Var försiktig när du byter till en annan vy från den aktuella vyn. Du kan råka ta bort ändringar som du har gjort i den aktuella vyn och inaktivera webbdelsanslutningar som är beroende av kolumner i den aktuella vyn. Du uppmanas att bekräfta åtgärden när du byter vy.
-
Du kan byta verktygsfält under Typ av verktygsfält. Välj Fullständigt verktygsfält, Sammanfattat verktygsfält eller Inget verktygsfält i listrutan.
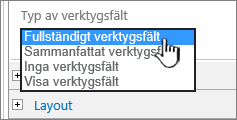
-
-
Klicka på OK längst ned i verktygsfönstret.
-
Under Kategorier klickar du på Filter, under Webbdelar klickar du på Datumfilter och sedan klickar du på Lägg till. Den nya datumfilterwebbdelen visas på sidan.
-
Konfigurera webbdelen genom att göra något av följande:
-
I webbdelen klickar du på Öppna verktygsfönstret.
-
Peka på webbdelen, klicka på nedpilen och klicka sedan på Redigera webbdel. Konfigurationsverktygsfältet visas.
-
I verktygsfönstret skriver du ett namn i rutan Filternamn för att identifiera webbdelen.
Du kan också använda namnet som en etikett eller en kort instruktion till användaren. Du kan till exempel använda Filtrera rapporter efter: som en etikett för att berätta för användarna att de kan filtrera vyn för en lista med rapporter.
-
Ange ett startvärde i textrutan för datumfilterwebbdelen genom att välja Standardvärde och sedan göra något av följande:
-
Välj Specifikt datum och ange sedan ett specifikt datum.
-
Välj Från i dag, ange antalet dagar i textrutan Dagar (maxvärdet är 999) och välj sedan Efter i dag eller Före i dag.
Det här standardvärdet används sedan för att visa den första listan med värden i listvywebbdelen när den första sidan visas.
-
Alternativt kan du i avsnittet Avancerade filteralternativ visa ett meddelande som påminner användaren att göra ett val för att filtrera datumet genom att markera kryssrutan Kräv att användaren väljer ett värde.
-
Klicka på OK längst ned i verktygsfönstret om du vill spara ändringarna.
-
Du ansluter datumfilterwebbdelen genom att peka på datumfilterwebbdelen, klicka på nedpilen, klicka på Anslutningar, Klicka på Skicka filtervärden till och sedan klicka på namnet på den listvywebbdel som du vill ansluta till.
Obs!: Om du inte ser anslutningar på menyn klickar du på Redigera webbdel för att öppna egenskaper och klickar sedan på nedpilen igen. Du kan öppna egenskaper i filtret eller i listwebbdelarna.
-
I dialogrutan Välj anslutning väljer du Innehållstyp, klickar på Konfigurera, anger Namn på mottagarfält för kolumnen som du vill filtrera listvywebbdelen efter och klickar sedan på Slutför.
-
När du är klar konfigurerar du anslutningen går du till flikenSida och klickar på Spara och stäng för att spara och visa sidan.
Om du dynamiskt vill ändra resultatet som visas i listvywebbdelen anger du ett datum eller klickar på knappen Datumväljaren och trycker sedan på RETUR. Värdet du anger måste exakt matcha ett värde i kolumnen som du anger i steg 15. Om du vill visa alla värden i listvywebbdelen igen måste du ta bort datumet från textrutan och sedan trycka på RETUR.
Obs!: En användare måste ange datumet i kort datumformat för den aktuella nationella inställningen som används av SharePoint-webbplatsen. Det korta datumformatet kan variera beroende på datorns eller webbplatsens nationella inställning. För engelska (USA) använder du mm/dd/åååå, och för franska (Frankrike) använder du dd/mm/åååå. Användaren kan också använda datumväljaren för att se till att datumet blir rätt.
Ansluta en urvalsfilterwebbdel till en listvywebbdel för SharePoint 2010
Obs!: I följande procedur antas att du har skapat en sida på en gruppwebbplats. Kommandon och instruktioner kan variera på andra webbplatser.
Om du vill redigera en sida måste du vara medlem i SharePoint-gruppen Medlemmar för webbplatsen.
-
Klicka på menyfliken Sida på en sida och klicka på kommandot Redigera.
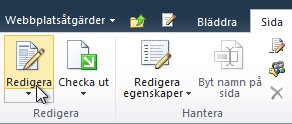
Obs!: Om kommandot Redigera är inaktiverat kan det bero på att du inte har behörigheter till sidan. Kontakta administratören.
-
Klicka på den sida där du vill infoga en urvalsfilterwebbdel och en listvywebbdel.
-
I menyfliksområdet klickar du på fliken Infoga och sedan på Webbdel.
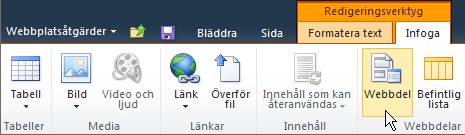
-
Under Kategorier klickar du på Listor och bibliotek, under Webbdelar, klickar du på den listvywebbdel du vill ha och klickar sedan på Lägg till. Den nya webbdelen visas på sidan.
-
Klicka på nedpilen på menyn Webbdel för listvywebbdelen och peka sedan på Ändra delad webbdel.
-
I verktygsfönstret Webbdel redigerar du anpassade webbdelsegenskaper genom att göra följande:
-
Om du vill ändra standardvyn för listan väljer du en annan vy i listrutan Markerad vy. Du kan till exempel vilja filtrera, sortera eller gruppera data på ett annat sätt eller visa andra kolumner. Alternativt klickar du på Redigera aktuell vy för att redigera den aktuella vyn i listan.
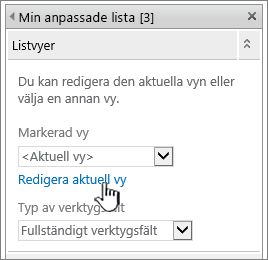
Obs!: När du väljer eller redigerar en listvy skapas en kopia av den ursprungliga listdesignen, som sparas tillsammans med listvywebbdelen. Informationen i listan är dock densamma.
Var försiktig när du byter till en annan vy från den aktuella vyn. Du kan råka ta bort ändringar som du har gjort i den aktuella vyn och inaktivera webbdelsanslutningar som är beroende av kolumner i den aktuella vyn. Du uppmanas att bekräfta åtgärden när du byter vy.
-
Du kan byta verktygsfält under Typ av verktygsfält. Välj Fullständigt verktygsfält, Sammanfattat verktygsfält eller Inget verktygsfält i listrutan.
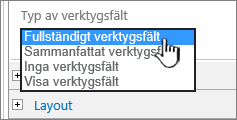
-
-
Klicka på OK längst ned i verktygsfönstret.
-
Under Kategorier klickar du på Filter, under Webbdelar klickar du på Urvalsfilter och sedan på Lägg till. Den nya urvalsfilterwebbdelen visas på sidan.
-
Konfigurera webbdelen genom att göra något av följande:
-
I webbdelen klickar du på Öppna verktygsfönstret.
-
Peka på webbdelen, klicka på nedpilen och klicka sedan på Redigera webbdel. Konfigurationsverktygsfältet visas.
-
I verktygsfönstret skriver du ett namn i rutan Filternamn för att identifiera webbdelen.
Tips: Du kan också använda namnet som en etikett eller en kort instruktion till användaren. Du kan till exempel använda Filtrera rapporter efter: som en etikett för att berätta för användarna att de kan filtrera vyn för en lista med rapporter.
-
Ange listan med värden och en valfri beskrivning som du vill att en användare ska kunna välja i dialogrutan Välj filtervärde som visas när en användare klickar på knappen Filtrera. Om du till exempel har en lista över kunder med en statuskolumn kan du ange Standard, Prioriterad och Elit som en värdelista, varje värde på en separat rad. Dessa värden används sedan för att matcha de värden som visas i kolumnen Status för listvywebbdelen när en användare anger ett värde och trycker på RETUR.
För varje värde på varje rad kan du även lägga till en alternativ beskrivning som visas i dialogrutan Välj filtervärden istället för värdena när användaren filtrerar data. Till exempel:
Standard – en vanlig kund med genomsnittlig kreditvärdighet
Prioriterad – en vanlig kund med hög kreditvärdighet
Elit – en högvolymkund med hög kreditvärdighet
Obs!: Listan med val måste innehålla minst ett val och måste vara unik. Varken värdet eller beskrivningen får överskrida 255 tecken. Det maximala antalet val är 1000.
-
-
Alternativt kan du i avsnittet Avancerade filteralternativ göra en eller flera av följande saker:
-
I textrutan Kontrollens bred i antal bildpunkter anger du ett tal som anger bredden på textrutan som antal bildpunkter eller ett tomt värde eller 0 för att automatiskt storleksanpassa textrutan. Eftersom värdet som anges av användaren visas i den här textrutan vill du förmodligen gör den tillräckligt bred för det största möjliga värdet.
-
Om du vill visa ett meddelande som påminner användaren att göra ett val för att filtrera data markerar du kryssrutan Kräv att användaren väljer ett värde.
-
Du kan ange ett första värde i textrutan för urvalsfilterwebbplatsen genom att ange ett standardvärde i rutan Standardvärde box. Det här standardvärdet används sedan för att visa den första listan med värden i listvywebbdelen när den första sidan visas.
-
Om du vill göra så att användarna kan filtrera efter ett nullvärde väljer du värdet "(Tomt)". Till exempel kan användarna vilja se alla kunder utan definierad status.
-
Du kan aktivera avmarkering av ett filter så att användarna kan se alla värden i listvywebbdelen genom att ange Tillåt flera val. I det här fallet visar dialogrutan Välj filtervärden kryssrutor, istället för alternativknappar.
Obs!: Du kan inte använda den här funktionen till att visa de filtrerade resultaten för två eller flera val, eftersom listvywebbdelen inte stödjer flera markeringar. Om en användare väljer flera val används bara det första valet.
-
-
Klicka på OK längst ned i verktygsfönstret om du vill spara ändringarna.
-
Anslut urvalsfilterwebbdelen genom att peka på urvalsfilterwebbdelen, klicka på nedpilen, klicka på Anslutningar, klicka på Skicka filtervärden till och sedan klicka på namnet på den listvywebbdel du vill ansluta till.
Obs!: Om du inte ser anslutningar på menyn klickar du på Redigera webbdel för att öppna egenskaper och klickar sedan på nedpilen igen. Du kan öppna egenskaper i filtret eller i listwebbdelarna.
-
I dialogrutan Välj anslutning väljer du Innehållstyp, klickar på Konfigurera, anger Namn på mottagarfält för kolumnen som du vill filtrera listvywebbdelen efter och klickar sedan på Slutför. När du är klar konfigurerar du anslutningen går du till flikenSida och klickar på Spara och stäng för att spara och visa sidan.
Om du dynamiskt vill ändra resultaten i listvywebbdelen i urvalsfilterwebbdelen klickar du på Filter, klickar på ett värde och klickar sedan på OK. Om du har valt egenskapen Tillåt flera val för att visa alla värden i listvywebbdelen igen måste du avmarkera alla kryssrutor i dialogrutan Välj filtervärden och sedan klicka på OK.
Ansluta till en användarfilterwebbdel av till en listvywebbdel för SharePoint 2010
Obs!: Följande procedur antar att skapar en sida på webb gruppwebbplats. Kommandon och instruktioner kan variera på andra webbplatser.
Om du vill redigera en sida måste du vara medlem i SharePoint-gruppen Medlemmar för webbplatsen.
-
Klicka på menyfliken Sida på en sida och klicka på kommandot Redigera.
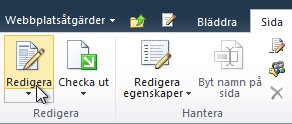
Obs!: Om kommandot Redigera är inaktiverat kan det bero på att du saknar behörighet att redigera sidan. Kontakta administratören.
-
Klicka på den sida där du vill infoga en användarfilterwebbdel och en listvywebbdel.
-
I menyfliksområdet klickar du på fliken Infoga och sedan på Webbdel.
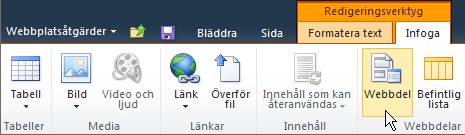
-
Under Kategorier klickar du på Listor och bibliotek, under Webbdelar, klickar du på den listvywebbdel du vill ha och klickar sedan på Lägg till. Den nya webbdelen visas på sidan.
-
Klicka på nedpilen på menyn Webbdel för listvywebbdelen och peka sedan på Ändra delad webbdel.
-
I verktygsfönstret Webbdel redigerar du anpassade webbdelsegenskaper genom att göra följande:
-
Om du vill ändra standardvyn för listan väljer du en annan vy i listrutan Markerad vy. Du kan till exempel vilja filtrera, sortera eller gruppera data på ett annat sätt eller visa andra kolumner. Alternativt klickar du på Redigera aktuell vy för att redigera den aktuella vyn i listan.
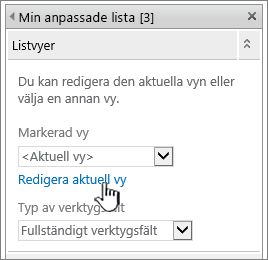
När du väljer eller redigerar en listvy skapas en kopia av den ursprungliga listdesignen, som sparas tillsammans med listvywebbdelen. Informationen i listan är dock densamma.
Var försiktig när du byter till en annan vy från den aktuella vyn. Du kan råka ta bort ändringar som du har gjort i den aktuella vyn och inaktivera webbdelsanslutningar som är beroende av kolumner i den aktuella vyn. Du uppmanas att bekräfta åtgärden när du byter vy.
-
Du kan byta verktygsfält under Typ av verktygsfält. Välj Fullständigt verktygsfält, Sammanfattat verktygsfält eller Inget verktygsfält i listrutan.
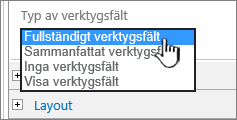
-
-
Klicka på OK längst ned i verktygsfönstret.
-
Under Kategorier klickar du på Filter, under Webbdelar klickar du på Aktuell användare och klickar sedan på Lägg till. Den nya urvalsfilterwebbdelen visas på sidan.
-
Konfigurera webbdelen genom att göra något av följande:
-
I webbdelen klickar du på Öppna verktygsfönstret.
-
Peka på webbdelen, klicka på nedpilen och klicka sedan på Redigera webbdel. Konfigurationsverktygsfältet visas.
-
-
I verktygsfönstret skriver du ett namn i rutan Filternamn för att identifiera webbdelen.
Du kan också använda namnet som en etikett eller en kort instruktion till användaren. Du kan till exempel använda Filtrera rapporter efter: som en etikett för att berätta för användarna att de kan filtrera vyn för en lista med rapporter.
-
Under Markera värde som ska anges gör du något av följande:
-
Om du vill filtrera efter användarnamn väljer du Aktuellt användarnamn.
-
Om du vill filtrera efter ett annat värde i den aktuella användarens SharePoint-profil väljer du SharePoint-profilvärde för den aktuella användaren och väljer sedan ett objekt i listrutan.
Listrutan fylls i med listan över alla SharePoint-profilegenskaper som har en sekretesspolicy för Alla.
Ett enkelt sätt att se en lista över användarprofil på din webbplats är att visa fliken Min profil på Min webbplats och sedan redigera informationen.
-
-
Alternativt kan du i avsnittet Avancerade filteralternativ göra en eller flera av följande saker:
-
Om du vill göra så att användarna kan filtrera efter ett nullvärde väljer du Skicka Tom om det inte finns några värden. Du kan till exempel vilja se om ett profilvärde för den användaren inte har angetts i kolumnen.
-
Under Gör följande när flera värden hanteras kan du bestämma hur du hanterar fler än ett värde genom att göra något av följande: välj Skicka bara det första värdet om du bara vill överföra ett värde genom att använda webbdelsanslutningen, välj Skicka alla värden om du vill överföra två eller flera värden genom att använda webbdelsanslutningen eller välj Kombinera dem till ett enda värde och avgränsa med och ange sedan ett eller flera tecken i textrutan för att överföra två eller flera avgränsade värden genom att använda webbdelsanslutningen.
-
Om du vill använda ett prefix för ett värde på egenskapsvärdet för webbdelen för att säkerställa en matchning mot kolumnen i SharePoint-listan anger du text i textrutan Text som ska infogas före värden.
-
Om du vill lägga till ett värde i slutet av egenskapsvärdet för webbdelen för att säkerställa en matchning mot kolumnen i SharePoint-listan anger du text i Text som ska infogas efter värden.
-
-
Klicka på OK längst ned i verktygsfönstret om du vill spara ändringarna.
-
Anslut användarfilterwebbdelen genom att peka på användarfilterwebbdelen, klicka på Anslutningar, peka på Skicka filtervärden till och klicka sedan på namnet på den listvywebbdel som du vill ansluta till.
Obs!: Om du inte ser anslutningar på menyn klickar du på Redigera webbdel för att öppna egenskaper och klickar sedan på nedpilen igen. Du kan öppna egenskaper i filtret eller i listwebbdelarna.
-
I dialogrutan Konfigurera anslutning markerar du kolumnen som du vill filtrera i listvywebbdelen och klickar sedan på Slutför.
-
När du är klar konfigurerar du anslutningen går du till flikenSida och klickar på Spara och stäng för att spara och visa sidan.
Om du vill dynamiskt vill ändra resultaten i listvywebbdelen går du bara till sidan. Eftersom användarfilterwebbdelen automatiskt filtrerar informationen baserat på användarprofilen krävs ingen inmatning från användare.
Ansluta en listfilterwebbdel till en listvywebbdel för SharePoint 2010
Obs!: Följande procedur antar att skapar en sida på webb gruppwebbplats. Kommandon och instruktioner kan variera på andra webbplatser.
Om du vill redigera en sida måste du vara medlem i SharePoint-gruppen Medlemmar för webbplatsen.
-
Klicka på menyfliken Sida på en sida och klicka på kommandot Redigera.
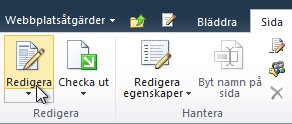
Obs!: Om kommandot Redigera är inaktiverat kan det bero på att du saknar behörighet att redigera sidan. Kontakta administratören.
-
Klicka på sidan där du vill infoga en SharePoint-listfilterwebbdel och en listvywebbdel.
-
I menyfliksområdet klickar du på fliken Infoga och sedan på Webbdel.
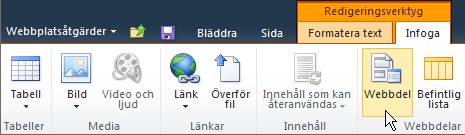
-
Under Kategorier klickar du på Listor och bibliotek, under Webbdelar, klickar du på den listvywebbdel du vill ha och klickar sedan på Lägg till. Den nya webbdelen visas på sidan.
-
Klicka på nedpilen på menyn Webbdel för listvywebbdelen och peka sedan på Ändra delad webbdel.
-
I verktygsfönstret Webbdel redigerar du anpassade webbdelsegenskaper genom att göra följande:
-
Om du vill ändra standardvyn för listan väljer du en annan vy i listrutan Markerad vy. Du kan till exempel vilja filtrera, sortera eller gruppera data på ett annat sätt eller visa andra kolumner. Alternativt klickar du på Redigera aktuell vy för att redigera den aktuella vyn i listan.
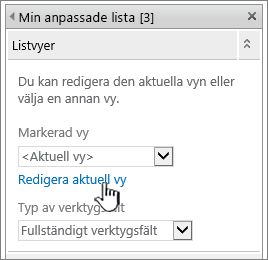
När du väljer eller redigerar en listvy skapas en kopia av den ursprungliga listdesignen, som sparas tillsammans med listvywebbdelen. Informationen i listan är dock densamma.
Var försiktig när du byter till en annan vy från den aktuella vyn. Du kan råka ta bort ändringar som du har gjort i den aktuella vyn och inaktivera webbdelsanslutningar som är beroende av kolumner i den aktuella vyn. Du uppmanas att bekräfta åtgärden när du byter vy.
-
Du kan byta verktygsfält under Typ av verktygsfält. Välj Fullständigt verktygsfält, Sammanfattat verktygsfält eller Inget verktygsfält i listrutan.
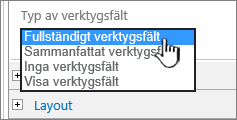
-
-
Klicka på OK längst ned i verktygsfönstret.
-
Under Kategorier klickar du på Filter, under Webbdelar klickar du på SharePoint-listfilter och sedan klickar du på Lägg till. Den nya webbdelen visas på sidan.
-
Konfigurera webbdelen genom att göra något av följande:
-
I webbdelen klickar du på Öppna verktygsfönstret.
-
Peka på webbdelen, klicka på nedpilen och klicka sedan på Redigera webbdel. Konfigurationsverktygsfältet visas.
-
-
I verktygsfönstret skriver du ett namn i rutan Filternamn för att identifiera webbdelen.
Du kan också använda namnet som en etikett eller en kort instruktion till användaren. Du kan till exempel använda Filtrera rapporter efter: som en etikett för att berätta för användarna att de kan filtrera vyn för en lista med rapporter.
-
Ange en SharePoint-lista genom att ange URL-adressen för en lista i rutan Lista eller klicka på Bläddra bredvid textrutan och söka efter den lista du vill ha.
-
Du kan också välja en annan listvy genom välja ett objekt i listrutan Vy. Du kan till exempel vilja filtrera, sortera eller gruppera data på ett annat sätt eller visa andra kolumner.
-
Markera en kolumn i listrutan Värdefält. Värdekolumnen visar alla kolumner som stöds i listan. Vissa kolumner stöds inte, till exempel Rubrik, Beräknad och Flera rader med text.
Viktigt!: När du gör anslutningen mellan webbdelen SharePoint-listfilter och listvywebbdelen ska du se till att du väljer en kolumn som har matchande värden med egenskapen Värdefält.
Obs!: En SharePoint-listfilterwebbdel har en begränsning på 100 objekt.
-
Alternativt markerar du en kolumn i listrutan Beskrivningsfält. Beskrivningskolumnen används till att visa ett alternativt värde i dialogrutan Välj filtervärden, som visar när en användare klickar på knappen Filtrera. Exempel: Om du har kolumnen Månad med talen 1 till 12 som månadsvärden kan du använda kolumnen Månadsnamn som beskrivningskolumn så att januari visas istället för 1, februari istället för 2 och så vidare.
-
Alternativt kan du i avsnittet Avancerade filteralternativ göra en eller flera av följande saker:
-
I textrutan Kontrollens bred i antal bildpunkter anger du ett tal som anger bredden på textrutan som antal bildpunkter eller ett tomt värde eller 0 för att automatiskt storleksanpassa textrutan. Eftersom värdet som anges av användaren visas i den här textrutan vill du förmodligen gör den tillräckligt bred för det största möjliga värdet.
-
Om du vill visa ett meddelande som påminner användaren att göra ett val för att filtrera data markerar du kryssrutan Kräv att användaren väljer ett värde.
-
Om du vill ange ett startvärde i textrutan för webbdelen SharePoint-listfilter anger du ett standardvärde i rutan Standardvärde, ett värde som normalt matchar ett av värdena i kolumnen som anges i steg 13 eller steg 14. Det här standardvärdet används sedan för att visa den första listan med värden i listvywebbdelen när den första sidan visas.
-
Om du vill göra så att användarna kan filtrera efter ett nullvärde väljer du värdet "(Tomt)". Användarna kan till exempel vilja se alla värden i en kolumn som inte har någon post. Du kan aktivera avmarkering av ett filter så att användarna kan se alla värden i listvywebbdelen genom att ange Tillåt flera val.
Obs!: Dialogrutan Välj filtervärden visar kryssrutor istället för alternativknappar.
En användare kan inte använda den här funktionen till att visa de filtrerade resultaten för två eller flera val, eftersom listvywebbdelen inte stödjer flera markeringar. Om en användare väljer flera val används bara det första valet.
-
-
Klicka på OK längst ned i verktygsfönstret om du vill spara ändringarna.
-
Anslut webbdelen SharePoint-listfilter genom att peka på webbdelen SharePoint-listfilter, klicka på nedpilen, peka på Anslutningar, peka på Skicka filtervärden till och klicka sedan på namnet på den listvywebbdel som du vill ansluta till.
Obs!: Om du inte ser anslutningar på menyn klickar du på Redigera webbdel för att öppna egenskaper och klickar sedan på nedpilen igen. Du kan öppna egenskaper i filtret eller i listwebbdelarna.
-
I dialogrutan Konfigurera anslutning markerar du kolumnen som du vill filtrera i listvywebbdelen och klickar sedan på Slutför.
-
När du är klar konfigurerar du anslutningen går du till fliken Sida och klickar på Spara och stäng för att spara och visa sidan.
Om du dynamiskt vill ändra resultaten i listvywebbdelen i webbdelen SharePoint-listfilter klickar du på Filter, klickar på ett värde och klickar sedan på OK. Om du valde egenskapen Tillåt flera val och vill visa alla värden i listvywebbdelen måste du avmarkera alla kryssrutor och sedan klicka på OK.
Ansluta en textfilterwebbdel till en listvywebbdel för SharePoint 2007
Obs!: Följande procedur antar att du skapar en webbdel på en gruppwebbplats. Kommandon och instruktioner kan variera på andra webbplatser.
Om du vill redigera en sida måste du vara medlem i SharePoint-gruppen Medlemmar för webbplatsen.
Förbereda webbdelssidan
-
Gör något av följande:
-
Skapa en webbdelssida genom att gå till menyn Webbplatsåtgärder

Mer information finns i Introduktion till anpassning av sidor med hjälp av webbdelar.
-
Du kan redigera en webbplatssida genom att klicka på Webbplatsåtgärder

Webbdelen visas i redigeringsläge.
-
-
I webbdelszonen där du vill lägga till webbdelen klickar du på Lägg till en webbdel.
Dialogrutan Lägg till webbdelar visas.
-
Lägg till textfilterwebbdelen och listvywebbdelen på webbdelssidan.
Mer information om hur du lägger till en webbdel på en sida finns i Lägg till eller ta bort en webbdel.
Anpassa textfilterwebbdelen:
I textfilterwebbdelen klickar du på länken Öppna verktygsfönstret.
Textfilterwebbplatsen öppnar redigeringsläget och verktygsfönstret Webbdel visas.
-
Redigera anpassade webbdelsegenskaper genom att göra följande:
-
Ange ett namn i rutan Filternamn för att identifiera webbdelen.
Du kan också använda namnet som en etikett eller en kort instruktion till användaren. Du kan till exempel använda Filtrera rapporter efter: som en etikett för att berätta för användarna att de kan filtrera vyn för en lista med rapporter.
-
Alternativt kan du i avsnittet Avancerade filteralternativ göra en eller flera av följande saker:
-
Om du vill begränsa antalet tecken anger du talet i textrutan Maximalt antal tecken. Maxlängden på ett textvärde är 255 tecken.
-
Om du vill ange ett startvärde i textrutan för textfilterwebbdelen anger du ett standardvärde i rutan Standardvärde. Den här standardlistan används sedan till att visa den första listan med värden i listvywebbdelen när webbdelssidan först visas.
-
Om du vill visa ett meddelande som påminner användaren att göra ett val för att filtrera data markerar du kryssrutan Kräv att användaren väljer ett värde.
-
I textrutan Kontrollens bred i antal bildpunkter anger du ett tal som anger bredden på textrutan som antal bildpunkter eller ett tomt värde eller 0 för att automatiskt storleksanpassa textrutan. Eftersom värdet som anges av användaren visas i den här textrutan vill du förmodligen gör den tillräckligt bred för det största möjliga värdet.
-
-
Klicka på OK längst ned i verktygsfönstret Webbdel om du vill spara ändringarna.
Anpassa listvywebbdelen:
-
Kicka på menyn Webbdel

Listvywebbdelen öppnar redigeringsläget och verktygsfönstret Webbdel visas.
-
Redigera anpassade webbdelsegenskaper genom att göra följande:
-
Om du vill ändra standardvyn för listan väljer du en annan vy i listrutan Markerad vy. Du kan till exempel vilja filtrera, sortera eller gruppera data på ett annat sätt eller visa andra kolumner.
Alternativt klickar du på Redigera aktuell vy för att redigera den aktuella vyn i listan.
Obs!: När du väljer eller redigerar en listvy skapas en kopia av den ursprungliga listdesignen, som sparas tillsammans med listvywebbdelen. Informationen i listan är dock densamma.
Var försiktig när du byter till en annan vy från den aktuella vyn. Du kan råka ta bort ändringar som du har gjort i den aktuella vyn och inaktivera webbdelsanslutningar som är beroende av kolumner i den aktuella vyn. Du uppmanas att bekräfta åtgärden när du byter vy.
-
Du kan byta verktygsfält under Typ av verktygsfält. Välj Fullständigt verktygsfält, Sammanfattat verktygsfält eller Inget verktygsfält i listrutan.
-
-
Klicka på OK längst ned i verktygsfönstret Webbdel om du vill spara ändringarna.
Ansluta båda webbdelarna och verifiera resultaten:
-
Klicka på menyn Webbdel

-
Obs!: Om du inte ser Anslutningar på menyn klickar du på Ändra delad webbdel för att öppna egenskaperna och klicka sedan på nedpilen igen. Du kan öppna egenskaper i filtret eller i listwebbdelarna.
I dialogrutan Konfigurera anslutning markerar du kolumnen som du vill filtrera i listvywebbdelen och klickar sedan på Slutför.
-
Om du vill avsluta redigeringsläget och visa sidan går du högst upp på webbdelssidan. Under menyn Webbplatsåtgärder

-
Om du dynamiskt vill ändra resultatet som visas i listvywebbdelen anger du text i textrutan för textfilterwebbdelen. Se till att texten exakt matchar ett värde i kolumnen i den listvywebbdel du angav i anslutningen du gjorde i steg 10. När du har angett texten trycker du på RETUR för att visa resultaten.
Obs!: Textfilterwebbdelen känner inte igen jokertecken. Om en användare anger ett jokertecken, till exempel en asterisk (*) eller ett procenttecken (%) tolkas tecknet som ett bokstavligt tecken.
Om du vill visa alla värden igen i listvywebbdelen måste användaren avmarkera textrutan och sedan trycka på RETUR.
-
-
Ansluta en datumfilterwebbdel till en listvywebbdel för SharePoint 2007
Obs!: Följande procedur antar att du skapar en webbdel på en gruppwebbplats. Kommandon och instruktioner kan variera på andra webbplatser.
Om du vill redigera en sida måste du vara medlem i SharePoint-gruppen Medlemmar för webbplatsen.
Förbereda webbdelssidan
-
Gör något av följande:
-
Skapa en webbdelssida genom att gå till menyn Webbplatsåtgärder

Mer information finns i Introduktion till anpassning av sidor med hjälp av webbdelar.
-
Du kan redigera en webbplatssida genom att klicka på Webbplatsåtgärder

Webbdelen visas i redigeringsläge.
-
-
I webbdelszonen där du vill lägga till webbdelen klickar du på Lägg till en webbdel.
Dialogrutan Lägg till webbdelar visas.
-
Lägga till datumfilterwebbdelen och listvywebbdelen på en webbdelssida.
Mer information om hur du lägger till en webbdel på en sida finns i Lägg till eller ta bort en webbdel.
Anpassa datumfilterwebbdelen:
-
I datumfilterwebbdelen klickar du på länken Öppna verktygsfönstret.
Datumfilterwebbdelen öppnar redigeringsläget och verktygsfönstret Webbdel visas.
-
Redigera anpassade webbdelsegenskaper genom att göra följande:
-
Ange ett namn i rutan Filternamn för att identifiera webbdelen.
Du kan också använda namnet som en etikett eller en kort instruktion till användaren. Du kan till exempel använda Filtrera rapporter efter: som en etikett för att berätta för användarna att de kan filtrera vyn för en lista med rapporter.
-
Ange ett startvärde i textrutan för datumfilterwebbdelen genom att välja Standardvärde och sedan göra något av följande:
-
Välj Specifikt datum och ange sedan ett specifikt datum.
-
Välj Från i dag och ange sedan antalet dagar i textrutan Dagar. Maxvärdet är 999.
Den här standardlistan används sedan till att visa den första listan med värden i listvywebbdelen när webbdelssidan först visas.
-
-
Alternativt kan du i avsnittet Avancerade filteralternativ visa ett meddelande som påminner användaren att göra ett val för att filtrera data genom att markera kryssrutan Kräv att användaren väljer ett värde.
-
Klicka på OK längst ned i verktygsfönstret Webbdel om du vill spara ändringarna.
Anpassa listvywebbdelen:
-
Kicka på menyn Webbdel

Listvywebbdelen öppnar redigeringsläget och verktygsfönstret Webbdel visas.
-
Redigera anpassade webbdelsegenskaper genom att göra följande:
-
Om du vill ändra standardlistan väljer du en annan vy i listrutan Markerad vy. Du kan till exempel vilja filtrera, sortera eller gruppera data på ett annat sätt eller visa andra kolumner.
Alternativt klickar du på Redigera aktuell vy för att redigera den aktuella vyn.
Obs!: När du väljer eller redigerar en listvy skapas en kopia av den ursprungliga listdesignen, som sparas tillsammans med listvywebbdelen. Informationen i listan är dock densamma.
Var försiktig när du byter till en annan vy från den aktuella vyn. Du kan råka ta bort ändringar som du har gjort i den aktuella vyn och inaktivera webbdelsanslutningar som är beroende av kolumner i den aktuella vyn. Du uppmanas att bekräfta åtgärden när du byter vy.
-
Du kan byta verktygsfält under Typ av verktygsfält. Välj Fullständigt verktygsfält, Sammanfattat verktygsfält eller Inget verktygsfält i listrutan.
-
-
Klicka på OK längst ned i verktygsfönstret Webbdel om du vill spara ändringarna.
Ansluta båda webbdelarna och verifiera resultaten:
-
Klicka på menyn Webbdel

Obs!: Om du inte ser Anslutningar på menyn klickar du på Ändra delad webbdel för att öppna egenskaperna och klicka sedan på nedpilen igen. Du kan öppna egenskaper i filtret eller i listwebbdelarna.
-
I dialogrutan Konfigurera anslutning markerar du kolumnen som du vill filtrera i listvywebbdelen och klickar sedan på Slutför.
-
Om du vill avsluta redigeringsläget och visa sidan går du högst upp på webbdelssidan. Under menyn Webbplatsåtgärder

-
Om du dynamiskt vill ändra resultatet som visas i listvywebbdelen anger du ett datum eller klickar på datumväljarknappen och trycker sedan på RETUR. Värdet du anger måste exakt matcha ett värde i kolumnen i listvywebbdelen som du angav i anslutningen du gjorde i steg 10.
Obs!: En användare måste ange ett datum i det korta datumformatet för den aktuella nationella inställningen som används av SharePoint-webbplatsen. Det korta datumformatet kan variera beroende på datorns eller serverwebbplatsens nationella inställning. För engelska (USA) använder du mm/dd/åååå, och för franska (Frankrike) använder du dd/mm/åååå. Användaren kan också använda datumväljaren för att se till att datumet blir rätt.
Om du vill visa alla värden i listvywebbdelen igen måste användaren avmarkera datumet i textrutan och sedan trycka på RETUR.
-
-
Ansluta en urvalswebbdel till en listvywebbdel för SharePoint 2007
Obs!: Följande procedur antar att du skapar en webbdel på en gruppwebbplats. Kommandon och instruktioner kan variera på andra webbplatser.
Om du vill redigera en sida måste du vara medlem i SharePoint-gruppen Medlemmar för webbplatsen.
Förbereda webbdelssidan
-
Gör något av följande:
-
Skapa en webbdelssida genom att gå till menyn Webbplatsåtgärder

Mer information finns i Introduktion till anpassning av sidor med hjälp av webbdelar.
-
Du kan redigera en webbplatssida genom att klicka på Webbplatsåtgärder

Webbdelssidan visas i redigeringsläge.
-
-
I webbdelszonen där du vill lägga till webbdelen klickar du på Lägg till en webbdel.
Dialogrutan Lägg till webbdelar visas.
-
Lägg till urvalsfilterwebbdelen och listvywebbdelen på webbdelssidan.
Mer information om hur du lägger till en webbdel på en sida finns i Lägg till eller ta bort en webbdel.
Anpassa urvalsfilterwebbdelen:
-
I urvalsfilterwebbdelen klickar du på länken Öppna verktygsfönstret.
Urvalsfilterwebbdelen öppnar redigeringsläget och verktygsfönstret Webbdel visas.
-
Gör följande:
-
Ange ett namn i rutan Filternamn för att identifiera webbdelen.
Du kan också använda namnet som en etikett eller en kort instruktion till användaren. Du kan till exempel använda Filtrera rapporter efter: som en etikett för att berätta för användarna att de kan filtrera vyn för en lista med rapporter.
-
Ange listan med värden och en valfri beskrivning som du vill att en användare ska kunna välja i dialogrutan Välj filtervärden som visas när en användare klickar på knappen Filtrera

För varje värde på varje rad kan du även lägga till en alternativ beskrivning som visas i dialogrutan Välj filtervärden istället för värdena när användaren filtrerar data. Till exempel:
Standard – en vanlig kund med genomsnittlig kreditvärdighet
Prioriterad – en vanlig kund med hög kreditvärdighet
Elit – en högvolymkund med hög kreditvärdighetObs!: Listan med val måste innehålla minst ett val och måste vara unik. Varken värdet eller beskrivningen får överskrida 255 tecken. Det maximala antalet val är 1000.
-
Alternativt kan du i avsnittet Avancerade filteralternativ göra en eller flera av följande saker:
-
I textrutan Kontrollens bred i antal bildpunkter anger du ett tal som anger bredden på valtextrutan som antal bildpunkter eller ett tomt värde eller 0 för att automatiskt storleksanpassa textrutan. Eftersom värdet som anges av användaren visas i den här textrutan vill du förmodligen gör den tillräckligt bred för det största möjliga värdet.
-
Om du vill visa ett meddelande som påminner användaren att göra ett val för att filtrera data markerar du kryssrutan Kräv att användaren väljer ett värde.
-
Om du vill ange ett startvärde i urvalsfilterwebbdelen anger du ett standardvärde i rutan Standardvärde, ett värde som normalt matchar ett av värdena som anges i steg 2 av steg 5. Den här standardlistan används sedan till att visa den första listan med värden i listvywebbdelen när webbdelssidan först visas.
-
Om du vill göra så att användarna kan filtrera efter ett nullvärde väljer du värdet "(Tomt)". Till exempel kan användarna vilja se alla kunder utan definierad status.
-
Du kan aktivera avmarkering av ett filter så att användarna kan se alla värden i listvywebbdelen genom att ange Tillåt flera val. I det här fallet visar dialogrutan Välj filtervärden kryssrutor, istället för alternativknappar.
Obs!: Du kan inte använda den här funktionen till att visa de filtrerade resultaten för två eller flera val, eftersom listvywebbdelen inte stödjer flera markeringar. Om en användare väljer flera val används bara det första valet.
-
-
Klicka på OK längst ned i verktygsfönstret Webbdel om du vill spara ändringarna.
Anpassa listvywebbdelen:
-
Kicka på menyn Webbdel

Listvywebbdelen öppnar redigeringsläget och verktygsfönstret Webbdel visas.
-
Redigera anpassade webbdelsegenskaper genom att göra följande:
-
Om du vill ändra standardlistan väljer du en annan vy i listrutan Markerad vy. Du kan till exempel vilja filtrera, sortera eller gruppera data på ett annat sätt eller visa andra kolumner.
Alternativt klickar du på Redigera aktuell vy för att redigera den aktuella vyn.
Obs!: När du väljer eller redigerar en listvy skapas en kopia av den ursprungliga listdesignen, som sparas tillsammans med listvywebbdelen. Informationen i listan är dock densamma.
Var försiktig när du byter till en annan vy från den aktuella vyn. Du kan råka ta bort ändringar som du har gjort i den aktuella vyn och inaktivera webbdelsanslutningar som är beroende av kolumner i den aktuella vyn. Du uppmanas att bekräfta åtgärden när du byter vy.
-
Du kan byta verktygsfält under Typ av verktygsfält. Välj Fullständigt verktygsfält, Sammanfattat verktygsfält eller Inget verktygsfält i listrutan.
-
-
Klicka på OK längst ned i verktygsfönstret Webbdel om du vill spara ändringarna.
Ansluta båda webbdelarna och verifiera resultaten:
-
Klicka på menyn Webbdel

Obs!: Om du inte ser Anslutningar på menyn klickar du på Ändra delad webbdel för att öppna egenskaperna och klicka sedan på nedpilen igen. Du kan öppna egenskaper i filtret eller i listwebbdelarna.
-
I dialogrutan Konfigurera anslutning markerar du kolumnen som du vill filtrera i listvywebbdelen och klickar sedan på Slutför.
-
Om du vill avsluta redigeringsläget och visa sidan går du högst upp på webbdelssidan. Under menyn Webbplatsåtgärder

-
Om du dynamiskt vill ändra resultaten i listvywebbdelen i urvalsfilterwebbdelen klickar du på Filter

Om du har valt egenskapen Tillåt flera val för att visa alla värden i listvywebbdelen igen måste användaren avmarkera alla kryssrutor i dialogrutan Välj filtervärden och sedan klicka på OK.
-
-
Ansluta en användarfilterwebbdel till en listvywebbdel för SharePoint 2007
Obs!: Följande procedur antar att du skapar en webbdel på en gruppwebbplats. Kommandon och instruktioner kan variera på andra webbplatser.
Om du vill redigera en sida måste du vara medlem i SharePoint-gruppen Medlemmar för webbplatsen.
Förbereda webbdelssidan
-
Gör något av följande:
-
Skapa en webbdelssida genom att gå till menyn Webbplatsåtgärder

Mer information finns i Introduktion till anpassning av sidor med hjälp av webbdelar.
-
Du kan redigera en webbplatssida genom att klicka på Webbplatsåtgärder

Webbdelssidan visas i redigeringsläge.
-
-
I webbdelszonen där du vill lägga till webbdelen klickar du på Lägg till en webbdel.
Dialogrutan Lägg till webbdelar visas.
-
Lägga till användarfilterwebbdelen och listvywebbdelen till webbdelssidan.
Mer information om hur du lägger till en webbdel på en sida finns i Lägg till eller ta bort en webbdel.
Anpassa användarfilterwebbdelen:
-
I användarfilterwebbdelen klickar du på länken Öppna verktygsfönstret.
Användarfilterwebbdelen öppnar redigeringsläget och verktygsfönstret Webbdel visas.
-
Redigera anpassade webbdelsegenskaper genom att göra följande:
-
Ange ett namn i rutan Filternamn för att identifiera webbdelen.
-
Under Markera värde som ska anges gör du något av följande:
-
Om du vill filtrera efter användarnamn väljer du Aktuellt användarnamn.
-
Om du vill filtrera efter ett annat värde i den aktuella användarens SharePoint-profil väljer du SharePoint-profilvärde för den aktuella användaren och väljer sedan ett objekt i listrutan.
Listrutan fylls i med listan över alla SharePoint-profilegenskaper som har en sekretesspolicy för Alla.
Ett enkelt sätt att se en lista över användarprofil på din webbplats är att visa fliken Min profil på Min webbplats och sedan redigera informationen.
-
-
Alternativt kan du i avsnittet Avancerade filteralternativ göra en eller flera av följande saker:
-
Om du vill göra så att användarna kan filtrera efter ett nullvärde väljer du Skicka Tom om det inte finns några värden. Du kan till exempel vilja se om ett profilvärde för den användaren inte har angetts i kolumnen.
-
Under Gör följande när flera värden hanteras kan du bestämma hur du hanterar fler än ett värde genom att göra något av följande
-
Välj Skicka bara det första värdet om du bara vill överföra ett värde genom att använda webbdelsanslutningen.
-
Välj Skicka alla värden om du vill överföra två eller flera värden genom att använda webbdelsanslutningen.
-
Välj Kombinera dem till ett enda värde och avgränsa med och ange sedan en eller flera tecken i textrutan om du vill överföra två eller flera värden genom att använda webbdelsanslutningen.
-
-
Om du vill använda ett prefix för ett värde på egenskapsvärdet för webbdelen för att säkerställa en matchning mot kolumnen i SharePoint-listan anger du text i textrutan Text som ska infogas före värden.
-
Om du vill lägga till ett värde i slutet av egenskapsvärdet för webbdelen för att säkerställa en matchning mot kolumnen i SharePoint-listan anger du text i Text som ska infogas efter värden.
-
-
Klicka på OK längst ned i verktygsfönstret Webbdel om du vill spara ändringarna.
-
Anpassa listvywebbdelen:
-
Kicka på menyn Webbdel

Listvywebbdelen öppnar redigeringsläget och verktygsfönstret Webbdel visas.
-
Redigera anpassade webbdelsegenskaper genom att göra följande:
-
Om du vill ändra standardlistan väljer du en annan vy i listrutan Markerad vy. Du kan till exempel vilja filtrera, sortera eller gruppera data på ett annat sätt eller visa andra kolumner.
Alternativt klickar du på Redigera aktuell vy för att redigera den aktuella vyn.
Obs!: När du väljer eller redigerar en listvy skapas en kopia av den ursprungliga listdesignen, som sparas tillsammans med listvywebbdelen. Informationen i listan är dock densamma.
Var försiktig när du byter till en annan vy från den aktuella vyn. Du kan råka ta bort ändringar som du har gjort i den aktuella vyn och inaktivera webbdelsanslutningar som är beroende av kolumner i den aktuella vyn. Du uppmanas att bekräfta åtgärden när du byter vy.
-
Du kan byta verktygsfält under Typ av verktygsfält. Välj Fullständigt verktygsfält, Sammanfattat verktygsfält eller Inget verktygsfält i listrutan.
-
-
Klicka på OK längst ned i verktygsfönstret Webbdel om du vill spara ändringarna.
Ansluta båda webbdelarna och verifiera resultaten:
-
Klicka på menyn Webbdel

Obs!: Om du inte ser Anslutningar på menyn klickar du på Ändra delad webbdel för att öppna egenskaperna och klicka sedan på nedpilen igen. Du kan öppna egenskaper i filtret eller i listwebbdelarna.
-
I dialogrutan Konfigurera anslutning markerar du kolumnen som du vill filtrera i listvywebbdelen och klickar sedan på Slutför.
-
Om du vill avsluta redigeringsläget och visa sidan går du högst upp på webbdelssidan. Under menyn Webbplatsåtgärder

-
Om du dynamiskt vill ändra resultaten i listvywebbdelen visar du webbelssidan. Eftersom användarfilterwebbdelen är en kontextwebbdel visas resultatet automatiskt utan inmatning från användare.
Ansluta en listfilterwebbdel till en listvywebbdel för SharePoint 2007
Obs!: Följande procedur antar att du skapar en webbdel på en gruppwebbplats. Kommandon och instruktioner kan variera på andra webbplatser.
Om du vill redigera en sida måste du vara medlem i SharePoint-gruppen Medlemmar för webbplatsen.
Förbereda webbdelssidan
-
Gör något av följande:
-
Skapa en webbdelssida genom att gå till menyn Webbplatsåtgärder

Mer information finns i Introduktion till anpassning av sidor med hjälp av webbdelar.
-
Du kan redigera en webbplatssida genom att klicka på Webbplatsåtgärder

Webbdelssidan visas i redigeringsläge.
-
-
I webbdelszonen där du vill lägga till webbdelen klickar du på Lägg till en webbdel.
Dialogrutan Lägg till webbdelar visas.
-
Lägg till webbdelen SharePoint-listfilter listvywebbdelen på webbdelssidan.
Mer information om hur du lägger till en webbdel på en sida finns i Lägg till eller ta bort en webbdel.
Anpassa webbdelen SharePoint-listfilter:
-
I webbdelen SharePoint-listfilter klickar du på länken Öppna verktygsfönstret.
Webbdelen SharePoint-listfilter öppnar redigeringsläget och verktygsfönstret Webbdel visas.
-
Redigera anpassade webbdelsegenskaper genom att göra följande:
-
Ange ett namn i rutan Filternamn för att identifiera webbdelen.
Du kan också använda namnet som en etikett eller en kort instruktion till användaren. Du kan till exempel använda Filtrera rapporter efter: som en etikett för att berätta för användarna att de kan filtrera vyn för en lista med rapporter.
-
Ange en SharePoint-lista genom att ange URL-adressen för en lista i rutan Lista eller klicka på Bläddra bredvid textrutan och söka efter den lista du vill ha.
-
Du kan också välja en annan listvy genom välja ett objekt i listrutan Vy. Du kan till exempel vilja filtrera, sortera eller gruppera data på ett annat sätt eller visa andra kolumner.
-
Markera en kolumn i listrutan Värdefält. Värdekolumnen visar alla kolumner som stöds i listan. Vissa kolumner stöds inte, till exempel Rubrik, Beräknad och Flera rader med text.
Viktigt!: När du gör anslutningen mellan webbdelen SharePoint-listfilter och listvywebbdelen i steg 10 ska du se till att du väljer en kolumn som har matchande värden med egenskapen Värdefält.
Obs!: En SharePoint-listfilterwebbdel har en begränsning på 100 objekt.
-
Alternativt markerar du en kolumn i listrutan Beskrivningsfält. Beskrivningskolumnen används till att visa ett alternativt värde i dialogrutan Välj filtervärden, som visar när en användare klickar på knappen Filtrera

-
Alternativt kan du i avsnittet Avancerade filteralternativ göra en eller flera av följande saker:
-
I textrutan Kontrollens bredd i antal bildpunkter anger du ett tal för textrutans bredd i antal bildpunkter eller ett tomt värde eller "0" för att automatiskt storleksanpassa textrutan för webbdelen SharePoint-listfilter. Eftersom värdet som anges av användaren visas i den här textrutan vill du förmodligen gör den tillräckligt bred för det största möjliga värdet.
-
Om du vill visa ett meddelande som påminner användaren att göra ett val för att filtrera data markerar du kryssrutan Kräv att användaren väljer ett värde.
-
Om du vill ange ett startvärde i textrutan anger du ett standardvärde i rutan Standardvärde, ett värde som normalt matchar något av värdena i steg 4 av steg 5. Den här standardlistan används sedan till att visa den första listan med värden i listvywebbdelen när webbdelssidan först visas.
-
Om du vill göra så att användarna kan filtrera efter ett nullvärde väljer du värdet "(Tomt)". Användarna kan till exempel vilja se alla värden i en kolumn som inte har någon post.
-
Du kan aktivera avmarkering av ett filter så att användarna kan se alla värden i listvywebbdelen genom att ange Tillåt flera val.
Dialogrutan Välj filtervärden visar kryssrutor istället för alternativknappar.
Obs!: En användare kan inte använda den här funktionen till att visa de filtrerade resultaten för två eller flera val, eftersom listvywebbdelen inte stödjer flera markeringar. Om en användare väljer flera val används bara det första valet.
-
-
Klicka på OK längst ned i verktygsfönstret Webbdel om du vill spara ändringarna.
Anpassa listvywebbdelen:
-
-
Kicka på menyn Webbdel

Listvywebbdelen öppnar redigeringsläget och verktygsfönstret Webbdel visas.
-
Redigera anpassade webbdelsegenskaper genom att göra följande:
-
Om du vill ändra standardlistan väljer du en annan vy i listrutan Markerad vy. Du kan till exempel vilja filtrera, sortera eller gruppera data på ett annat sätt eller visa andra kolumner.
Alternativt klickar du på Redigera aktuell vy för att redigera den aktuella vyn.
Obs!: När du väljer eller redigerar en listvy skapas en kopia av den ursprungliga listdesignen, som sparas tillsammans med listvywebbdelen. Informationen i listan är dock densamma.
Var försiktig när du byter till en annan vy från den aktuella vyn. Du kan råka ta bort ändringar som du har gjort i den aktuella vyn och inaktivera webbdelsanslutningar som är beroende av kolumner i den aktuella vyn. Du uppmanas att bekräfta åtgärden när du byter vy.
-
Du kan byta verktygsfält under Typ av verktygsfält. Välj Fullständigt verktygsfält, Sammanfattat verktygsfält eller Inget verktygsfält i listrutan.
-
-
Klicka på OK längst ned i verktygsfönstret Webbdel om du vill spara ändringarna.
Ansluta båda webbdelarna och verifiera resultaten:
-
Klicka på menyn Webbdel

Obs!: Om du inte ser Anslutningar på menyn klickar du på Ändra delad webbdel för att öppna egenskaperna och klicka sedan på nedpilen igen. Du kan öppna egenskaper i filtret eller i listwebbdelarna.
-
I dialogrutan Konfigurera anslutning markerar du den kolumn som du vill filtrera i listvywebbdelen i listrutan. Klicka sedan på Slutför.
-
Om du vill avsluta redigeringsläget och visa sidan går du högst upp på webbdelssidan. Under menyn Webbplatsåtgärder

-
Om du dynamiskt vill ändra resultaten i listvywebbdelen klickar du på Filtrera

Om du valde egenskapen Tillåt flera val och vill visa alla värden i listvywebbdelen måste användaren avmarkera alla kryssrutor och sedan klicka på OK.
Lär dig hur du ansluter en filterwebbdel till en listvywebbdel
I det här avsnittet beskrivs hur du kan filtrera en listvywebbdel och du får rekommendationer för när du utformar och redigerar en webbdelssida som innehåller anslutningar mellan filterwebbdelar och listvywebbdelar.
Så fungerar filterwebbdelar
I allmänhet fungerar anslutning av en filterwebbdel till en listvywebbdel på följande sätt:
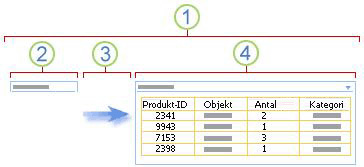
1. Anslut en filterwebbdel till en listvywebbdel för att visa en delmängd data.
2. Filterwebbdelen ger ett värde.
3. Filtervärdet överförs till en kolumn i listvywebbdelen genom att använda en webbdelsanslutning.
4. Listvywebbdelen visar bara de kolumner som matchar filtervärdet.
Olika sätt att filtrera en listvywebbdel
Du kan ansluta en filterwebbdel till en listwebbdel så att en användare kan filtrera objekt baserat på ett värde i en kolumn på följande sätt:
-
Textfilter Ett text värde som kan vara valfri teckensträng, till exempel bokstäver, tecken och siffror.
-
Datumfilter Ett datumvärde för månad, dag och år. En användare kan också ange det exakta datumet genom att klicka på en datumväljarknapp.
-
Urvalsfilter En fördefinierad lista med värden och valfria beskrivningar, till exempel produkt- eller statuskoder.
-
Aktuell användare Det aktuella användarnamnet eller annan information som baseras på den aktuella användarens profil, till exempel användarnamn, avdelning eller födelsedag. Den här webbdelen är en kontextwebbdel, vilket betyder att den inte syns för en användare av webbdelssidan och resultaten visas automatiskt utan inmatning från användaren.
-
SharePoint-lista En lista med unika värden och valfria beskrivningar, till exempel produkt- eller statuskoder, som genereras från en kolumn i en SharePoint-lista. Den här webbdelen liknar i sitt beteende urvalsfilterwebbdelen och är användbar när du har en lista med värden som kan ändras med tiden och du vill ha ett enklare sätt att underhålla listan utan behöva ändra webbdelsegenskaperna.
Meddelanden:
-
I dialogrutan Lägg till webbdelar eller i ett webbdelsgalleri visas inte ordet "Listvywebbdel". Istället ser du SharePoint-listor och -bibliotek som du kan lägga till på en webbdelssida som en listvywebbdel.
-
Du kan bara ansluta en filterwebbdel till en listvywebbdel i standardlistvyn, inte i databladsvyn.
-
Du kan bara överföra ett värde i taget till en listvywebbdel. Du kan bara konfigurera en anslutning i taget mellan en filterwebbdel och en listvywebbdel. Men du kan lägga till flera instanser av samma listvywebbdel på en webbdelssida och sedan konfigurera en annan anslutning till varje listvywebbdel. Om du vill konfigurera två eller flera anslutningar i taget för en webbdel kan du använda datavywebbdelen. I avsnittet Se även finns det länkar till mer information.
-
Rekommendationer för utformning och underhåll av webbdelssidor
Här är några rekommendationer när du utformar och underhåller SharePoint-webbdelssidor:
-
Välj mall för webbdelssidan noggrant Du kan flytta runt webbdelar på en webbdelssida och placera dem i valfri ordning och i vilken webbdelszon du vill. Men innan du skapar en webbdelssida bör du noga tänka igenom vilken mall du väljer, så att du kan lägga ut filtret och listvywebbdelarna på det sätt du vill. När du använder en webbläsare kan du inte ändra mallen du har valt efter att du har skapat webbdelssidan. Om du använder ett webbdesignprogram som Microsoft Office SharePoint Designer 2007 kan du ändra webbdelssidans struktur mer.
-
Ta bort anslutningar för inaktiverade webbdelsegenskaper I sidredigeringsläget kan du se vilka webbdelar som är anslutna och hur de är anslutna med ett meddelande som visas under filterwebbdelen.
I vissa fall kan du behöva ta bort anslutningen för att göra en ändring av en inaktiverad egenskap hos en filterwebbdel. Om så är fallet visas i verktygsfönstret följande meddelande för att påminna dig:
"Du måste ta bort anslutningen mellan webbdelarna om du vill göra ändringar av inaktiverade egenskaper."
-
Ta bort oanvända webbdelar från webbdelssidan Om du av misstag stänger en webbdel, istället för en stänga den, blir webbdelen kvar på sidan som en dold webbdel. Om du vill hitta dolda webbdelar letar du reda på webbdelssidan i det dokumentbibliotek där det lagras, pekar på webbdelens filnamn, klickar på pilen som visas, klickar på Redigera egenskaper och klickar sedan på länken Öppna webbdelssida i underhållsvy. Mer information om hur du underhåller webbdelar finns i Anpassa webbdelar.
Vi lyssnar!
Var den här artikeln till hjälp? Berätta det i så fall för oss längst ned på den här sidan. Om den inte var till hjälp, låt oss veta vad som är förvillande eller saknas. Ange även din version av SharePoint, operativsystem och webbläsare. Vi använder din feedback för att dubbelkolla uppgifter, lägga till info och uppdatera artikeln.










