Har du någonsin önskat att du kunde få tweets, nyheter, projektanalyser, RSS-feeds och uppgiftsspårning på samma plats? Nu kan du göra det med kopplingar för Microsoft 365 Grupper.
Kopplingar är onlineappar, -verktyg och -tjänster som Twitter, Trello eller RSS, som du förmodligen använder varje dag för att interagera och samarbete, hålla koll på aktuella händelser, följa upp projekt och så vidare. De är integrerade med Microsoft 365-grupper och det tar bara några minuter att ansluta.
Kopplingar finns i flera olika kategorier för att passa alla typer av användare och team, från informationsanvändare fokuserade på intressen (Bing News, RSS) eller produktivitet (Trello, Asana) till automatiseringsverktyg för utvecklare (BuildKite), till e-postmarknadsföringstjänster (MailChimp) och så vidare. Du kan ansluta flera kopplingar till en grupp och när du har anslutit en eller flera kopplingar är de tillgängliga för alla i gruppen. Du behöver inte göra något mer!
Listan med kopplingar ändras alltid när nya tjänster och verktyg läggs till. Här är en ögonblicksbild av några av de kopplingar som är tillgängliga för användning i dag.
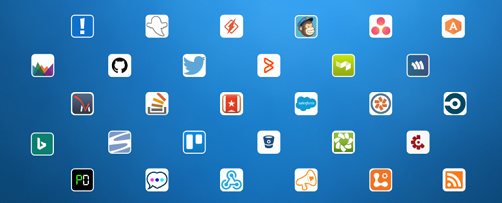
Så här fungerar kopplingar
När du ansluter ett verktyg eller en tjänst till en grupp kan alla i gruppen se meddelandena som levereras av den tjänsten. Anta till exempel att din grupp vill följa nyhetsrapporter om företagets nya produkt som ska ut på marknaden. Du kan lägga till Bing Nyheter-kopplingen till i gruppen, konfigurera så att länkar med intressanta ämnen skickas och ange leveransfrekvensen. När nyheter skickas till gruppen kan alla i gruppen läsa och svara på dem.
Meddelandena levereras som kopplingskort som kan visas i flera klienter, bland annat Outlook på webben och Outlook för Windows. Här är ett exempel på hur kopplingskortet skulle se ut i Yammer:
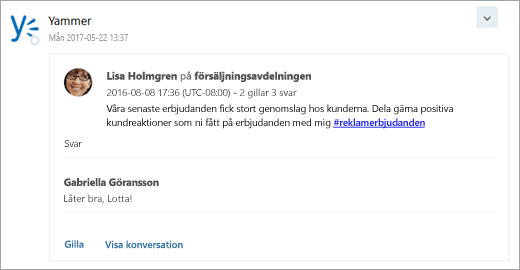
Interaktiva meddelanden
Informationen från dina anslutna tjänster levereras på kopplingskort. Vissa kort (Trello, Asana, GitHub, BitBucket, Twitter och Wunderlist) innehåller åtgärdsknappar, till exempel Gilla, Kommentera eller Förfallodatum, så att du snabbt kan vidta åtgärder från Outlook i stället för att växla till andra program eller logga in i andra tjänster. Här är ett exempel på ett kort med åtgärdsknappar:
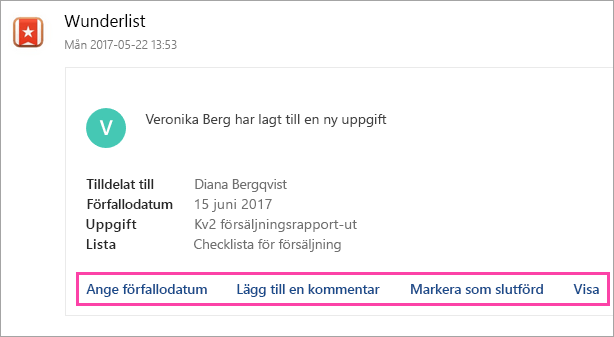
Obs!: Om du vill visa åtgärdsknappar i Outlook för Windows måste du följa gruppen. Mer information finns i Följ en grupp i Outlook.
De här interaktiva meddelandena finns även i kopplingar för Inkorgen i Outlook.
Lägga till eller ta bort en koppling
Du måste använda Outlook på webben för att lägga till eller ta bort kopplingar. Alla gruppmedlemmar kan lägga till en koppling i en grupp. alla gruppmedlemmar kan också ta bort den. Den person som lägger till kopplingen är den enda som kan ändra inställningarna, till exempel ändra leveransfrekvensen.
Lägga till en koppling
-
Öppna Outlook på webben.
-
Välj gruppen under Grupper i navigeringsfönstret.
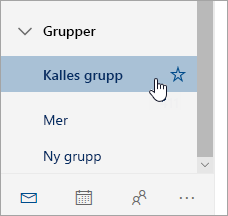
-
Högst upp på sidan väljer du

-
Bläddra i listan med kopplingar. När du hittar en du vill använda väljer du Lägg till.
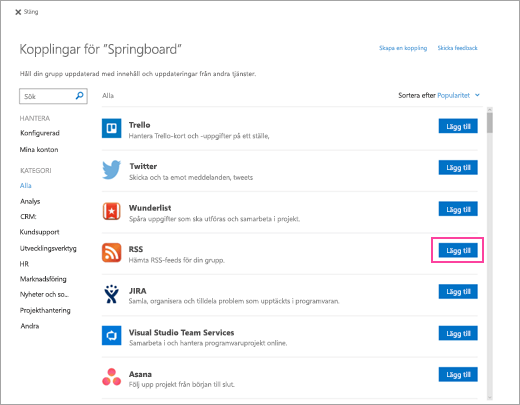
-
Konfigurera kopplingen med hjälp av instruktionerna på skärmen. (Alla kopplingar är inte integrerade på samma sätt. Vissa kan konfigureras helt från användargränssnittet i Microsoft 365 Groups, medan andra kräver att vissa konfigureras på tjänstleverantörens webbplats. Kopplingarna har instruktioner som hjälper dig genom processen.)
Ta bort en koppling
-
Öppna Outlook på webben.
-
Välj gruppen under Grupper i navigeringsfönstret.
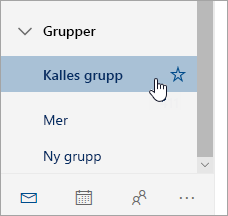
-
Högst upp på sidan väljer du

-
Välj Konfigurerad.
-
Under kopplingen som du vill ta bort väljer du Konfigurerad (siffran på knappen anger hur många instanser av den här kopplingen som har konfigurerats för gruppen).
-
Leta reda på den specifika instansen av kopplingen som ska tas bort och välj Hantera.
-
Välj Ta bort.
Hantera dina anslutna konton
De flesta kopplingarna kräver ett användarkonto för att kunna anslutas. När de har anslutits kallas de för anslutna konton och visas på sidan Mina konton. På sidan Mina konton kan du hantera alla dina anslutna konton på en plats. Sidan Mina konton är bara tillgänglig i Outlook på webben.
Obs!: Användarnamnet eller lösenordet för det anslutna kontot sparas inte i Microsoft 365.
Visa och ta bort anslutna konton
-
Öppna Outlook på webben.
-
Välj gruppen under Grupper i navigeringsfönstret.
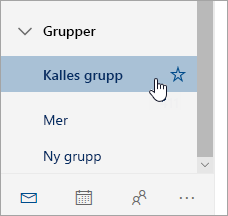
-
Högst upp på sidan väljer du

-
Välj Mina konton.
-
Bläddra i listan med anslutna konton. Om du vill ta bort kontot väljer du Ta bort.
Observera att det anslutna kontot tas bort från alla grupper där det används.
Vanliga frågor och svar
-
Kan jag inaktivera kopplingar?
Administratörer kan använda Exchange Online PowerShell för att inaktivera kopplingar för en hel klientorganisation eller för en viss gruppostlåda. Alla användare i den klientorganisationen berörs. Det går inte att inaktivera för vissa och inte för andra. Inställningen på klientnivå åsidosätter inställningen på gruppnivå. Om en administratör till exempel aktiverar kopplingar för gruppen och inaktiverar dem för klientorganisationen så inaktiveras kopplingarna för gruppen.
Information om hur du ansluter till Exchange Online PowerShell finns i Ansluta till Exchange Online PowerShell.
-
Om du vill inaktivera kopplingar för klientorganisationen kör du följande kommando i Exchange Online PowerShell:
Set-OrganizationConfig -ConnectorsEnabled:$false
-
Om du vill inaktivera kopplingar för en gruppostlåda kör du följande kommando i Exchange Online PowerShell:
Set-UnifiedGroup -Identity contosogroup@contoso.com -ConnectorsEnabled:$false
-
Om du vill inaktivera interaktiva meddelande för kopplingar för klientorganisationen kör du följande kommando i Exchange Online PowerShell:
Set-OrganizationConfig -ConnectorsActionableMessagesEnabled:$false
-
-
Hur lägger jag till en ny koppling i listan?
Följ de här instruktionerna om du vill lägga till kopplingen i listan.
Närliggande avsnitt
Ansluta appar till inkorgen i Outlook på webben
Läs mer om Microsoft 365-grupper
Prenumerera på en RSS-feed
Lär dig mer om Outlook.com grupper










