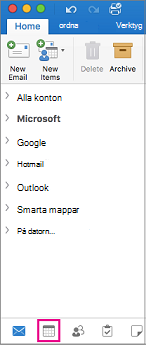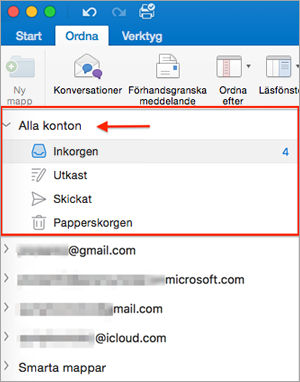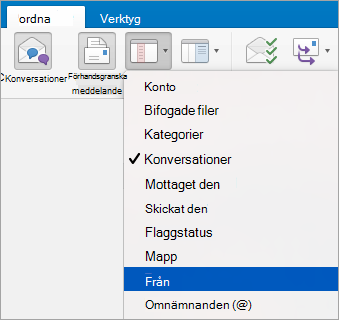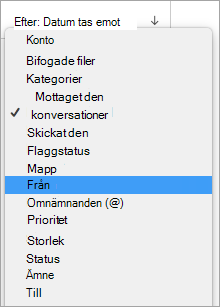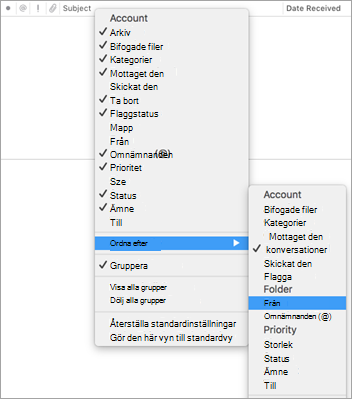De flesta anpassningsalternativen är tillgängliga i Menyraden och menyfliksområdet i Outlook. Om menyraden inte visas är du antagligen i helskärmsläge. Håll muspekaren nära skärmens överkant för att visa menyraden, eller klicka på den gröna knappen längst upp till vänster för att lämna helskärmsläget.
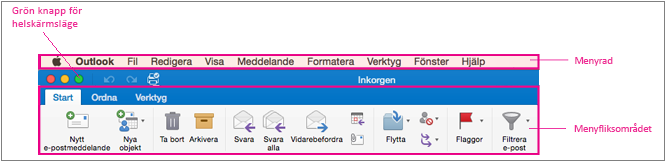
|
Om du vill ... |
Gör du så här... |
|
Visa meddelanden från flera konton |
Välj Alla konton i det övre vänstra hörnet och klicka sedan på Inkorgen.
|
|
Visa eller dölja menyfliksområdet |
Välj Visa > menyfliksområdet. |
|
Visa eller dölja sidofältet (mappfönstret) |
Välj Visa >sidofältet. |
|
Visa eller dölja mappar |
|
|
Flytta eller dölja läsfönstret |
Om du vill ändra storlek på läsfönstret placerar du pekaren på kantlinjen mellan läsfönstret och meddelandelistan och drar sedan kantlinjen åt höger eller vänster. |
|
Ändra sorteringsordningen i meddelandelistan |
Välj Ordna > Ordna efter och välj sedan ett alternativ. |
|
Välja kolumner för meddelandelistan De tillgängliga kolumnerna varierar beroende på typen av objekt i listan. |
Kolumner fungerar bäst när läsfönstret är dolt eller placerat under objektlistan, så välj Ordna > läsfönstret > Nederkant eller Av. Välj Visa > Kolumner och klicka sedan på ett kolumnnamn. Kolumner i den aktuella vyn identifieras med en markering.
|
|
Ordna e-post efter avsändare |
Oavsett om dina meddelanden är konfigurerade att visas till höger eller längst ned kan du ordna e-post efter avsändare genom att klicka på menyn Ordna efter på fliken Ordna och välja Från.
Om läsfönstret är konfigurerat för att visa meddelanden till höger klickar du på Menyn Efter högst upp i meddelandelistan och väljer sedan Från.
Om läsfönstret är konfigurerat för att visa meddelanden längst ned högerklickar du eller Ctrl+klickar någonstans i meddelandekolumnrubriken och väljer sedan Ordna efter > Från.
|
|
Filtrera e-post efter olästa, bifogade filer eller datum som skickats |
Välj Start > Filter och välj sedan ett alternativ. |
Vanliga frågor och svar
Hur gör jag för att ändra teckenstorleken för mapplistan och e-postlistan?
Anvisningar finns i Ändra teckenstorlek i Outlook för Mac.
Hur gör jag för att ändra storlek på knapparna?
Du kan för närvarande inte ändra storlek på knappar.
Hur gör jag för att lägga till knappar i menyfliksområdet?
Det går inte att lägga till eller ta bort knappar i menyfliksområdet i Outlook för Mac. Om du vill begära den här funktionen kan du gå till förslagslådan för Outlook.
Hur gör jag för att ändra utseendet på olästa meddelanden?
Olästa meddelanden markeras med en blå punkt och har blå tid och datum när läsfönstret är placerat till höger om objektlistan. De har fetstil när läsfönstret är dolt eller placerat under objektlistan. Om du vill markera ett läst meddelande som oläst:
-
Markera meddelandet.
-
Håll ned Ctrl-tangenten medan du klickar på musknappen.
-
Välj Markera som oläst.
Visa kalender i läsfönstret
Det går inte att visa kalendern i läsfönstret. Välj kalenderikonen längst ned på sidan för att visa kalendern.