Obs!: Vi vill kunna erbjuda dig bästa möjliga supportinnehåll så fort som möjligt och på ditt språk. Den här sidan har översatts med hjälp av automatiserad översättning och kan innehålla grammatiska fel eller andra felaktigheter. Vår avsikt är att den här informationen ska vara användbar för dig. Vill du berätta för oss om informationen är till hjälp längst ned på sidan? Här är artikeln på engelska som referens.
Du tillbringar mycket tid i Outlook. Därför bör du anpassa det efter hur du arbetar. Om du till exempel vill skapa mer utrymme för att se din e-post och kalenderobjekt kan du dölja vissa element. I varje vy kan du också flytta, lägga till, ta bort eller ändra storlek på kolumner så att informationen visas på vilket sätt du vill.
Den här bilden visar de viktigaste funktionerna i Outlook-fönstret.
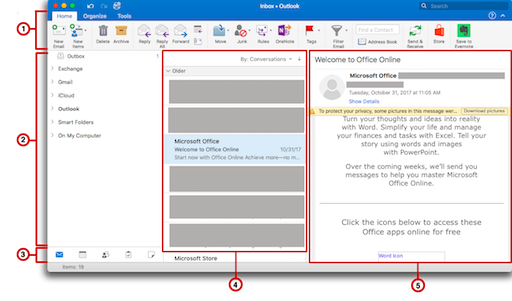





Anpassa menyfliksområdet
Dölja eller visa menyfliksområdet
Du kan minimera menyfliksområdet så att endast flikar visas.
-
Klicka på

Tips: Du kan också minimera menyfliksområdet genom att klicka på den aktiva fliken.
Anpassa sidflik
Dölj marginallisten
-
Välj Sidpanelenpå Visa-menyn.
Stänga av den enhetliga inkorgen
Som standard grupperar Outlook mapplista liknande mappar, till exempel inkorgar, från alla dina e-post- och Microsoft Exchange-konton. Den här funktionen gör det lättare att läsa alla dina meddelanden samtidigt, utan att du behöver flytta runt mellan e-postmappar. Om du vill kan du stänga av den här funktionen så att varje konto och alla dess mappar ligger separata i mapplistan.
-
Outlook-menyn väljer du Preferences.
-
Under Personliga inställningar väljer du allmänna

-
Avmarkera kryssrutan Visa alla mappar för konto under Sidpanelen.
Anpassa objektlistan
Objektlistan är en lista i huvudfönstret i Outlook över meddelanden, kontakter, uppgifter och anteckningar. Som standard visas objektlistan vertikalt mellan navigeringsfönstret och läsfönstret.
Obs!: Objektlistan är inte tillgänglig i kalendervyn.
Ändra textstorlek för objektlistan
-
Outlook-menyn väljer du Preferences.
-
Välj teckensnitt

-
Skjut väljaren till önskad teckenstorlek under Text textstorlek.
Ändra sorteringsordning i objektlistan
-
Välj Ordna efter på fliken Ordna och välj sedan ett alternativ.
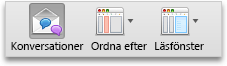
Välja kolumner för objektlistan
Om läsfönstret är dolt eller placerat under objektlistan kan du välja vilka kolumner du vill inkludera i objektlistan. De tillgängliga kolumnerna varierar beroende på typen av objekt i listan.
-
På fliken Ordna klickar du på Läsfönstret och kontrollerar sedan att Under eller Dolt är markerad.
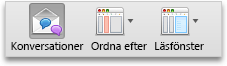
-
Välj kolumner på Visa-menyn och väljer sedan ett kolumnnamn. Kolumner i den aktuella vyn har identifierats med en markering.
Tips:
-
I objektlistan kan du klicka på en kolumnrubrik för att sortera efter den kolumnen.
-
För att ändra ordning på kolumnerna klickar du på en kolumnrubrik och drar den sedan till en ny plats.
-
För att ändra storlek på en kolumn placerar du pekaren på den högra kanten av kolumnrubriken tills pekaren ändras och sedan drar du i kanten.
-
Anpassa läsfönstret
Med läsfönstret, som ibland kallas förhandsgranskningsfönstret, kan du läsa Objekt utan att öppna dem. Du kan anpassa läsfönstret enligt dina preferenser.
Flytta eller dölja läsfönstret
Läsfönstret kan placeras till höger om Outlook-fönstret, under objektlistan eller döljas.
-
Klicka på Läsfönster på fliken Ordna och välj sedan ett alternativ.
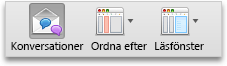
Meddelanden:
-
För att ändra storlek på läsfönstret placerar du pekaren på gränsen mellan läsfönstret och objektlistan och drar sedan i kantlinjen.
-
Läsfönstret är inte tillgängligt i kalendervyn.
Ändra textstorlek för meddelanden i läsfönstret.
-
Valde e-post längst ned i marginallisten.
-
Markera ett meddelande och klicka på Öka teckenstorlek eller Minska teckenstorlek på Format-menyn.










