Obs!: Den här artikeln har fyllt sitt syfte och kommer snart att tas bort. För att undvika förvirring kommer vi att ta bort alla länkar som vi känner till. Om du har skapat länkar till den här sidan ber vi dig ta bort dem. På det sättet gör vi tillsammans webben mer användbar.
Du kan använda formatmallar för att formatera dokumentet så att du snabbt och enkelt kan använda en uppsättning formateringsval konsekvent i hela dokumentet. Om du vill använda formateringsalternativ som inte är tillgängliga i de inbyggda formatmallar och teman som finns tillgängliga i Word kan du ändra befintliga format, skapa nya format och spara ändringarna i dokumentet och mallen. Du kan också lägga till dem i Snabbformat där du enkelt når dem.
Använda en uppsättning format
Välj en plats eller text i dokumentet och gör något av följande:
-
Klicka på det format du vill använda i gruppen format på fliken Start .
-
Om du vill använda en anpassad formatmall eller snabb format uppsättning klickar du på knappen format fönster i gruppen format på fliken Start och väljer sedan ett format i listan Använd en formatmall .
Ändra en befintlig formatmall
-
Klicka på Formatmall på Format-menyn.
-
Klicka på Ändra i dialogrutan Format.
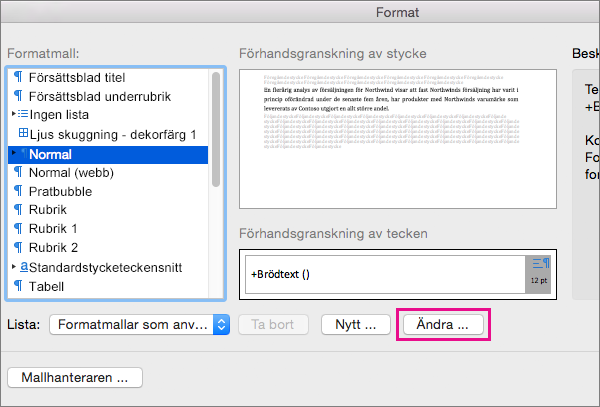
-
Ändra de inställningar som du vill ändra på, till exempel teckensnitt, i dialogrutan Ändra formatmall.
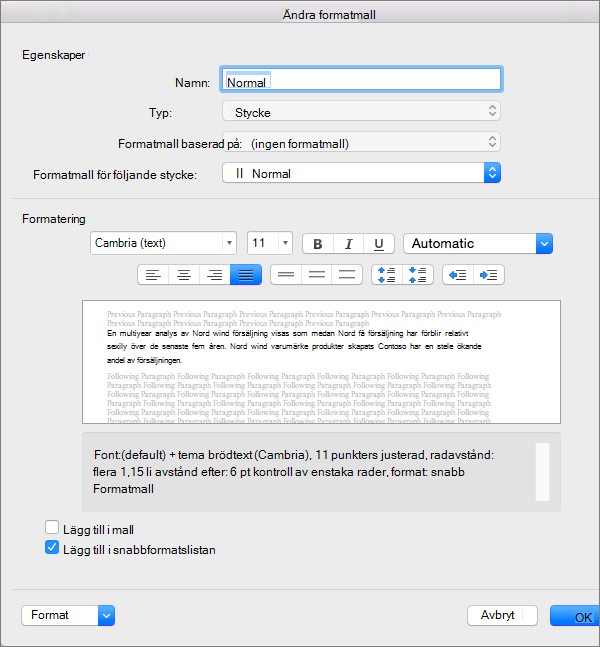
-
Du kan ange att den nya eller ändrade formatmallen ska läggas till i mallen som det aktuella dokumentet baseras på genom att välja Lägg till i mall.
-
Välj Lägg till i Snabbformat om du vill kunna nå formatmallen enkelt i Word.
Formatmallar visas i Snabbformat på fliken Start.

-
Klicka på OK.
Lägga till ett nytt anpassat format
Du kan skapa en ny formatmall och lägga till den i snabb formats listan.
-
Klicka på knappen format fönster i gruppen format på fliken Start .
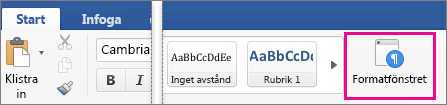
-
Klicka på Nytt format.
-
Ange ett namn på det nya formatet i rutan Namn.
-
Välj ytterligare alternativ som du vill använda under Egenskaper.
-
Välj de formateringsalternativ du vill använda under format.
-
Välj Lägg till i snabbformatslistan och klicka på OK.
-
Ditt nya format läggs till i gruppen format på fliken Start .
Ta bort ett anpassat format
Du kan ta bort en anpassad från galleriet snabb format när du inte längre behöver den.
-
På fliken Start går du till gruppen format , Ctrl + klicka eller högerklickar på det format du vill ta bort och klickar sedan på ta bort från galleriet snabb format.
Se även
Använda en formatmall
Du kan använda formatering för text snabbt och enkelt med hjälp av format i Word. Det finns fyra typer av formatmallar: styckeformat, teckenformat, tabellformat och listformat.
|
Ikon i dialogrutan Formatmall |
Formatmallstyp |
|
|
Styckeformat anger hur text i ett dokument ser ut på styckenivå. När du använder ett styckeformat för text används styckeformatet i hela stycket. Styckeformat används normalt till att styra den övergripande formateringen av stora textavsnitt, till exempel brödtexten i ett nyhetsbrev eller en broschyr. Ett styckeformat kan innehålla alla formateringsdefinitioner som ett teckenformat innehåller. Det styr emellertid även alla aspekter av ett styckes utseende, till exempel textjustering, tabbstopp, radavstånd och kanter. Som standard används styckeformatet Normal för all text i ett nytt och tomt dokument. På samma sätt används styckeformatet Lista för objekt i en lista, till exempel när du skapar en punktlista med kommandot Punkter. |
|
|
Teckenformat anger också hur texten i ett dokument ser ut, men på teckennivå. Med teckenformat styrs vanligtvis formateringen av mindre textavsnitt, till exempel så att ett ord i en mening framhävs. Teckenformat innehåller formateringsegenskaper som teckensnitt, storlek, färg, fetstil, kursiv stil, understrykning, kanter och skuggning. Teckenformat innehåller inte formatering som påverkar styckeegenskaper, exempelvis radavstånd, textjustering, indrag och tabbstopp. Det finns flera inbyggda teckenformat, till exempel Betoning, Diskret betoning och Stark betoning. Vart och ett av dessa inbyggda format kombinerar formatering, exempelvis fetstil, kursiv stil och tilläggsfärg, så att en koordinerad uppsättning typografi skapas. Om du exempelvis använder teckenformatet Betoning formateras texten som fet och kursiv i en tilläggsfärg. |
|
|
Tabellformat anger hur tabeller ser ut. Det omfattar egenskaper som textformatering på rubrikraden, stödlinjer och tilläggsfärger för rader och kolumner. Du kan använda tabellformat om du snabbt vill tillämpa avancerad formatering med en klickning. |
|
|
Listformat anger hur listor ser ut. Det omfattar egenskaper som typ av punktlistor och nummerscheman, indrag samt etikettext. |
-
Markera orden, stycket, listan eller tabellen som du vill använda en formatmall på.
-
Klicka på önskad formatmall under Formatmallar på fliken Start.
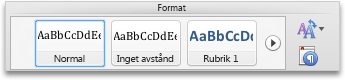
Om du vill visa fler formatmallar pekar du på en formatmall och klickar sedan på

Meddelanden:
-
När du har använt formatmallar på stycken, rubriker och andra element kan du snabbt använda en uppsättning koordinerade formatmallar på dokumentet. Klicka på Ändra snabbformatinställningar

-
Om du använder en formatmall på en lista väljer du någon av listformatmallarna. I annat fall kan det hända att punkterna eller numreringen i listan tas bort.
-
Ändra en formatmall
Om du ändrar en format blir det lättare att ändra formateringen för all text i dokumentet där formatmallen har använts. Om du exempelvis har använt formatmallen Rubrik 1 på kapitelrubrikerna i ett dokument kan du snabbt ändra formateringen för alla kapitelrubriker samtidigt genom att ändra formateringsdefinitionen för formatmallen.
-
Klicka på Hantera de formatmallar som används i dokumentet

-
Peka på den formatmall som du vill ändra under Välj det format som ska användas, klicka på

-
Gör önskade ändringar.
Meddelanden:
-
Om du ändrar en formatmall som andra formatmallar baseras på ändras även de andra formatmallarna. Exempelvis baseras de flesta formatmallarna på formatmallen Normal. Om du ändrar formatmallen Normal ändras även alla andra formatmallar som baseras på Normal.
-
Om du vill använda den ändrade formatmallen i andra dokument som baseras på samma mall markerar du kryssrutan Lägg till dokumentmallen. I Word läggs den ändrade formatmallen till i mallen som är kopplad till det aktiva dokumentet.
-
Skapa en formatmall
Du kan skapa en format genom att själv definiera alla inställningar, eller så kan du spara tid genom att skapa en ny formatmall genom att ändra en befintlig.
-
Klicka på Hantera de formatmallar som används i dokumentet

-
Klicka på Nytt format.
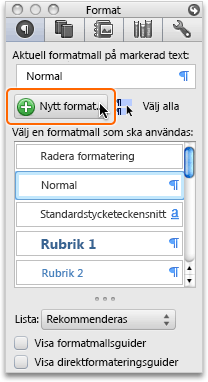
-
Ange ett namn på det nya formatet i rutan Namn.
-
Välj de alternativ du vill använda, eller klicka på menyn Format om du vill se fler alternativ.
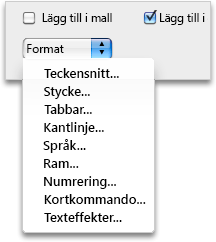
Tips: Om du vill basera en ny formatmall på formaterad text markerar du texten innan du klickar på Ny formatmall

Ta bort en formatmall
I Word kan du ta bort alla format som du skapar, men du kan inte ta bort de inbyggda formatmallarna som ingår i Word. När du tar bort ett format används format mal len normal i alla stycken som formaterats med den borttagna format mal len och den borttagna format mal len tas bort från listan formatmallar.
-
Klicka på Hantera de formatmallar som används i dokumentet

-
Peka på den formatmall som du vill ta bort under Välj det format som ska användas, klicka på

Arbeta med snabb format
När du har använt format för stycken, rubriker och andra element i dokumentet kan du använda en uppsättning koordinerade snabb format. Snabb formats uppsättningar (till exempel distinkta) är en samling formatmallar som utformats för att fungera tillsammans för att skapa ett tilltalande och professionellt utseende. En uppsättning snabb format kan till exempel innehålla format för flera rubrik nivåer, brödtext, en offert och en rubrik. Även om en snabb format uppsättning antagligen innehåller alla format som du behöver, kanske du vill lägga till ett nytt format eller ändra några av formaten i en snabb formats uppsättning för att återspegla dina dokument format inställningar. När du har lagt till eller ändrat formatmallar kan du spara den nya format kombinationen som en anpassad snabb formats uppsättning med ett annat namn.
Vad vill du göra?
När du tillämpar en snabbformatuppsättning i ditt dokument ändras automatiskt alla format i dokumentet till det som är definierat i snabbformaten. Om du inte gillar det snabbformat du har använt kan du enkelt välja ett annat. Word uppdaterar automatiskt utseendet i dokumentet utifrån det nya snabbformat du väljer.
-
Klicka på Ändra snabbformatinställningar

Du kan ändra attributen i ett befintligt format, till exempel ett rubrik- eller listformat, och sedan spara det som en del av ett anpassat snabbformat.
-
På fliken Start, under Format, håller du ned CONTROL och klickar på det format du vill ändra, och klickar sedan på Ändra.
-
Gör de formatändringar du vill i dialogrutan Ändra formatmall, markera kryssrutan Lägg till i snabbformatslistan och klicka på OK.
-
Klicka på Ändra snabbformatinställningar

-
Ange ett namn på snabbformatuppsättningen i rutan Spara som och klicka på OK.
Du kan lägga till ett nytt format i en snabbformatsuppsättning.
-
Klicka på Hantera de formatmallar som används i dokumentet

-
Klicka på Nytt format.
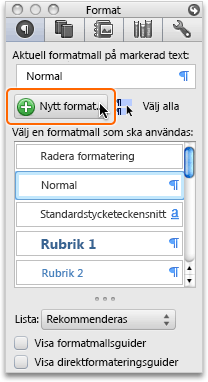
-
Ange ett namn på det nya formatet i rutan Namn.
-
Välj de alternativ du vill använda, eller klicka på menyn Format om du vill se fler alternativ.
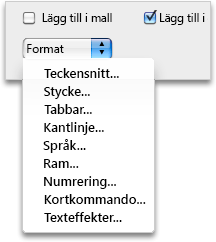
-
Välj Lägg till i snabbformatslistan och klicka på OK.
-
Klicka på Ändra snabbformatinställningar

-
Ange ett namn på snabbformatuppsättningen i rutan Spara som och klicka på OK.
Du kan ta bort anpassade snabbformatuppsättningar när du inte längre behöver dem.
-
Öppna Finder och navigera till mappen /Users/användarnamn/Library/Application Support/Microsoft/Office/Style Sets.
-
Dra den anpassade snabbformatuppsättning du vill ta bort till papperskorgen.
Se även
Visa var formatmallar används i ett dokument
Kopiera format och autotext mellan olika dokument eller mallar














