Obs!: Vi vill kunna erbjuda dig bästa möjliga supportinnehåll så fort som möjligt och på ditt språk. Den här sidan har översatts med hjälp av automatiserad översättning och kan innehålla grammatiska fel eller andra felaktigheter. Vår avsikt är att den här informationen ska vara användbar för dig. Vill du berätta för oss om informationen är till hjälp längst ned på sidan? Här är artikeln på engelska som referens.
Du kan anpassa de formulär som används för att skapa och redigera objekt i en SharePoint-lista med Microsoft InfoPath 2010. Som standard när du skapar eller redigerar objekt, visas alla fält i listan i tabellform grundläggande layout med två kolumner. Det här fungerar för vissa situationer, men det finns andra när du vill ha mer kontroll över layouten. Du kan också lägga till dynamiska beteende i formuläret.
Anpassa ett SharePoint-listformulär med hjälp av InfoPath kan du ordna kontroller, till exempel placera fälten Ort och region i en användare information formulär sida vid sida på samma rad. Avancerade InfoPath-funktioner, till exempel villkorsstyrd formatering kan användas för att dynamiskt visa eller dölja delar av ett formulär.
De här videoklippen visar hur du kan anpassa ett SharePoint 2010-listformulär:
I den här artikeln
Öppna eller skapa en lista
Det finns två sätt att du kan öppna en SharePoint-lista för anpassning.
Öppna en befintlig SharePoint-lista från SharePoint
-
Gå till listan.
-
Markera listan och klicka på Anpassa formulär om du vill starta InfoPath och automatiskt ladda in lista för anpassning på fliken lista i gruppen Anpassa lista.

Skapa en ny lista eller öppna en befintlig lista från InfoPath
-
Klicka på Arkiv.
-
Klicka på Nytt och välj sedan SharePoint-lista.
-
Ange webbadressen till SharePoint-webbplatsen i Guiden Dataanslutning.
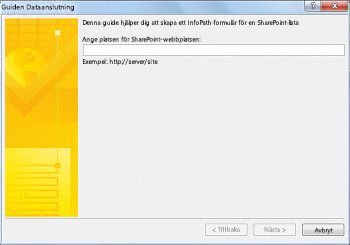
-
Klicka på Nästa.
-
Gör något av följande:
-
Anpassa formuläret för en befintlig lista
-
Markera Anpassa en befintlig SharePoint-lista och markera den lista som du vill anpassa.
-
Klicka på Nästa.
-
Skapa en ny lista och anpassade formulär
-
-
Välj Skapa en ny SharePoint-lista och anger sedan ett namn för den nya listan.
-
Klicka på OK.
-
-
Klicka på Slutför.
Anpassa listan i InfoPath
När den nya eller befintliga listan öppnas visas det som standardformuläret för SharePoint med en layout med två kolumner.
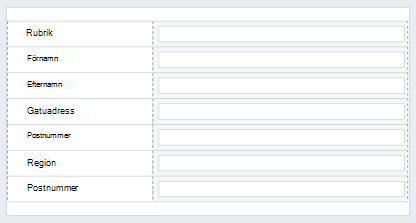
Du kan nu utforma formuläret genom att ändra layout, regler och verifiering. Du skapar nya kolumner i SharePoint genom att lägga till nya fält i InfoPath-formulär.
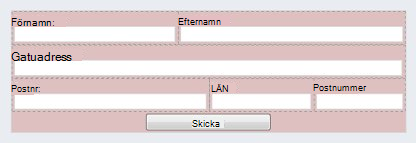
Dynamiska beteende läggs till med kontrollregler för.
-
Om du vill lägga till en regel i en kontroll på fliken Start i gruppen regler klickar du på Lägg till regel.
Regler för att verifiera att ett datum är senare eller att text anges i adressfältet för e-post i rätt format.
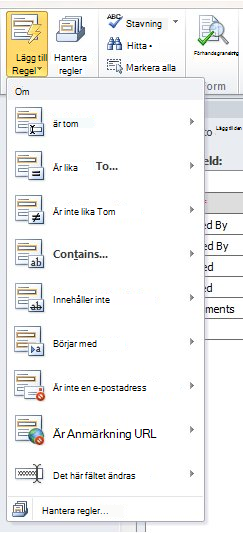
Publicera listan till SharePoint
När du är klar anpassa listan måste den publiceras i SharePoint.
-
Klicka på fliken Arkiv och klicka sedan på Snabb publicera om du vill publicera formuläret. Klicka på OK när du uppmanas att göra.
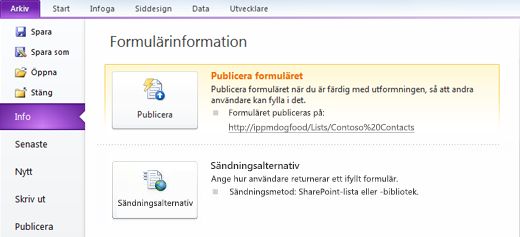
-
Gå tillbaka till listan och sedan lägga till ett objekt om du vill visa färdigt formulär.
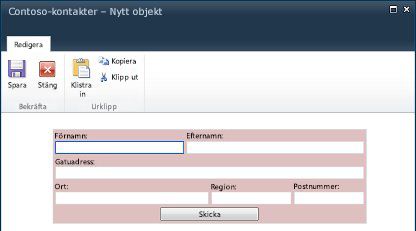
Ett annat exempel på anpassning av SharePoint-listformulär i InfoPath, från SharePoint Designer 2010 finns i Redigera listformulär med InfoPath 2010.










