Med animeringseffektalternativet Stycke kan du visa ett objekt i taget. Den här typen av animering kallas ibland för en skapad bild.
Visa text en rad i taget
-
Markera rutan som innehåller texten på bilden.
-
Välj fliken Animeringar och välj sedan en animering, till exempel Visa, Tona in eller Flyg in.
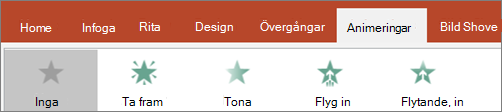
För vissa animeringar, till exempel Flyg in, väljer du Effektalternativ eftersom du måste välja en riktning för punkterna att flyga in från, till exempel nederkant, överkant, vänster eller höger.
-
Välj Effektalternativ och välj sedan Stycke för att visa ett textstycke i taget. (Det andra alternativet, Alla samtidigt, innebär att alla textrader visas på samma gång.)
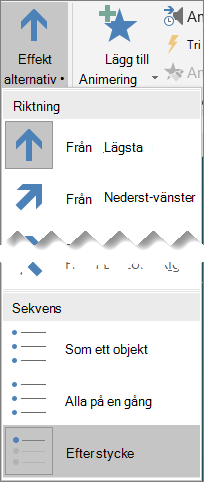
PowerPoint förhandsgranskar direkt animeringen åt dig.
När du presenterar i Bildspel visas som standard varje stycke som svar på ett klick. På så sätt kan du bestämma när varje stycke ska visas. Du kan ändra den här inställningen med hjälp av kontrollerna Start, Varaktighet och Fördröjning längst till höger på fliken Animering i menyfliksområdet.
Visa text en bokstav i taget
Du kan också skapa en visuell effekt när du skriver genom att göra så att tecken i ett stycke visas en i taget.
-
Markera rutan som innehåller texten på bilden.
-
Välj fliken Animeringar och välj sedan den nedrullningsbara menyn Lägg till animering för att välja en animering, till exempel Visa.
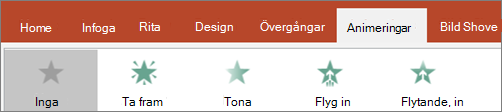
-
Välj fliken Animeringar och sedan Animeringsfönster.

Animeringsfönstret öppnas till höger i PowerPoint-fönstret.
-
I animeringsfönstret väljer du pilen bredvid animeringen och sedan Effektalternativ.
-
I dialogrutan går du till fliken Effekt under Förbättringar, väljer pilen bredvid Animera text och väljer Tecken för bokstav. Sedan kan du ändra fördröjningstiden i sekunderna mellan bokstäverna .
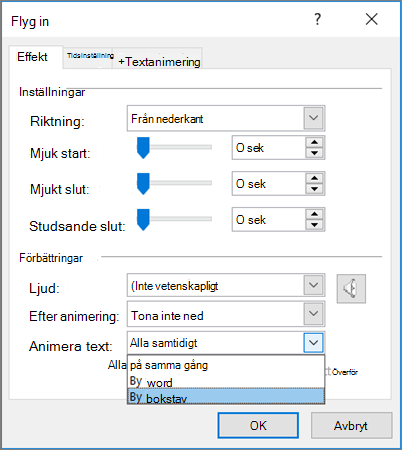
Animeringen förhandsgranskas omedelbart i PowerPoint så att du kan se hur bokstäverna visas en och en. Du kan upprepa förhandsgranskningen genom att välja animeringen i animeringsfönstret och välja Spela upp markerat.
Se även
Visa text en rad i taget
-
Markera rutan som innehåller texten på bilden.
-
Välj fliken Animeringar och välj sedan en animering, till exempel Visa, Lös upp ellerFlyg in.
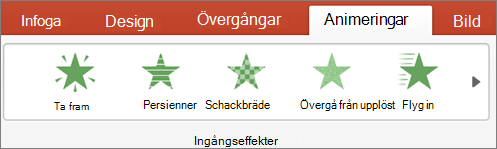
För vissa animeringar, till exempel Flyg in, väljer du Effektalternativ på fliken Animering för att välja en riktning för punkterna att flyga in från, till exempel nederkant, överkant, vänster eller höger.
-
Välj Effektalternativ igen och välj sedan Efter stycke för att visa ett textstycke i taget. (Det andra alternativet, Allt på en gång, animerar alla textrader i en platshållare eller textruta samtidigt.)
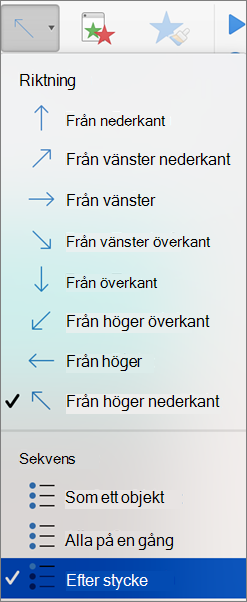
PowerPoint förhandsgranskar direkt animeringen åt dig.
När du presenterar i Bildspel visas som standard varje stycke som svar på ett klick. På så sätt kan du bestämma när varje stycke ska visas. Du kan också ändra den här inställningen med hjälp av alternativen Start, Varaktighet och Fördröjning i fönstretAnimering .
Visa text en bokstav i taget
Du kan också skapa en visuell effekt när du skriver genom att göra så att tecken i ett stycke visas en i taget.
-
Markera rutan som innehåller texten på bilden.
-
Välj listrutan Lägg till animering på fliken Animeringar och välj en animering, som Ta fram, Tona in, eller Inflygning.
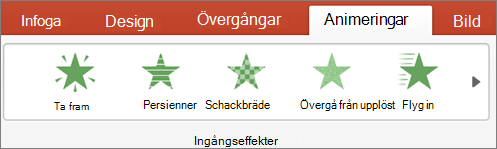
-
Välj fliken Animeringar och sedan Animeringsfönster.
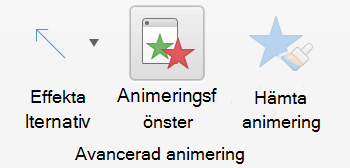
(I PowerPoint för Mac 2011: Välj Anpassad animering på menyn Visa.
Animeringsfönstret öppnas till höger i PowerPoint-fönstret.
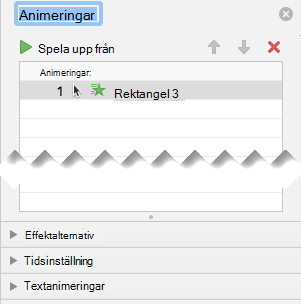
-
Välj den animeringseffekt du vill ändra i animeringsfönstret och välj sedan pilen bredvid Textanimeringar.
-
Välj Tecken för bokstav i textrutan Animera.
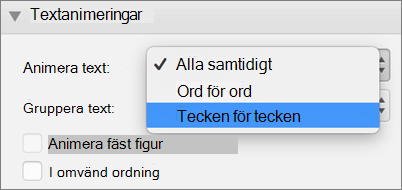
Standardvärdet för fördröjning mellan att bokstäver visas är 0,5 sekunder, men du kan ändra det genom att välja pilen bredvid Tidsinställning och sedan välja ett nytt värde i rutan Fördröjning .
Animeringen förhandsgranskas omedelbart i PowerPoint så att du kan se hur bokstäverna visas en och en. Du kan upprepa förhandsgranskningen genom att välja animeringen i animeringsfönstret och välja Spela upp markerat.
Animera text i en figur
Nu lägger vi till animeringarna Flyg in och Rotera för texten.
-
Markera formtexten och välj fliken Animeringar .
-
Välj Flyg in i Ingångseffekter.

-
Markera texten igen och välj Rotera i Betoningseffekter. Egenskapsfönstret Animeringar ser nu ut så här:
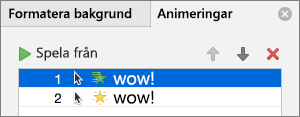
-
(Valfritt) I egenskapsfönstret Animeringar markerar du varje animeringssteg och justerar inställningarna för Effektalternativ och Tidsinställning efter behov. Läs mer.
-
Om du vill förhandsgranska animeringen markerar du den första animeringen och väljer Spela upp från.
Se även
Visa text en rad i taget
-
Markera rutan som innehåller texten på bilden.
-
Välj fliken Animeringar och välj sedan en animering, till exempel Visa, Tona in eller Flyg in.
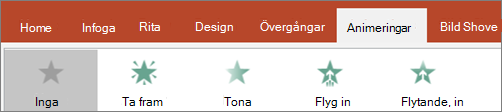
För vissa animeringar, till exempel Flyg in, väljer du Effektalternativ eftersom du måste välja en riktning för punkterna att flyga in från, till exempel nederkant, överkant, vänster eller höger.
-
Välj Effektalternativ och välj sedan Stycke för att visa ett textstycke i taget. (Det andra alternativet, Alla samtidigt, innebär att alla textrader visas på samma gång.)
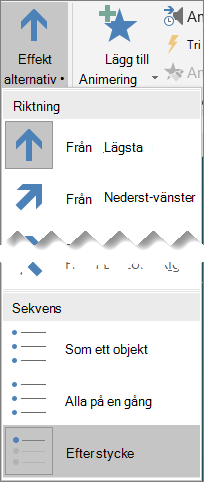
-
Om du vill förhandsgranska animeringen går du till fliken Visa i menyfliksområdet, i gruppen Starta bildspel , väljer Från aktuell bild och väljer sedan om du vill att varje textstycke ska visas ett i taget.

När du presenterar i Bildspel visas som standard varje stycke som svar på ett klick. På så sätt kan du bestämma när varje stycke ska visas.










