Om du vill framhäva eller visa din information i faser kan du lägga till en animering i SmartArt-grafiken eller till en enskild figur i SmartArt-grafiken. Till exempel kan du låta en figur snabbt flyga in från bildskärmens ena sida eller långsamt tona in.
Lägga till en animering
Om du vill animera SmartArt-grafik går du till den SmartArt-grafik som du vill animera, klickar på Animeringar och klickar på den typ av animering du vill använda i gruppen Animering . Klicka på Fler 
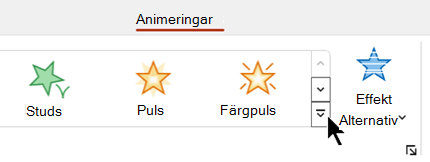
Välj en avsnittsrubrik nedan så öppnas den och du kan se detaljerade anvisningar.
När du har lagt till animeringen kan du animera enskilda figurer.
-
Klicka på Effektalternativ i gruppen Animering på fliken Animeringar och klicka sedan på Ett i taget.
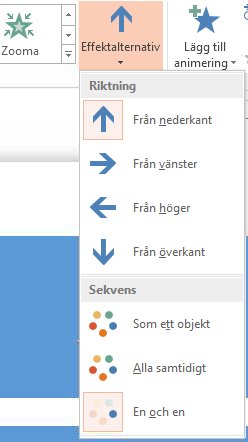
-
Klicka på Animeringsfönster i gruppen Avancerad animering.
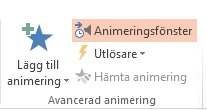
-
I listan Animeringsfönster klickar du på pilen

-
Markera alla former som du inte vill animera (håll ned CTRL och klicka sedan på varje figur i tur och ordning) och klicka sedan på Ingen i gruppen Animering . (Det här tar bort animeringseffekten från figuren. Figuren försvinner inte från SmartArt-grafiken.)

-
Högerklicka på formen i animeringsfönstret för varje återstående form och välj sedan de animeringsalternativ du vill använda.
Tips: Använd Hämta animering (på fliken Animeringar i gruppen Avancerad animering ) för att snabbt kopiera animeringar från en SmartArt-grafik till en annan.
-
Gå till SmartArt-grafiken med den animering du vill spegelvända.
-
Klicka på dialogruteikonen

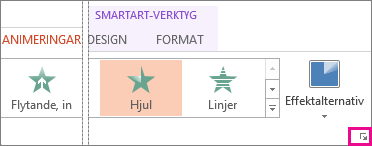
-
Klicka på fliken SmartArt-animering och markera sedan kryssrutan Omvänd ordning .
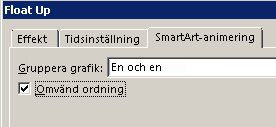
Du kan justera animeringen med effektalternativ.
Viktigt!: Vissa animeringseffekter som inte är tillgängliga för SmartArt-grafik är tillgängliga för figurer. Om du vill använda dessa effekter på ett SmartArt-objekt högerklickar du på det och klickar sedan på Konvertera till figurer.
-
Gå till SmartArt-grafiken med den animering du vill justera.
-
På fliken Animeringar går du till gruppen Avancerad animering och klickar på Rutan animering.
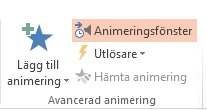
-
Klicka på pilen till höger om den animering du vill ändra i listan Animeringsfönster och klicka sedan på Effektalternativ.
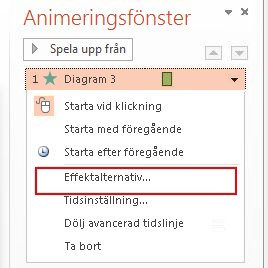
-
Välj något av följande alternativ i listan Gruppera grafik på fliken SmartArt-animering i dialogrutan:
Alternativ
Beskrivning
Som ett objekt
Animerar hela SmartArt-grafiken som en stor bild eller ett objekt.
Allt på en gång
Animerar varje form individuellt samtidigt. Skillnaden mellan den här animeringen och Som ett objekt är mest framträdande i animeringar där formerna roteras eller växer. Med Alla på en gång roterar eller växer varje form individuellt. Med Som ett objekt roteras eller växer hela SmartArt-grafiken.
En i taget
Animerar varje form individuellt, en efter en.
Nivå på en gång
Animerar alla former på samma nivå samtidigt. Om du till exempel har tre figurer med text på Nivå 1 och tre figurer med text på Nivå 2 animerads figurerna på Nivå 1 först och sedan animerads figurerna på Nivå 2 tillsammans.
Nivå ett efter en
Animerar varje form i varje nivå en efter en innan du går till formerna på nästa nivå. Om du till exempel har fyra figurer med text på Nivå 1 och tre figurer med text på Nivå 2 animerads var och en av figurerna på Nivå 1 efter varandra, innan var och en av de tre figurerna på Nivå 2 animerad varandra.
Meddelanden:
-
Animeringen Allt på en gång fungerar annorlunda än animeringen Som ett objekt. Om du till exempel väljer alternativet Alla på en gång och animeringen Flyg in kommer figurer som har längre att flyga att flyga att flyga i en snabbare hastighet så att alla former kommer till sina destinationer samtidigt. Om du väljer samma animering och alternativet Som ett objekt flyger alla former med samma hastighet.
-
Om du väljer en animering utom Som ett objekt visas smartArt-grafikens bakgrund på bilden. Du kan inte animera bakgrunden, så om det gör att bilden blir rörig kan du prova att ställa in fyllning och linjer i SmartArt-grafiken på Ingen.
-
Gå till SmartArt-grafiken med den animering du vill ta bort.
-
På fliken Animeringar går du till gruppen Avancerad animering och klickar på Rutan animering.
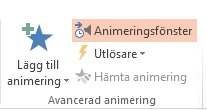
-
Klicka på pilen till höger om den animering du vill ändra i listan Animeringsfönster och klicka sedan på Ta bort.
För att avgöra vilken animering som fungerar bäst kan du titta på informationen i textfönstret för SmartArt-grafik, eftersom de flesta animeringar börjar med den översta punkten i textfönstret och går nedåt därifrån. Du kan också spela upp en animering i omvänd ordning (se avsnittet "Ändra ordningen på en animering" ovan). Om du inte kan se textfönstret klickar du på Textfönster i gruppen Skapa grafik på fliken Design under SmartArt-verktyg .
Vilka animeringar som är tillgängliga beror på SmartArt-grafikens layout, men du kan alltid animera alla figurer samtidigt eller en figur i taget.
Animeringar som du använder på SmartArt-grafik skiljer sig från animeringar som du kan använda för figurer, text eller WordArt på följande sätt:
-
Sammanbindningslinjer mellan former är alltid kopplade till den andra formen och animerads inte individuellt.
-
Om du använder en animering på figurer i SmartArt-grafik spelas animeringen upp i den ordning som figurerna visas. Ordningen kan endast ångras som en helhet.
Exempel: Om du har sex figurer och var och en innehåller en bokstav A till F kan du spela upp animeringen från A till F eller F till A. Du kan inte spela upp animeringen i fel ordning, till exempel A till C och sedan F till D. Men du kan skapa flera bilder för att efterlikna den här ordningen. I det här exemplet kan du skapa en bild som animerar figurerna A till C och en andra bild som animerar formerna F till D.
-
När du byter SmartArt-grafiklayout överförs alla animeringar som du har lagt till till den nya layouten.










