Obs!: Den här artikeln har fyllt sitt syfte och kommer snart att tas bort. För att undvika förvirring kommer vi att ta bort alla länkar som vi känner till. Om du har skapat länkar till den här sidan ber vi dig ta bort dem. På det sättet gör vi tillsammans webben mer användbar.
Du kan ange hur du vill att videon ska spelas upp under en presentation och ställa in många andra uppspelningsalternativ. Bland alternativen kan du spela upp en video automatiskt eller när du klickar på den, spela upp en video i hel skärms läge och repetera en video.
Innan du kan ange uppspelnings alternativ för en video måste du först Infoga eller länka till en video i presentationen.
De här uppspelnings alternativen är inte tillgängliga för online-videor, till exempel YouTube-videor. De är bara tillgängliga för videor som infogas från din dator.
Viktigt!: Ange det här alternativet innan du lägger till några animeringar eller utlösare för videoklippet. När du ändrar det här alternativet tas animeringar som är kopplade till ditt videoklipp bort.
-
Klicka på videobildrutan på bilden i vyn Normal.
-
Gå till uppspelningunder video verktyg. Välj sedan något av följande alternativ i listan Starta :
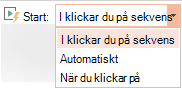
Alternativ
När videon spelas upp under ett bild spel
Automatiskt
Videon spelas upp automatiskt när bilden visas.
Vid klickning eller vid klickning på
Videon spelas bara upp när du klickar på uppspelnings knappen.
I klicksekvens
Videon spelas upp i sekvens med andra åtgärder som du har programmerat på bilden (till exempel animeringseffekter). För det här alternativet krävs inte en litteral klickning. Du kan utlösa videon så att den börjar med en klickning eller annan mekanism som aktiverar nästa åtgärd på bilden (till exempel att trycka på högerpil).
(Det här alternativet är tillgängligt i PowerPoint för Microsoft 365 ochPowerPoint 2019. Det är också tillgängligt i PowerPoint 2016 version 1709 eller senare.)
Du kan spela upp en video så att den fyller hela bilden (skärmen) när du håller en presentation. Videon kan förvrängas när du förstorar den beroende på vilken upplösning originalvideofilen har. Förhandsgranska alltid videon innan du använder den i presentationen så att du inte använder helskärmsalternativet om videon visas förvrängd eller suddig.
-
I vyn Normal klickar du på videobildrutan på den bild där du vill spela upp videon på helskärm.
-
Gå till uppspelningunder video verktygoch markera kryss rutan spela upp i helskärm .
Obs!: Om du anger att videon ska visas i helskärm och att den ska starta automatiskt kan du dra videobildrutan utanför bilden till det grå området så att den inte syns på bilden innan videon startas i helskärm.
-
Klicka på video bild rutan på bilden.
-
Klicka på spela upppå fliken uppspelning i menyfliksområdet.
Gå till uppspelning under video verktygoch klicka sedan på volym. Välj något av följande:
-
Låg
-
Medel
-
Hög
-
Ljud av
Tips: Du kan också justera volymen med volymreglaget i fältet Mediekontroller.
När du håller presentationen kan du dölja videon tills du ska spela upp den. Du bör dock skapa en automatisk eller utlöst animering som startar uppspelningen, annars ser du inte videon spelas upp under bildspelet. Mer information om att skapa en automatisk eller utlöst animering finns i Utlösa en animeringseffekt.
-
På fliken Uppspelning, under Videoverktyg, markerar du kryssrutan Dölj vid inaktivitet i gruppen Videoalternativ.
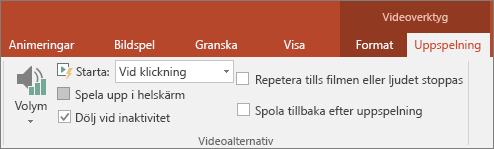
Om du vill spela upp en video om och om igen under presentationen kan du använda slingfunktionen.
-
På fliken Uppspelning, under Videoverktyg, markerar du kryssrutan Repetera tills filmen eller ljudet stoppas i gruppen Videoalternativ.
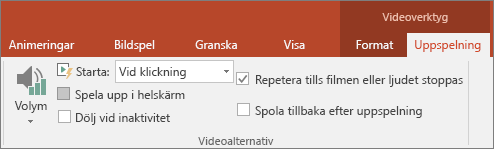
Obs!: Om du vill upprepa en hel PowerPoint presentation, inte bara en video, läser du skapa en självgående presentation.
Om du vill att videon ska spolas tillbaka efter uppspelning under presentationen gör du så här:
-
På fliken Uppspelning, under Videoverktyg, markerar du kryssrutan Spola tillbaka efter uppspelning i gruppen Videoalternativ.
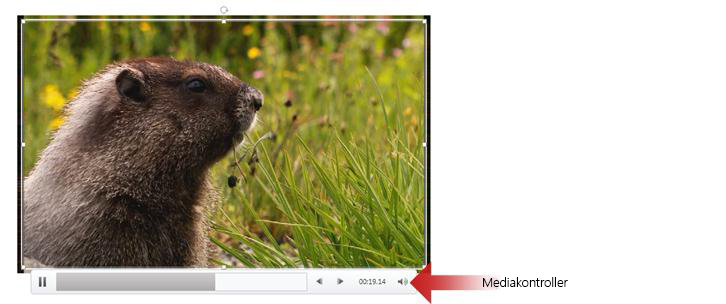
Om du vill visa eller dölja mediekontrollerna (spela upp, pausa, gå framåt, gå bakåt, volym) under presentationen gör du så här:
-
Markera eller avmarkera kryss rutan Visa medie kontroller i gruppen Konfigurera på fliken bild spel .
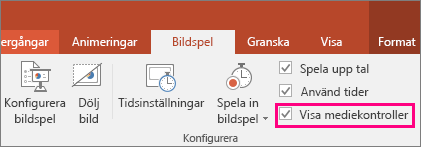
Nyare versioner
Viktigt!: Ange det här alternativet innan du lägger till några animeringar eller utlösare för videoklippet. Om du anger alternativet Start tas alla animeringar som redan är associerade med videon bort.
-
I vyn normal klickar du på videon så att den markeras.
-
Gå till fliken uppspelning i menyfliksområdet. Välj sedan något av följande alternativ i listan Starta :
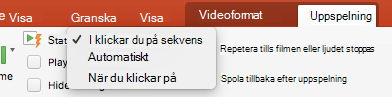
Alternativ
När videon spelas upp under ett bild spel
Automatiskt
Videon spelas upp automatiskt när bilden visas.
Vid klickning
Videon spelas bara upp när du klickar på uppspelnings knappen.
I klicksekvens
Videon spelas upp i sekvens med andra åtgärder som du har programmerat på bilden (till exempel animeringseffekter). För det här alternativet krävs inte en litteral klickning. Du kan utlösa videon så att den börjar med en klickning eller annan mekanism som aktiverar nästa åtgärd på bilden (till exempel att trycka på högerpil).
(Det här alternativet är tillgängligt i PowerPoint för Microsoft 365 för Mac ochPowerPoint 2019 för Mac. Det finns också iPowerPoint 2016 för Mac version 16.9.0 eller senare.)
Du kan spela upp en video så att den fyller hela bilden (skärmen) när du håller en presentation. Videon kan förvrängas när du förstorar den beroende på vilken upplösning originalvideofilen har. Förhandsgranska alltid videon innan du använder den i presentationen så att du inte använder helskärmsalternativet om videon visas förvrängd eller suddig.
-
I vyn Normal klickar du på videobildrutan på den bild där du vill spela upp videon på helskärm.
-
Gå till flikenuppspelning i menyfliksområdet och markera kryss rutan spela upp i helskärm .
Obs!: Om du anger att videon ska visas i helskärm och att den ska starta automatiskt kan du dra videobildrutan utanför bilden till det grå området så att den inte syns på bilden innan videon startas i helskärm.
-
Klicka på video bild rutan på bilden.
-
Klicka på spela upppå fliken uppspelning i menyfliksområdet.
Gå till fliken uppspelning i menyfliksområdet och klicka sedan på volym. Välj något av följande:
-
Låg
-
Medel
-
Hög
-
Ljud av
Tips: Du kan också justera volymen med volymreglaget i fältet Mediekontroller.
När du håller presentationen kan du dölja videon tills du ska spela upp den. Om du gör det kan du ställa in videon så att den startar automatiskt, eller så ser du aldrig video uppspelningen under bild spelet. (Använd Start -> automatiskt på fliken uppspelning i menyfliksområdet.
-
Markera kryss rutan Dölj under bild i gruppen video alternativ på fliken uppspelning i menyfliksområdet.
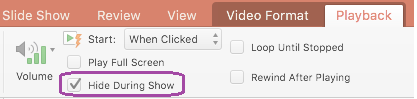
Om du vill spela upp en video om och om igen under presentationen kan du använda slingfunktionen.
-
Markera kryss rutan Repetera tills stoppad på fliken uppspelning i menyfliksområdet.
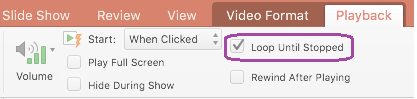
Obs!: Om du vill upprepa en hel PowerPoint-presentation, inte bara en video, läser du skapa en självgående presentation.
Om du vill spola tillbaka videon automatiskt efter uppspelningen under presentationen gör du så här:
-
Markera kryss rutan spola tillbaka efter uppspelning på fliken uppspelning i menyfliksområdet.
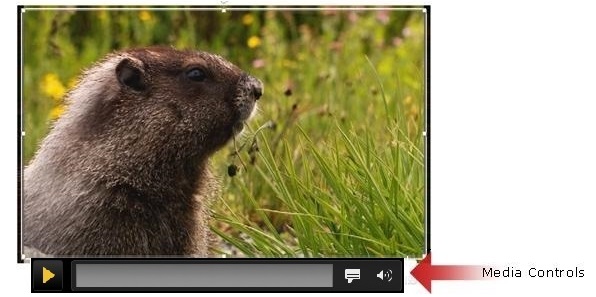
Om du vill visa eller dölja medie kontrollerna (spela upp, pausa, bild texter, volym) under presentationen gör du så här:
-
Markera eller avmarkera kryss rutan Visa medie kontroller på fliken bild spel i menyfliksområdet.
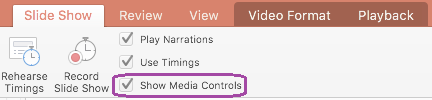
2011
Obs!: Ställ in det här alternativet innan du lägger till animeringar i filmen. Genom att ändra det här alternativet tar du bort alla animeringar som är kopplade till din film.
-
På bilden klickar du på den film som du vill ändra och klickar sedan på fliken Formatera film .
-
Gör något av följande:
Om du vill
Gör följande
Spela upp filmen när bilden som innehåller filmen visas under långsam bild
Under film alternativpå popup-menyn Start klickar du på automatiskt.
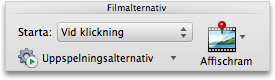
Styra när du vill starta filmen genom att klicka på musen
Klicka på vid klickningpå popup-menyn Start under film alternativ.
Under bild spelet klickar du på filmen på bilden när du är redo att spela upp filmen.
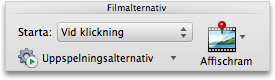
Du kan spela upp en film så att den fyller hela bilden (skärmen) när du levererar presentationen. Beroende på den ursprungliga film filens upplösning kan den visas förvrängd, suddig eller suddig när du förstorar den. Förhandsgranska alltid filmen innan du inkluderar den i presentationen så att om videon ser förvrängd ut eller suddig kan du ångra alternativet helskärm.
Obs!: Om du anger att filmen ska visas i hel skärms läge och det också är inställt på att starta automatiskt kan du dra film rutan från bilden till det grå området så att den inte syns på bild eller blixt innan filmen går till helskärm.
-
På bilden klickar du på den film som du vill ändra och klickar sedan på fliken Formatera film .
-
Klicka på spela upp i hel skärms lägepå menyn uppspelnings alternativ under film alternativ.
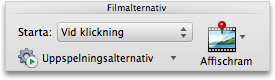
När du håller en presentation kan du dölja filmen tills du är redo att spela upp den. Du bör emellertid lägga till en animeringseffekt för att starta uppspelningen, så att filmen spelas upp under bild spelet. Mer information finns i Animera text och objekt.
-
På bilden klickar du på den film som du vill ändra och klickar sedan på fliken Formatera film .
-
Under film alternativpå menyn uppspelnings alternativ klickar du på Dölj vidinaktivitet.
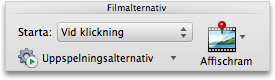
Du kan spela upp filmen flera gånger och kontinuerligt under presentationen genom att repetera filmen.
-
På bilden klickar du på den film som du vill ändra och klickar sedan på fliken Formatera film .
-
Under film alternativpå menyn uppspelnings alternativ klickar du på Repetera tills den stoppas.
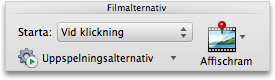
Tips: Om du vill stoppa loop-filmen under bild spelet klickar du på filmen eller på

-
På bilden klickar du på den film som du vill ändra och klickar sedan på fliken Formatera film .
-
Klicka på spola tillbaka efter uppspelningpå menyn uppspelnings alternativ under film alternativ.
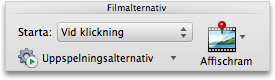
Du kan dölja medie kontrollerna om du inte vill att de ska visas under bild spelet. Medie kontrollerna finns i verktygsfältet under filmen. Använd de här kontrollerna för att spela upp eller Pausa filmen, se hur länge filmen är och dess status när den spelas upp, hoppa framåt eller bakåt eller justera volymen.
-
Avmarkera kryss rutan Visa medie kontroller under Konfigurerapå fliken bild spel .











